Можете да използвате свързване и вграждане на обекти (OLE), за да включите съдържание от други програми, като например Word или Excel.
OLE се поддържа от много различни програми, а OLE се използва, за да се направи съдържанието, създадено в една програма, достъпно в друга програма. Можете например да вмъкнете документ на Office Word в работна книга на Office Excel. За да видите какви типове съдържание можете да вмъквате, щракнете върху Обект в групата Текст на раздела Вмъкване . Само програмите, които са инсталирани на компютъра и които поддържат OLE обекти, се показват в полето Тип на обекта .
Ако копирате информация между Excel или програма, която поддържа OLE, като например Word, можете да копирате информацията или като свързан обект, или като вграден обект. Основните разлики между свързаните и вградените обекти са мястото, където се съхраняват данните, и начина на актуализиране на обекта, след като го поставите в файл местоназначение. Вградените обекти се съхраняват в работната книга, в която са вмъкнати, и не се актуализират. Свързаните обекти остават като отделни файлове и могат да бъдат актуализирани.
Свързани и вградени обекти в документ
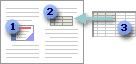
1. Вграден обект няма връзка към файла източник.
2. Свързан обект е свързан към файла източник.
3. Файлът източник актуализира свързания обект.
Кога да се използват свързани обекти
Ако искате информацията във вашата файл местоназначение да се актуализира, когато данните в файл източник се променят, използвайте свързани обекти.
При свързан обект оригиналната информация остава съхранена във файла източник. Файлът местоназначение показва представяне на свързаната информация, но съхранява само местоположението на първоначалните данни (и размера, ако обектът е обект диаграма на Excel). Файлът източник трябва да остане достъпен на вашия компютър или мрежа, за да поддържа връзката към първоначалните данни.
Свързаната информация може да се актуализира автоматично, ако промените първоначалните данни във файла източник. Ако например изберете абзац в Word документ и след това поставите абзаца като свързан обект в работна книга на Excel, информацията може да бъде актуализирана в Excel, ако промените информацията във вашия Word документ.
Кога да се използват вградени обекти
Ако не искате да актуализирате копираните данни, когато се променят във файла източник, използвайте вграден обект. Версията на източника е вградена изцяло в работната книга. Ако копирате информация като вграден обект, файлът местоназначение изисква повече дисково пространство, отколкото ако свържете информацията.
Когато потребител отвори файла на друг компютър, той може да преглежда вградения обект, без да има достъп до първоначалните данни. Тъй като вграденият обект няма връзки към файла източник, обектът не се актуализира, ако промените първоначалните данни. За да промените вграден обект, щракнете двукратно върху обекта, за да го отворите и редактирате в програмата източник. Програмата източник (или друга програма, която може да редактира обекта) трябва да е инсталирана на вашия компютър.
Промяна на начина на показване на OLE обект
Можете да покажете свързан обект или вграден обект в работна книга точно както се показва в програма източник или като икона. Ако работната книга ще бъде преглеждана онлайн и не възнамерявате да отпечатвате работната книга, можете да покажете обекта като икона. Това намалява размера на мястото на дисплея, което заема обектът. Зрителите, които искат да покажат информацията, могат да щракнат двукратно върху иконата.
Вграждане на обект в работен лист
-
Щракнете в клетката на електронната таблица, където искате да вмъкнете обекта.
-
В раздела Вмъкване , в групата Текст щракнете върху Обект

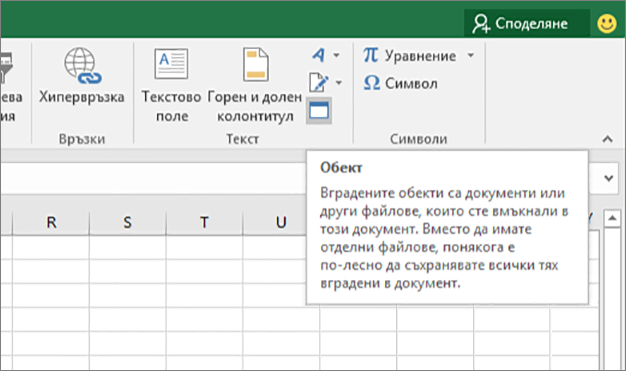
-
В диалоговия прозорец Обект щракнете върху раздела Създаване от файл .
-
Щракнете върху Преглед и изберете файла, който искате да вмъкнете.
-
Ако искате да вмъкнете икона в електронната таблица, вместо да показвате съдържанието на файла, изберете квадратчето за отметка Покажи като икона . Ако не отметнете квадратчетата, Excel показва първата страница на файла. И в двата случая пълният файл се отваря с двукратно щракване. Щракнете върху OK.
Забележка: След като добавите иконата или файла, можете да ги плъзгате и пускате навсякъде в работния лист. Можете също да преоразмерите иконата или файла с помощта на манипулаторите за преоразмеряване. За да намерите манипулаторите, щракнете еднократно върху файла или иконата.
Вмъкване на връзка към файл
Може просто да добавите връзка към обекта, вместо да го вградите напълно. Можете да направите това, ако работната книга и обектът, който искате да добавите, се съхраняват в сайт на SharePoint, споделено мрежово устройство или подобно местоположение и ако местоположението на файловете ще остане същото. Това е удобно, ако свързаният обект претърпява промени, защото връзката винаги отваря най-актуалния документ.
Забележка: Ако преместите свързания файл на друго място, връзката повече няма да работи.
-
Щракнете в клетката на електронната таблица, където искате да вмъкнете обекта.
-
В раздела Вмъкване , в групата Текст щракнете върху Обект

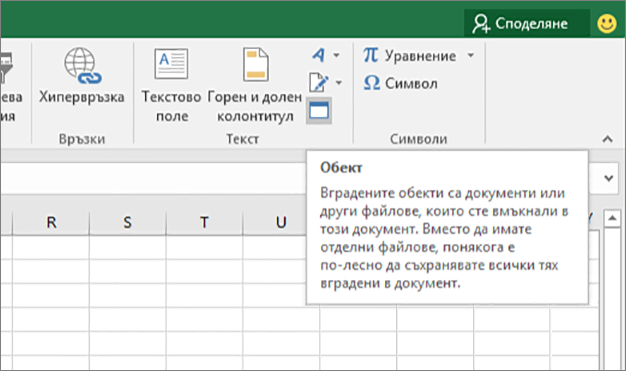
-
Щракнете върху раздела Създаване от файл .
-
Щракнете върху Преглед и след това изберете файла, който искате да свържете.
-
Поставете отметка в квадратчето Връзка към файл и щракнете върху OK.
Създаване на нов обект от Excel
Можете да създадете напълно нов обект на базата на друга програма, без да излизате от работната книга. Ако например искате да добавите по-подробно обяснение към диаграмата или таблицата, можете да създадете вграден документ, като например Word или PowerPoint файл, в Excel. Можете или да зададете обектът да се показва директно в работен лист, или да добавите икона, която отваря файла.

-
Щракнете в клетката на електронната таблица, където искате да вмъкнете обекта.
-
В раздела Вмъкване , в групата Текст щракнете върху Обект

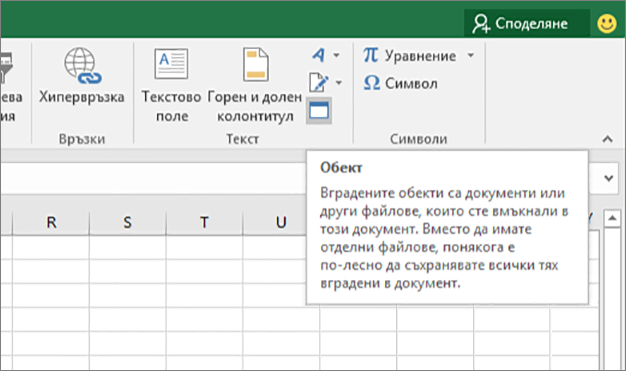
-
В раздела Създаване на нов изберете типа на обекта, който искате да вмъкнете, от представения списък. Ако искате да вмъкнете икона в електронната таблица вместо в самия обект, изберете квадратчето за отметка Покажи като икона .
-
Щракнете върху OK. В зависимост от типа на файла, който вмъквате, се отваря прозорец на нова програма или се показва прозорец за редактиране в Excel.
-
Създайте новия обект, който искате да вмъкнете.
Когато сте готови, ако Excel отворили прозорец на нова програма, в който сте създали обекта, можете да работите директно в него.

Когато приключите с работата си в прозореца, можете да изпълнявате други задачи, без да записвате вградения обект. Когато затворите работната книга, новите ви обекти ще се запишат автоматично.
Забележка: След като добавите обекта, можете да го плъзгате и пускате навсякъде в работния лист на Excel. Можете също да преоразмерите обекта с помощта на манипулаторите за преоразмеряване. За да намерите манипулаторите, щракнете еднократно върху обекта.
Вграждане на обект в работен лист
-
Щракнете в клетката на електронната таблица, където искате да вмъкнете обекта.
-
В раздела Вмъкване, в групата Текст щракнете върху Обект.
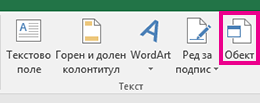
-
Щракнете върху раздела Създаване от файл .
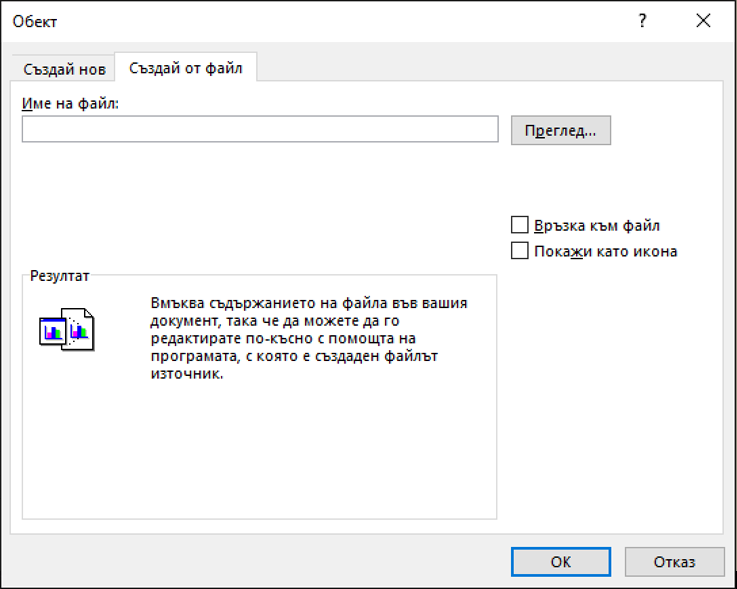
-
Щракнете върху Преглед и изберете файла, който искате да вмъкнете.
-
Ако искате да вмъкнете икона в електронната таблица, вместо да показвате съдържанието на файла, изберете квадратчето за отметка Покажи като икона . Ако не отметнете квадратчетата, Excel показва първата страница на файла. И в двата случая пълният файл се отваря с двукратно щракване. Щракнете върху OK.
Забележка: След като добавите иконата или файла, можете да ги плъзгате и пускате навсякъде в работния лист. Можете също да преоразмерите иконата или файла с помощта на манипулаторите за преоразмеряване. За да намерите манипулаторите, щракнете еднократно върху файла или иконата.
Вмъкване на връзка към файл
Може просто да добавите връзка към обекта, вместо да го вградите напълно. Можете да направите това, ако работната книга и обектът, който искате да добавите, се съхраняват в сайт на SharePoint, споделено мрежово устройство или подобно местоположение и ако местоположението на файловете ще остане същото. Това е удобно, ако свързаният обект претърпява промени, защото връзката винаги отваря най-актуалния документ.
Забележка: Ако преместите свързания файл на друго място, връзката повече няма да работи.
-
Щракнете в клетката на електронната таблица, където искате да вмъкнете обекта.
-
В раздела Вмъкване, в групата Текст щракнете върху Обект.
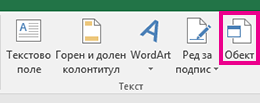
-
Щракнете върху раздела Създаване от файл .
-
Щракнете върху Преглед и след това изберете файла, който искате да свържете.
-
Поставете отметка в квадратчето Връзка към файл и щракнете върху OK.
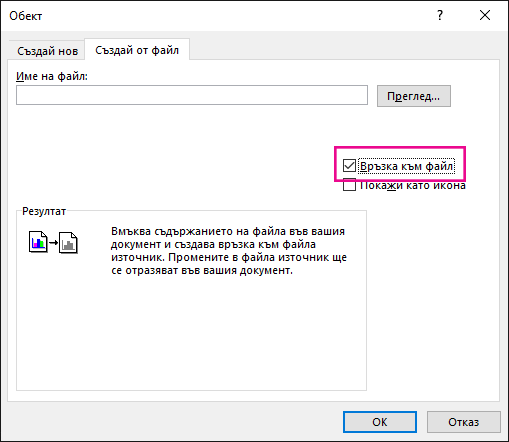
Създаване на нов обект от Excel
Можете да създадете напълно нов обект на базата на друга програма, без да излизате от работната книга. Ако например искате да добавите по-подробно обяснение към диаграмата или таблицата, можете да създадете вграден документ, като например Word или PowerPoint файл, в Excel. Можете или да зададете обектът да се показва директно в работен лист, или да добавите икона, която отваря файла.

-
Щракнете в клетката на електронната таблица, където искате да вмъкнете обекта.
-
В раздела Вмъкване, в групата Текст щракнете върху Обект.
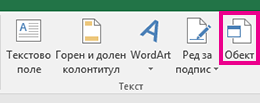
-
В раздела Създаване на нов изберете типа на обекта, който искате да вмъкнете, от представения списък. Ако искате да вмъкнете икона в електронната таблица вместо в самия обект, изберете квадратчето за отметка Покажи като икона .
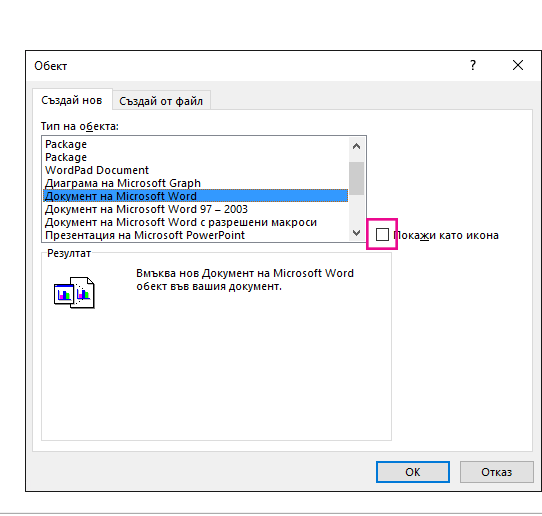
-
Щракнете върху OK. В зависимост от типа на файла, който вмъквате, се отваря прозорец на нова програма или се показва прозорец за редактиране в Excel.
-
Създайте новия обект, който искате да вмъкнете.
Когато сте готови, ако Excel отворили прозорец на нова програма, в който сте създали обекта, можете да работите директно в него.

Когато приключите с работата си в прозореца, можете да изпълнявате други задачи, без да записвате вградения обект. Когато затворите работната книга, новите ви обекти ще се запишат автоматично.
Забележка: След като добавите обекта, можете да го плъзгате и пускате навсякъде в работния лист на Excel. Можете също да преоразмерите обекта с помощта на манипулаторите за преоразмеряване. За да намерите манипулаторите, щракнете еднократно върху обекта.
Имате нужда от още помощ?
Винаги можете да попитате експерт в техническата общност на Excel или да получите поддръжка в Общността за отговори от.










