Вмъкване на изрязване на екрана в страница
Заснемането на визуална информация на екрана на компютъра е чудесен начин да запазите съдържание, което евентуално може да се промени или да изтече – като важна новинарска история или зависим от времето списък. Можете да използвате OneNote, за да направите изрязване на екрана на произволна част от екрана на компютъра и да го добавите като картина в бележките си.
-
Покажете информацията, която искате да заснемете (например уеб страница или друго приложение).
-
Превключете към OneNote и поставете курсора на мястото, където искате да добавите изрязването на екрана.
-
Изберете Вмъкване > Изрязване на екрана.

OneNote се намалява и се връщате към замъглена версия на последното нещо, което сте разглеждали.
-
Използвайте мишката или пръста си, за да изберете областта от екрана, която искате да заснемете.
След като направите избора си, тя ще се покаже като изображение във вашите бележки. Тя също така ще се копира в клипборда на Windows, така че да можете да поставите (Ctrl+V) изрязването на екрана и на друга страница от вашия бележник или в друго приложение.
Забележка: Изрязванията на екрана са статични изображения, представляващи снимка на информация. Ако източникът на информацията бъде актуализиран, това изрязване на екрана остава същото. Няма връзка между изрязването на екрана и първоначалния източник на съответната информация. Можете обаче да копирате текст от картини в OneNote и да ги поставите като редактируем текст.
Ако предпочитате да използвате клавишни комбинации, натиснете Alt+N+R, за да стартирате изрязването на екрана.
Използване на иконата на OneNote в системната област на Windows
Ако сте свикнали да щраквате върху иконата на OneNote в системната област на Windows, може да забележите, че тя не се вижда в Windows 10. Ето как да го накарате да се появи.
-
В долния ляв ъгъл на екрана щракнете върху иконата на Windows, след което щракнете върху Настройки.
-
В прозореца на настройките на Windows потърсете Изберете кои икони да се показват в лентата на задачите.
-
До инструмента за изпращане към OneNote променете превключвателя на Вкл.
След като инструментът Изпрати в OneNote е в системната област, можете да започнете да го използвате. За да промените това, което иконата щраква с десния бутон върху нея, посочете иконата по подразбиране на OneNote и изберете Нова бърза бележка, Отваряне на OneNote или Изрязване на екрана.
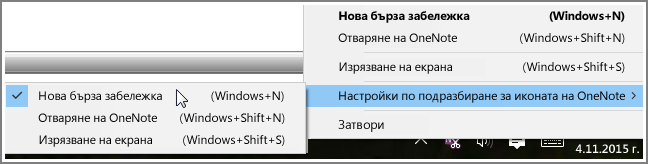
Забележка: Ако щракнете върху иконата, ще видите диалоговия прозорец Избор на местоположение в OneNote . Въпреки това клавишната комбинация, която виждате (Windows+Shift+S), е променена с Актуализация на Windows 10 за творци. Като използвате тази клавишна комбинация, изрязването на екрана ще премине веднага в клипборда, така че да можете да го поставите във всяко приложение, включително OneNote.










