В PowerPoint можете да добавяте или премахвате автоматични номера на слайдове, да скривате номерирането на заглавния слайд и да премествате номера на слайдове. Можете също да добавяте датата и часа към слайдове.
Ако искате да предложите подобрения във функцията за номериране на слайдове, можете да направите това, като щракнете върху Помощ > обратна връзка > Имам предложение.
Изберете заглавие по-долу, за да го отворите и да видите подробни инструкции.
-
В раздела Вмъкване изберете Номер на слайд.
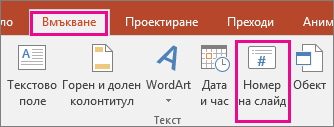
-
В раздела Слайд отметнете квадратчето Номер на слайд.
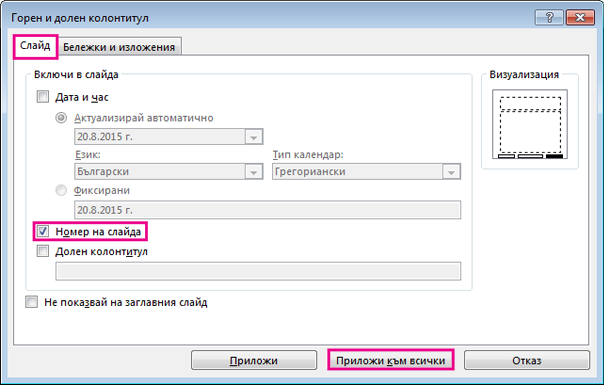
Ако не искате на заглавния сайт да се показва номер, отметнете също квадратчето Не показвай на заглавния слайд.
-
Изберете Приложи към всички.
Темата, приложена към вашата презентация, има стандартно местоположение за номерата на слайдовете, както се вижда от изображението на двете теми по-долу. За да промените това местоположение, вижте "Промяна на мястото, където се появяват номерата на страниците на слайдовете" по-долу.


-
В раздела Вмъкване изберете Номер на слайд.
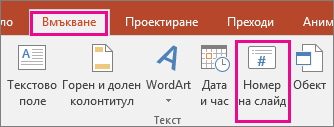
-
В раздела Слайд изчистете отметката от квадратчето Номер на слайд.
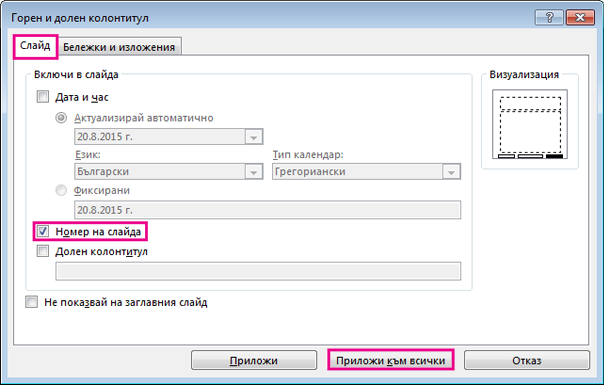
-
Изберете Приложи към всички.
-
В раздела Вмъкване изберете Номер на слайд.
-
В раздела Слайд отметнете квадратчето Не показвай на заглавния слайд.
-
Щракнете върху Приложи към всички.
-
В раздела Изглед изберете Образец за слайд.
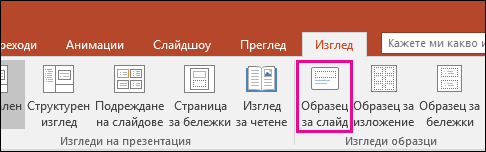
-
В горната част на екрана с миниатюри изберете миниатюрата Образец на слайд.
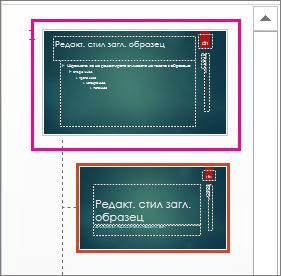
-
В екрана Слайд изберете и задръжте контейнера за номер на страница, докато видите четирипосочна стрелка, и го плъзнете до новото местоположение.
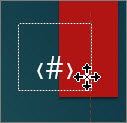
Когато сте готови, изберете Затвори изгледа на образец.
-
(PowerPoint 2013 или 2016) В раздела Проектиране изберете Размер на слайда и след това Размер на слайд по избор.
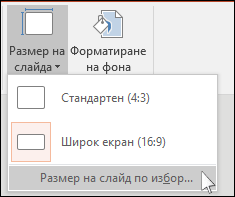
(PowerPoint 2010 или по-стари версии) В раздела Проектиране на лентата изберете Настройка на страниците
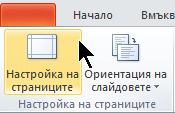
-
Под Номерирай слайдовете от щракнете върху стрелката нагоре или надолу, за да отидете на номера, от който искате да започнете:

-
Щракнете върху OK.
-
В раздела Изглед, в групата Изгледи на презентация щракнете върху Нормален.
-
От лявата страна на екрана, в екрана, съдържащ миниатюрите на слайдовете, щракнете върху първата миниатюра на слайд в презентацията.
-
В раздела Вмъкване, в групата Текст щракнете върху Дата и час.
Отваря се диалоговият прозорец Горен и долен колонтитул.
-
В раздела Слайд изберете квадратчето за отметка Дата и час, а след това изберете вида дата, която искате:
-
Ако искате датата и часа да отразяват текущите дата и час при всяко отваряне или отпечатване на презентацията, щракнете върху Актуализирай автоматично, след което изберете желания от вас формат на датата и часа.
-
Ако искате да зададете датата и часа на определена дата, щракнете върху Фиксиран и после в полето Фиксиран въведете желаната от вас дата.
Чрез задаване на датата на вашата презентация да бъде фиксирана, лесно може да следите кога сте я променяли за последен път.
-
-
Ако искате да добавите датата и часа към всички слайдове във вашата презентация, щракнете върху Приложи към всички.
-
В раздела Вмъкване изберете Горен и долен колонтитул.
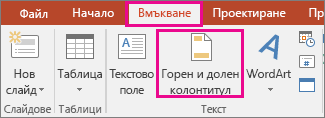
-
В раздела Слайд отметнете квадратчето Долен колонтитул.
-
В полето под Долен колонтитул въведете желания текст, напр. "Поверително за фирмата".
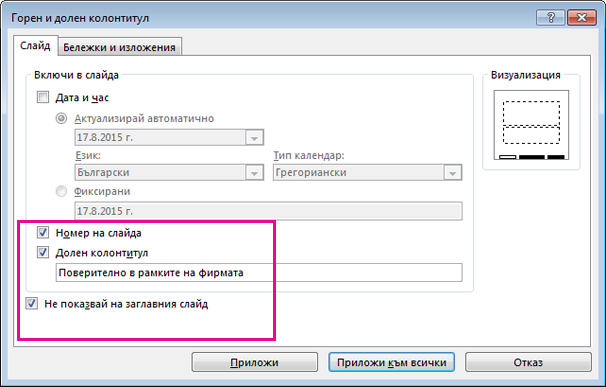
-
За да предотвратите показването на долния колонтитул в заглавния слайд, отметнете квадратчето Не показвай на заглавния слайд.
-
Изберете Приложи към всички , за да се показва долният колонтитул на всички слайдове, или изберете Приложи , за да се показва само на текущо избрания слайд.
-
В раздела Вмъкване изберете Горен и долен колонтитул.
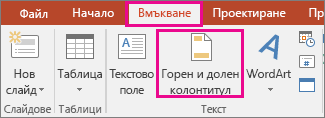
-
В раздела Слайд изчистете отметката от квадратчето Долен колонтитул.
-
Изберете Приложи към всички за премахване на долния колонтитул от всички слайдове в презентацията. В противен случай изберете Приложи, за да премахнете долния колонтитул само от текущо избрания слайд.
Отстраняване на проблеми с показването на долните колонтитули в слайдовете
За подробности вижте Отстраняване на неизправности с долни колонтитули.










