Вмъкване или прикачване на файлове към бележки
Бележниците, които създавате в OneNote, ви позволяват да събирате и съхранявате всякакъв вид информация на едно място. Вмъкването на информация от други източници е чудесен начин да спестите време. Вместо да въвеждате отново информацията или да разчитате на връзки към документи и файлове, които могат да станат недостъпни, когато сте офлайн, можете да пренесете съдържание, което ви трябва, директно в OneNote – като прикачен файл или като разпечатка, която можете да анотирате.
прикачване на файл
Прикачването на файл (като например документ на Microsoft Word) към страница в OneNote поставя копие на този файл в бележките ви. Файлът се показва като икона, върху която можете да щракнете двукратно, за да отворите и редактирате съдържанието на файла.
-
В OneNote щракнете върху произволно място на страницата, където искате да вмъкнете файла.
-
Щракнете върху Вмъкване > Прикачен файл.
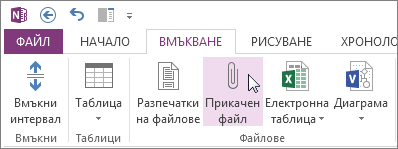
-
В диалоговия прозорец Избор на документ за вмъкване щракнете върху файла, който искате да прикачите, и след това щракнете върху Вмъкни.
-
Ако получите подкана за допълнителни опции, щракнете върху Прикачване на файл.
Копие на файла се вмъква на текущата страница и се показва като икона, която можете да отворите.
Прикачените файлове се съхраняват като част от техните свързани бележници. Ако преместите бележник в друго местоположение, всички вмъкнати файлове се преместват с бележника.
Важно: OneNote прикачва само статични снимки на документи или файлове източници, които вмъквате във вашите бележки; програмата не поддържа връзка към файла източник. Промените, които правите в копието в OneNote, няма да се покажат в оригинала. И промяната на оригинала няма да актуализира копието.
Възможно е да вградите два типа файлове на Microsoft Office в OneNote, които поддържат отношение между своята вградена версия и своите файлове-източници: Можете да добавите електронна таблица на Excel към дадена страница или да добавите диаграма на Visio към дадена страница.
Вмъкване на файл като разпечатка
Вмъкването на файл като разпечатка поставя картина на съдържанието на страница в OneNote. Не можете да редактирате разпечатки като обикновените бележки, така че те са добър избор, ако искате да запазите първоначалното форматиране. Вмъкнатите разпечатки са точно като вмъкнати картини. Можете да ги преоразмерявате и да ги премествате навсякъде по страницата. Можете да добавяте бележки или анотации към изображението и дори да копирате текст от разпечатка на файл и да го поставите като редактируем текст.
-
В OneNote щракнете върху произволно място на страницата, където искате да вмъкнете разпечатка на файла.
-
Щракнете върху Вмъкване > Разпечатка на файл.
-
В диалоговия прозорец Избор на документ за вмъкване щракнете върху файла, който искате да вмъкнете, и след това щракнете върху Вмъкни.
Забележка: Ако искате да вмъкнете защитен с парола документ, ще трябва да въведете правилната парола, преди документът да се отпечата в OneNote.
Копиране на текст от файлова разпечатка
Можете да извлечете текст от файлова разпечатка и да го поставите в бележките. Това е полезно, ако искате да правите промени в текста или ако искате да копирате някоя част от текста в имейл или друг файл, като например документ на Word.
-
Щракнете с десния бутон върху изображението, след което направете едно от следните неща:
-
Щракнете върху Копирай текста от тази страница на разпечатката, за да копирате текста само от текущо избраното изображение (страница).
-
Щракнете върху Копирай текста от всички страници на разпечатката, за да копирате текста от всички изображения (страници).
-
-
Щракнете върху мястото, където искате да поставите копирания текст, след което натиснете Ctrl+V.
Забележка: Ефективността на разпознаването на текст на OneNote зависи от качеството на изходното форматиране на вмъкнатите от вас документ или файл. Когато поставяте текста, който сте копирали от картина или разпечатка на файл, винаги го преглеждайте, за да сте сигурни, че селекцията ви е разпозната правилно.










