Използване на модерни коментари
Модерната среда за коментари в Word задава сцената за по-богато сътрудничество от вашия екип и подравнява възможностите за коментиране в целия пакет на Office. С модерните коментари можете да оставите мисли или въпроси в документа за други хора, да прегледате и редактирате коментарите си, преди да ги фиксирате, и @mention някой да ги покани в разговора.
Добавяне на коментар
За да добавите нов коментар, изпълнете следните стъпки:
-
Изберете текста, изображението, таблицата и т.н., върху които искате да коментирате, и след това направете едно от следните неща:
-
В раздела Преглед изберете Нов коментар.
-
Щракнете с десния бутон и изберете Нов коментар.
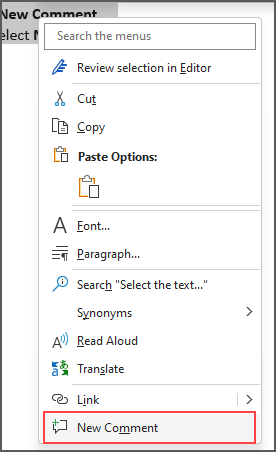
-
Използвайте клавишната комбинация Ctrl + Alt + M.
-
-
Изберете бутона Публикуване на коментар или Ctrl + Enter.
React на коментар
-
Изберете съществуващ коментар или създайте нов коментар и го публикувайте.
-
За да реагирате на коментар, щракнете върху бутона Харесвам в горния десен ъгъл на полето за коментар.
-
За да премахнете реакцията, просто щракнете отново върху бутона Харесвам.
-
За да видите кой е реагирал на коментар, посочете бутона Харесвам.
Отговаряне, редактиране или разрешаване на коментар
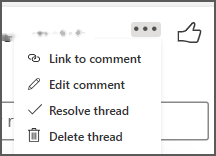
-
Изберете съществуващ коментар.
-
Щракнете в полето за отговор.
-
Въведете отговора си.
-
Изберете бутона Публикуване на коментар или Ctrl + Enter , за да фиксирате коментара.
-
Изберете съществуващ коментар.
-
Изберете бутона Редактиране на коментар .
-
Направете промените.
-
Изберете бутона Публикуване на коментар или Ctrl + Enter , за да фиксирате редактирането.
-
Изберете съществуващ коментар.
-
В коментара изберете многоточието (...).
-
Направете едно от следните неща:
-
Изберете бутона Изтриване на нишка , за да изтриете коментара или нишката с коментари.
-
Изберете Разрешаване на нишка , за да маркирате нишките с коментари, които са адресирани.
Забележка: Разрешените коментари няма да се показват в контекстния изглед.
-
Отворете документ, който съдържа коментари.
-
Щракнете върху раздела Преглед в менюто на лентата.
-
Под Изтрий изберете Изтрий всички коментари в документа.
Връзка към коментар
-
Изберете съществуващ коментар.
-
В коментара изберете многоточието (...)
-
Изберете Връзка към коментар.
-
Изберете Копиране. Връзката ви вече е достъпна за споделяне.
Използване на @mentions за обозначаване на някого или възлагане на задача
Ако сте корпоративен потребител, който работи по документ, записан в облака, можете да използвате @mention, за да адресирате определено лице в коментар или отговор.
-
Въведете @ и първите няколко букви на собственото или фамилното име на лицето и след това изберете желаното име.
-
Изберете бутона Публикуване на коментар. Лицето, споменато в коментара или отговора, ще получи имейл известие.
За повече информация относно използването на @mentions вж. статията Използване на @mention в коментари за обозначаване на някого за обратна връзка.
Можете също да използвате коментари и @mention, за да възложите задача.
-
Въведете @ и първите няколко букви на собственото или фамилното име на лицето и след това изберете желаното име.
-
Изберете квадратчето за отметка Възлагане на, за да присвоите коментара като задача.
-
Изберете бутона Публикуване на коментар.
Два начина за преглед на коментари
Коментарите се показват по подразбиране в контекстния изглед. Когато добавите коментар в Word, ще го видите да се показва в дясното поле възможно най-близо до точката на вмъкване в текста. В този изглед всички активни коментари се виждат в контекста на всяка страница. Това ви позволява лесно да виждате коментарите заедно със свързаното съдържание. Когато изберете коментар, около него се появява граница и позицията й е по-близо до страницата.
Контекстният изглед скрива всички разрешени коментари, така че да можете да се съсредоточите върху активните коментари.
За да видите всички коментари, включително всички разрешени коментари, можете да отворите екрана Коментари, за да видите изгледа на списък. Отворете екрана, като щракнете върху Коментари в десния ъгъл на лентата. Това ще превключи от контекстен изглед към списъчен изглед.
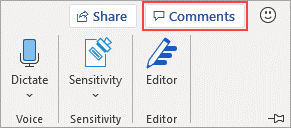
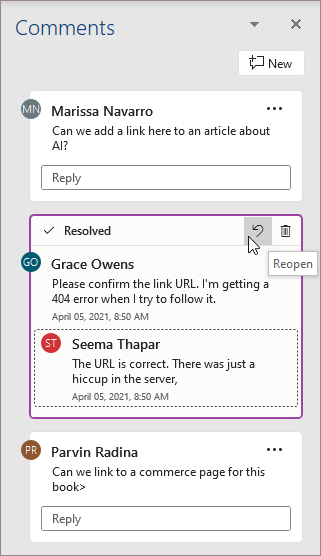
Можете да взаимодействате с коментари в списъчен изглед по същия начин, както бихте го направили в контекстния изглед. Ако отворите отново разрешен коментар, той ще бъде видим отново в контекстен изглед. Екранът е полезен за преглед на всички коментари наведнъж, без да се налага да превъртате през всички страници на документа.
Можете да превключвате между различните изгледи по всяко време, като щракнете върху Коментари в десния ъгъл на лентата или в раздела Преглед с помощта на падащото меню в бутона Показване на коментари .
Добавяне на коментар
За да добавите нов коментар, изпълнете следните стъпки:
-
Изберете текста, изображението, таблицата и т.н., върху които искате да коментирате, и след това направете едно от следните неща:
-
В раздела Преглед изберете Нов коментар.
-
Щракнете с десния бутон и изберете Нов коментар.
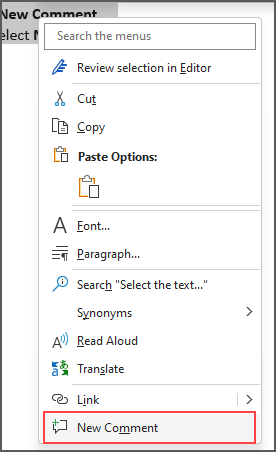
-
Използвайте клавишната комбинация Ctrl + Alt + M.
-
-
Изберете бутона Публикуване на коментар или Ctrl + Enter.
React на коментар
-
Изберете съществуващ коментар или създайте нов коментар и го публикувайте.
-
За да реагирате на коментар, щракнете върху бутона Харесвам в горния десен ъгъл на полето за коментар.
-
За да премахнете реакцията, просто щракнете отново върху бутона Харесвам.
-
За да видите кой е реагирал на коментар, посочете бутона Харесвам.
Отговаряне, редактиране или разрешаване на коментар
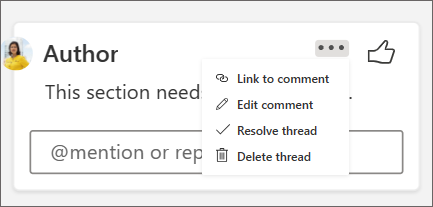
-
Изберете съществуващ коментар.
-
Щракнете в полето за отговор.
-
Въведете отговора си.
-
Изберете бутона Публикуване на коментар или Ctrl + Enter , за да фиксирате коментара.
-
Изберете съществуващ коментар.
-
Изберете многоточието (...).
-
Изберете Редактиране на коментар.
-
Направете промените.
-
Изберете бутона Публикуване на коментар или Ctrl + Enter , за да фиксирате коментара.
-
Изберете съществуващ коментар.
-
В коментара изберете многоточието (...)
-
Направете едно от следните неща:
-
Изберете бутона Изтриване на нишка , за да изтриете коментара или нишката с коментари.
-
Изберете Разрешаване на нишка , за да маркирате нишките с коментари, които са адресирани.
Забележка: Разрешените коментари няма да се показват в контекстния изглед.
Връзка към коментар
-
Изберете съществуващ коментар.
-
В коментара изберете многоточието (...)
-
Изберете Връзка към коментар.
-
Изберете Копиране. Връзката ви вече е достъпна за споделяне.
Използване на @mentions за обозначаване на някого или възлагане на задача
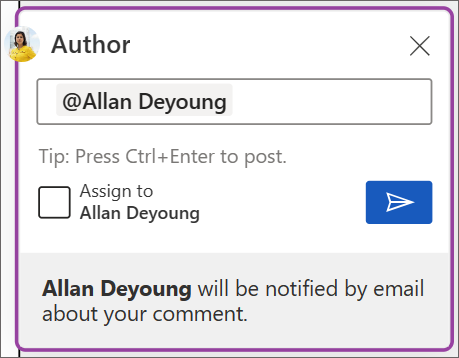
Ако сте корпоративен потребител, който работи по документ, записан в облака, можете да използвате @mention, за да адресирате определено лице в коментар или отговор.
-
Въведете @ и първите няколко букви на собственото или фамилното име на лицето и след това изберете желаното име.
-
Изберете бутона Публикуване на коментар. Лицето, споменато в коментара или отговора, ще получи имейл известие.
За повече информация относно използването на @mentions вж. статията Използване на @mention в коментари за обозначаване на някого за обратна връзка.
Можете също да използвате коментари и @mention, за да възложите задача.
-
Въведете @ и първите няколко букви на собственото или фамилното име на лицето и след това изберете желаното име.
-
Изберете квадратчето за отметка Възлагане на, за да присвоите коментара като задача.
-
Изберете бутона Публикуване на коментар .
Два начина за преглед на коментари
Коментарите се показват по подразбиране в контекстния изглед. Когато добавите коментар в Word, ще го видите да се показва в дясното поле възможно най-близо до точката на вмъкване в текста. В този изглед всички активни коментари се виждат в контекста на всяка страница. Това ви позволява лесно да виждате коментарите заедно със свързаното съдържание. Когато изберете коментар, около него се появява граница и позицията й е по-близо до страницата.
Контекстният изглед скрива всички разрешени коментари, така че да можете да се съсредоточите върху активните коментари.
За да видите всички коментари, включително всички разрешени коментари, можете да отворите екрана Коментари, за да видите изгледа на списък. Отворете екрана, като щракнете върху Коментари в десния ъгъл на лентата. Това ще превключи от контекстен изглед към списъчен изглед.
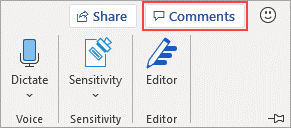
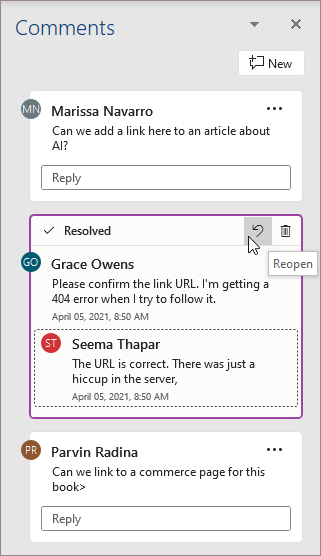
Можете да взаимодействате с коментари в списъчен изглед по същия начин, както бихте го направили в контекстния изглед. Ако отворите отново разрешен коментар, той ще бъде видим отново в контекстен изглед. Екранът е полезен за преглед на всички коментари наведнъж, без да се налага да превъртате през всички страници на документа.
Можете да превключвате между различните изгледи по всяко време, като щракнете върху Коментари в десния ъгъл на лентата или в раздела Преглед с помощта на падащото меню в бутона Показване на коментари .
Добавяне на коментар
За да направите така, че нов коментар да се показва в дясното поле, изпълнете следните стъпки:
-
Изберете текста, изображението, таблицата и т.н., върху които искате да коментирате, и след това направете едно от следните неща:
-
В раздела Преглед изберете Нов коментар.
-
Щракнете с десния бутон и изберете Нов коментар.
-
Използвайте клавишната комбинация Cmd + Alt + M.
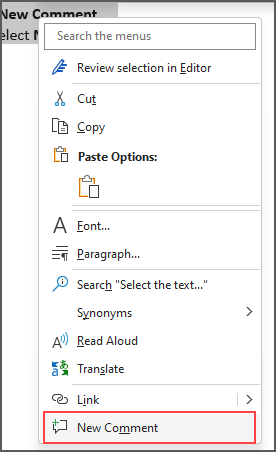
-
-
Изберете бутона Публикуване на коментар .
React на коментар
-
Изберете съществуващ коментар или създайте нов коментар и го публикувайте.
-
За да реагирате на коментар, щракнете върху бутона Харесвам в горния десен ъгъл на полето за коментар.
-
За да премахнете реакцията, просто щракнете отново върху бутона Харесвам.
-
За да видите кой е реагирал на коментар, посочете бутона Харесвам.
Отговаряне, редактиране или разрешаване на коментар
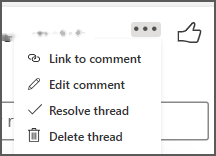
-
Изберете съществуващ коментар.
-
Щракнете в полето за отговор.
-
Въведете отговора си.
-
Изберете бутона Публикуване на коментар или Cmd + Enter , за да фиксирате коментара.
-
Изберете съществуващ коментар.
-
Изберете бутона Редактиране на коментар .
-
Направете промените.
-
Изберете бутона Публикувай коментар или Cmd + Enter , за да фиксирате редактирането.
-
Изберете съществуващ коментар.
-
В коментара изберете многоточието (...).
-
Направете едно от следните неща:
-
Изберете бутона Изтриване на нишка , за да изтриете коментара или нишката с коментари.
-
Изберете Разрешаване на нишка , за да маркирате нишките с коментари, които са адресирани.
Забележка: Разрешените коментари няма да се показват в контекстния изглед.
Връзка към коментар
-
Изберете съществуващ коментар.
-
В коментара изберете многоточието (...)
-
Изберете Връзка към коментар.
-
Изберете Копиране. Връзката ви вече е достъпна за споделяне.
Използване на @mentions за обозначаване на някого или възлагане на задача
Ако сте корпоративен потребител, който работи по документ, записан в облака, можете да използвате @mention, за да адресирате определено лице в коментар или отговор.
-
Въведете @ и първите няколко букви на собственото или фамилното име на лицето и след това изберете желаното име.
-
Изберете бутона Публикуване на коментар. Лицето, споменато в коментара или отговора, ще получи имейл известие.
За повече информация относно използването на @mentions вж. статията Използване на @mention в коментари за обозначаване на някого за обратна връзка.
Можете също да използвате коментари и @mention, за да възложите задача.
-
Въведете @ и първите няколко букви на собственото или фамилното име на лицето и след това изберете желаното име.
-
Изберете квадратчето за отметка Възлагане на, за да присвоите коментара като задача.
-
Изберете бутона Публикуване на коментар .
Два начина за преглед на коментари
Коментарите се показват по подразбиране в контекстния изглед. Когато добавите коментар в Word, ще го видите да се показва в дясното поле възможно най-близо до точката на вмъкване в текста. В този изглед всички активни коментари се виждат в контекста на всяка страница. Това ви позволява лесно да виждате коментарите заедно със свързаното съдържание. Когато изберете коментар, около него се появява граница и позицията й е по-близо до страницата.
Контекстният изглед скрива всички разрешени коментари, така че да можете да се съсредоточите върху активните коментари.
За да видите всички коментари, включително всички разрешени коментари, можете да отворите екрана Коментари, за да видите изгледа на списък. Отворете екрана, като щракнете върху Коментари в десния ъгъл на лентата. Това ще превключи от контекстен изглед към списъчен изглед.
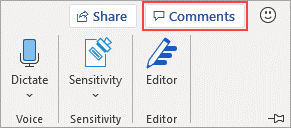
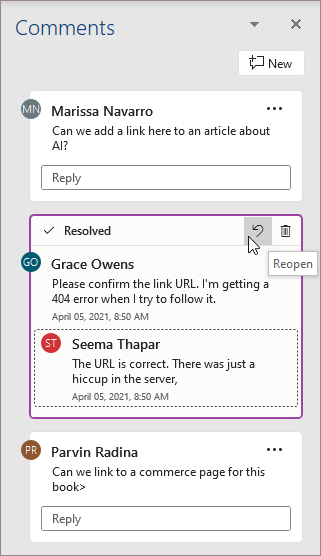
Можете да взаимодействате с коментари в списъчен изглед по същия начин, както бихте го направили в контекстния изглед. Ако отворите отново разрешен коментар, той ще бъде видим отново в контекстен изглед. Екранът е полезен за преглед на всички коментари наведнъж, без да се налага да превъртате през всички страници на документа.
Можете да превключвате между различните изгледи по всяко време, като щракнете върху Коментари в десния ъгъл на лентата или в раздела Преглед с помощта на падащото меню в бутона Показване на коментари .










