Използвайте приложението Microsoft OneDrive на вашето устройство с Android, за да работите с вашия личен акаунт за OneDrive, както и с вашия акаунт за OneDrive за служебни или учебни акаунти. Ако на устройството ви се изпълнява Android 4.0 или по-нова версия, можете да използвате едното приложение, за да работите с двете.

Влизане
За да добавите личен акаунт, въведете вашия акаунт в Microsoft на страницата за влизане. За да добавите акаунт за OneDrive за работата или учебното заведение, въведете имейл адреса, който използвате за вашата фирма, училище или друга организация.
Забележки:
-
Ако имате проблем с влизането с вашия служебен или учебен акаунт за, опитайте да влезете в OneDrive.com или се обърнете към вашия ИТ отдел.
-
За да промените или нулирате своята парола за OneDrive, влезте в акаунта си онлайн на адрес account.microsoft.com/security.
Можете да имате както OneDrive за работа, така и за училище и OneDrive за домашни акаунти.
Добавяне на акаунт за OneDrive за работата или учебното заведение
Докоснете снимката или иконата в горната част на приложението 
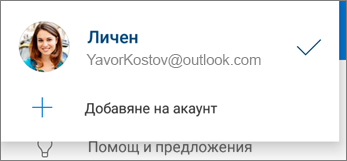
Когато вашата организация използва SharePoint 2013, SharePoint Server 2016 или SharePoint Server 2019, процесът на влизане е различен от този в Microsoft 365. В екрана за влизане докоснете Имате URL адрес на сървъра на SharePoint? След това въведете уеб адреса на своя сървър на SharePoint, за да продължите процеса на влизане. Уеб адресът, известен също като URL адрес, може да изглежда като http://portal.
Забележки:
-
За да влезете в OneDrive за работата или учебното заведение, вашата организация трябва да има отговарящ на условията бизнес абонаментен план за SharePoint в Microsoft 365 или Microsoft 365 или собствено разполагане на SharePoint Server.
-
Не можете да влезете с няколко служебен или учебен акаунт от една и съща организация.
Превключване между акаунти
За да превключвате между личен акаунт за OneDrive и акаунт за OneDrive за работата или учебното заведение или между няколко акаунта за OneDrive за работата или учебното заведение, докоснете снимката или иконата в горния край на приложението 
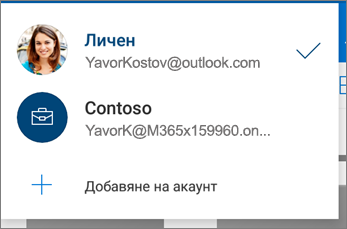
Съвет: Можете да добавите само един личен акаунт към приложението OneDrive. За да отворите друг личен акаунт, отворете Настройки, докоснете името на вашия акаунт, докоснете Излизане, след което влезте с акаунта, който искате да използвате.
Добавяне на ПИН код
Може да добавите ПИН код, за да попречите на други хора, които използват вашето устройство, случайно да получат достъп до, да променят или да изтриват вашите файлове.
-
В приложението OneDrive докоснете иконата Аз

-
Докоснете Парола и след това включете Искане на код.
-
Въведете 4-цифрен код и след това го въведете отново, за да го проверите.
Излизане от акаунти
За да излезете от личния си акаунт за OneDrive или акаунт за OneDrive за работата или учебното заведение, отворете приложението, докоснете иконата Аз 
Имате нужда от още помощ?
|
|
Обърнете се към поддръжката
За техническа поддръжка отидете наСвържете се с поддръжка от Microsoft, въведете проблема си и изберете Получаване на помощ. Ако все още имате нужда от помощ, разклатете мобилното си устройство и изберете Докладване за проблем. |











