Тази статия обяснява как да използвате функция за защита на Access, наречена "ограничителен режим". В ограничителен режим Access блокира "опасните" изрази: всеки израз, който използва функции или свойства, които могат да бъдат използвани от злонамерени потребители за получаване на достъп до дискове, файлове или други ресурси, за които те нямат удостоверяване. Например функции като Kill и Shell могат да се използват за повреждане на данни и файлове на компютър, така че те се блокират в ограничителен режим.
Забележка: Тази тема не се отнася за уеб приложения на Access или уеб бази данни на Access и не обхваща други функции за защита на Access.
В тази статия
Общ преглед
Ограничителният режим е функция за защита, която не позволява на Access да изпълнява определени изрази, които може да са опасни. Тези опасни изрази се блокират, независимо дали базата данни е "надеждна" – нейното съдържание е разрешено.
Как е зададен ограничителният режим
Можете да използвате ключ от системния регистър, за да зададете дали Access трябва да се изпълнява в ограничителен режим. Ограничителният режим е разрешен по подразбиране – стойността на ключа от системния регистър е зададена за разрешаване на ограничителния режим, когато Access е инсталиран на компютър. Ако искате да разрешите изпълнението на всички изрази, можете да промените стойността на ключа от системния регистър, за да забраните ограничителния режим.
Надеждни бази данни
Независимо дали ограничителният режим е разрешен в системния регистър, Access няма да разреши изпълнението на потенциално опасни изрази, освен ако файлът на базата данни не се намира в надеждно местоположение или не носи валиден подпис на доверие. Ако дадена база данни не е "надеждна", Access използва ограничителен режим.
Следващият чертеж показва процеса на вземане на решение, който Access следва, когато се натъкне на опасен израз.
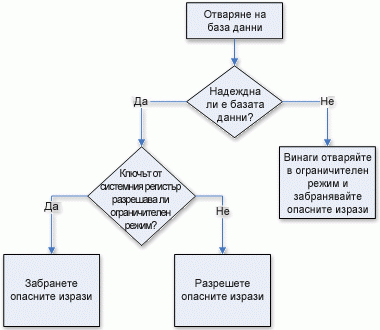
Ако не сте запознати със системния регистър или не сте наясно сами с промяната на ключовете от системния регистър, помолете за помощ от някого, който е запознат с промяната на системния регистър. Трябва да имате разрешения на администратор на компютъра, за да променяте стойностите на системния регистър.
Забраняване на ограничителния режим (изпълняване на опасни изрази)
В някои инсталации можете да забраните ограничителния режим, като промените стойността на ключ от системния регистър.
Забележка: Не всички инсталации на Access ще включват ключа от системния регистър SandBoxMode, посочен в процедурата по-долу. Ако не намерите ключа от системния регистър, не препоръчваме да го добавяте, тъй като това може да попречи на актуализациите на Office.
Внимание Неправилното редактиране на системния регистър може сериозно да повреди операционната система, принуждавайки ви да я преинсталирате. Microsoft не може да гарантира, че проблемите, създадени от неправилно редактиране на системния регистър, могат да бъдат решени. Преди да редактирате системния регистър, архивирайте всички ценни данни. За най-актуална информация относно използването и защитата на системния регистър на компютъра вижте помощта за Microsoft Windows.
Променяне на ключа от системния регистър
Важно: Следването на тези стъпки позволява опасните изрази да се изпълняват във всички екземпляри на Access за всички потребители на компютъра.
-
Затворете всички екземпляри на Access, които се изпълняват на компютъра, за който искате да забраните ограничителния режим.
-
Натиснете клавиша Windows, въведете Изпълнение и натиснете ENTER.
-
В полето Отвори напишете regedit и натиснете клавиша ENTER.
Стартира редакторът на системния регистър.
-
Конкретното местоположение на ключа от системния регистър ще се различава в зависимост от версията на Access, която използвате, броя битове (32 бита или 64 бита) на вашата версия на Windows и Access и дали имате инсталация "Кликни и стартирай". Ако имате проблеми с намирането на правилния ключ от системния регистър от възможните опции, показани по-долу, опитайте да потърсите в системния регистър Access Connectivity Engine.
Разгънете папката HKEY_LOCAL_MACHINE и достигнете до следния ключ от системния регистър:
Ако използвате Access 2010, опитайте да погледнете тук: \Software\Microsoft\Office\14.0\Access Connectivity Engine\Engines или тук: \Software\WOW6432Node\Microsoft\Office\14.0\Access Connectivity Engine\Engines
Ако използвате Access 2013, опитайте да погледнете тук: \Software\Microsoft\Office\15.0\Access Connectivity Engine\Engines или тук: \Software\WOW6432Node\Microsoft\Office\15.0\Access Connectivity Engine\Engines
Ако използвате Access 2016 или Access 2019, опитайте да погледнете тук: \Software\Microsoft\Office\16.0\Access Connectivity Engine\Engines или тук: \Software\WOW6432Node\Microsoft\Office\16.0\Access Connectivity Engine\Engines
Ако използвате 32-битовата Microsoft 365 абонаментна версия на Access или 32-битова инсталация "Кликни и стартирай" на Access, опитайте да погледнете тук: Software\Microsoft\Office\ClickToRun\Registry\Machine\Software\Microsoft\Office\16.0\Access Connectivity Engine\Engines
... или тук:
Software\Microsoft\Office\ClickToRun\Registry\Machine\Software\Microsoft\Office\15.0\Access Connectivity Engine\Engines
Ако използвате 64-битовата Microsoft 365 абонаментна версия на Access или 64-битова инсталация "Кликни и стартирай" на Access, опитайте да погледнете тук: Software\Microsoft\Office\ClickToRun\Registry\Machine\Software\Wow6432Node\Microsoft\Office\16.0\Access Connectivity Engine\Engines
... или тук:
Software\Microsoft\Office\ClickToRun\Registry\Machine\Software\Wow6432Node\Microsoft\Office\15.0\Access Connectivity Engine\Engines
-
В десния екран на редактора на системния регистър, под Име щракнете двукратно върху SandBoxMode , ако е наличен. Ако не намерите ключа от системния регистър SandBoxMode , не препоръчваме да го добавяте, тъй като това може да попречи на актуализациите на Office.
Показва се диалоговият прозорец Редактиране на DWORD стойност.
-
В полето Данни за стойности променете стойността от 3 на 2 и след това щракнете върху OK.
-
Затворете редактора на системния регистър.
Важно: Не забравяйте, че ако първо не разрешите съдържанието в базата данни, Access забранява всички опасни изрази, независимо дали сте променили тази настройка на системния регистър.
Можете да зададете стойността в системния регистър на следните стойности, като 0 (нула) е най-позволение, а 3 е най-малко позволение.
|
Настройка |
Описание |
|
0 |
Ограничителният режим е винаги забранен. |
|
1 |
Ограничителният режим се използва за Access, но не и за програми, които не са на Access. |
|
2 |
Ограничителният режим се използва за програми, които не са на Access, но не и за Access. |
|
3 |
Ограничителният режим се използва по всяко време. Това е стойността по подразбиране, зададена, когато инсталирате Access. |










