Със своя документ на Word, съхранен в OneDrive, можете да го вградите в своя блог или уеб сайт, точно както при вграждане на видео. Когато актуализирате документа, Вграденият изглед автоматично показва вашите актуализации.
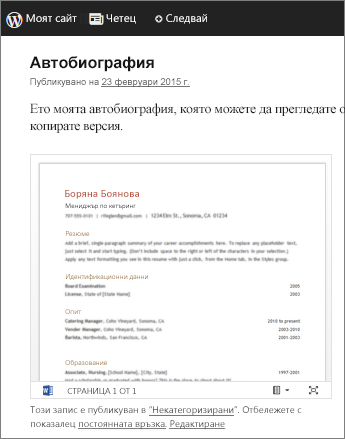
Докато документът е отворен за редактиране в Word за уеб, използвайте следните стъпки, за да копирате кода за вграждане:
-
Отидете на файл > споделянеи след това щракнете върху вграждане.
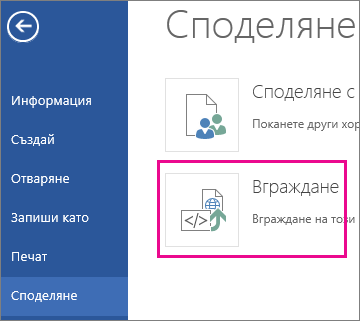
-
Щракнете върху генериране.
-
Щракнете върху стрелката за Разгъване до взаимодействие , за да направите някои възможности за избор какво могат да направят хората с вградения изглед на документа. Например ако не искате те да могат да отпечатват документа ви, изчистете отметката от квадратчето позволи на хората да отпечатват документа .
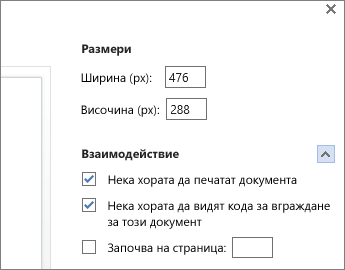
Визуализацията показва как ще изглежда документът ви, когато е вграден на уеб страницата.
-
Щракнете с десния бутон в полето код за вграждане и щракнете върху Копирай.
-
В редактора на блога започнете да пишете своята публикация. Когато искате да вградите документа, превключете към редактиране на HTML и натиснете Ctrl + V (или ⌘ + V на Mac), за да поставите кода за вграждане.
Забележка: Възможно е редакторът на блога ви да има трик за преминаване към редактиране на HTML. Например в TypePad отидете на Блогове, щракнете върху името на блога си и след това щракнете върху съставяне. В УърдПрес отидете в таблото на блога си и щракнете върху публикации > Добавяне на нови. Също така в УърдПрес не се притеснявайте, че кодът за вграждане е IFRAME. Обикновено УърдПрес не позволява вложени фреймове в публикации, но те правят изключение за IFrames, които хостват Office за уеб документи.










