Понякога поставянето на граница около текст ще работи по-добре във вашия документ, отколкото вмъкването на текстово поле или таблица с една клетка, за да постигнете подобен облик.
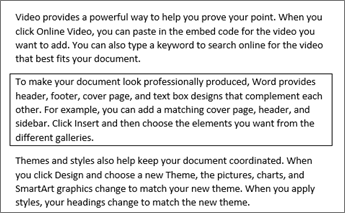
-
Изберете дума, ред или абзац.
-
Отидете на Начало > Граници и след това отворете менюто с възможности за избор на граници.

-
Изберете желания тип граница:
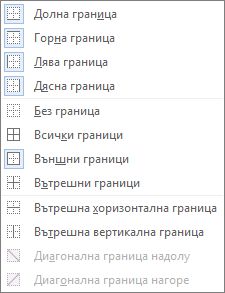
Персонализиране на границата
-
След като сте избрали текста и сте намерили основния тип граница, която искате, отворете менюто Граници отново и изберете Граници и оцветяване.
-
Направете избора си за стил, цвят и ширина и след това приложете избора с бутоните в секцията Визуализация на диалоговия прозорец. Когато визуализацията е по желания от вас начин, щракнете върху OK.
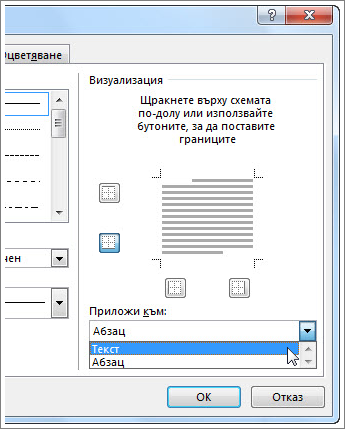
Забележка: Уверете се, че полето Приложи към има правилната настройка: Текст или Абзац.
Вж. също
Добавяне, промяна или изтриване на граници от документи или картини
Можете да добавите граница към отделна дума, ред от текста или цял абзац. Можете да направите границите обикновени или украсени, както искате.
Можете също да добавите граница към картина, дапоставите граница около таблица, да добавите граница към отделна страница.
Добавяне на граница към избрания текст
-
Изберете дума, ред или абзац.
-
В раздела Начало щракнете върху стрелката до бутона Граници .
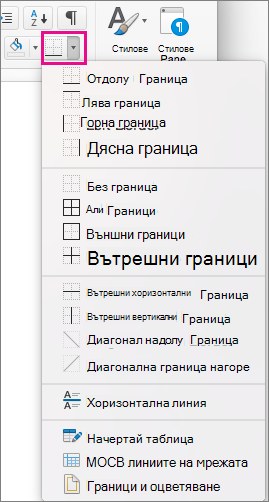
-
В галерията Граници щракнете върху стила на граница, който искате да приложите.
Персонализиране на границата на текста
-
След като сте избрали текста и сте намерили основния тип граница, която искате, щракнете отново върху стрелката до бутона Граници и след това щракнете върху Граници и оцветяване.
-
В диалоговия прозорец Граници и оцветяване променете Настройката, Стил, Цвят и Ширина , за да създадете желания стил на граница.
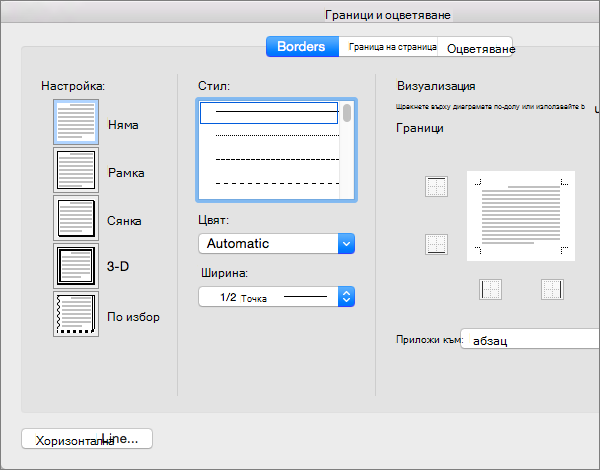
Забележка: За да сте сигурни, че стилът на границата е правилно приложен, задайте Приложи къмтекста или абзаца. Ако не сте избрали никакъв текст, можете да зададете Приложи само къмабзаца.
-
Щракнете върху OK , за да приложите избраните стилове на граници.
Съвет: Можете също да запълните с цвят областта на избрания текст. В диалоговия прозорец Граници и оцветяване щракнете върху Оцветяване , за да изберете цвят и шарки. Цветът, който изберете в списъка Запълване , запълва правоъгълната област; цветът, който изберете от менюто Цвят , се прилага към правоъгълната област в шарка, която изберете от списъка Стил .
Вж. също
Добавяне, промяна или изтриване на граници от документи или картини










