Изгледът Backstage в Publisher, който се отваря, когато щракнете върху файл > информация включва бизнес информация, проверка на проект и вградена информация за шрифта за вашата публикация. Можете да създавате, преглеждате и редактирате набора с бизнес информация за своята публикация, да изпълните проверката на проект, за да визуализирате потенциалните проблеми и корекции за вашата публикация, както и да управлявате шрифтове и заместване.
Наборите с бизнес информация са персонализирани групи от информация за индивид или организация, които могат да бъдат използвани за бързо попълване на подходящи места в публикации, като например визитки и флаери.
Наборът с бизнес информация може да включва компоненти, като например име на човек, длъжност или длъжност, име на организация, адрес, телефонен номер и факс, имейл адрес, подзаглавие или мото и емблема. Можете да създадете толкова различни набори с бизнес информация, колкото пожелаете.

Създаване на набор с бизнес информация
-
Щракнете върху > информация за файла > Редактиране на бизнес информация.
-
Изберете набор бизнес информация от падащия списък или щракнете върху Създай.

-
В диалоговия прозорец Създаване на нов набор с бизнес информация въведете желаната информация, въведете име в текстовото поле име на набор с бизнес информация и след това щракнете върху Запиши.
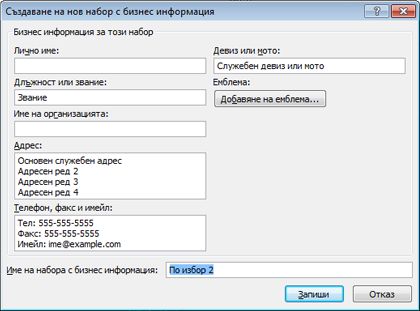
-
Ако искате незабавно да използвате набора от нови данни в публикацията си, щракнете върху актуализиране на публикацията в диалоговия прозорец бизнес информация , която се появява, след като щракнете върху Запиши.
Редактиране или изтриване на набор с бизнес информация
-
Щракнете върху файл , за > информация > редактиране на бизнес информация.
-
В диалоговия прозорец бизнес информация Изберете набора от данни, който искате да редактирате или изтриете.
-
За да редактирате набора от данни, щракнете върху Редактиране и след това в набора редактиране на бизнес информация Редактирайте полетата, които искате да промените, и след това щракнете върху Запиши.
-
За да изтриете набора от данни, щракнете върху Изтрийи след това върху да.
Прозорецът на задачите " проверка на проект " ще покаже всички проблеми, които са открити в публикацията ви, като например елементи за проектиране, които са частично извън страницата, преливат текст в сюжет или картина, която е мащабирана несъразмерно. В някои случаи ще имате възможност да изберете автоматична корекция за тези проблеми. В други ще трябва да коригирате проблема ръчно.
-
Щракнете върху файл , за > информация > изпълните проверката на проект.
За повече информация относно проверката на проекти вижте: проверка на проект.
Управление на вградени шрифтове
Вграждането на шрифтовете в публикацията ви е един от най-добрите начини да се гарантира, че даден шрифт винаги е достъпен, дори ако местите публикацията на нов компютър или го занесете в услуга за печат в търговската мрежа.
Можете да вграждате само TrueType шрифтове и само ако тяхното лицензиране позволява вграждането. Всички TrueType шрифтове, които са включени в Publisher, разрешават вграждането.
Вградените шрифтове увеличават размера на файла на публикацията ви, така че може да искате да ограничите броя на шрифтовете, които вграждате. Можете да изберете да вградите всички шрифтове (със или без системните шрифтове), само някои отделни шрифтове или подмножества на определени шрифтове.
Забележка: Publisher вгражда TrueType шрифтовете по подразбиране, когато използвате съветника за пакетиране и започване, за да подготвите публикацията си, за да я направите в услуга за печат в търговската мрежа. Не е нужно да избирате това в диалоговия прозорец шрифтове , преди да изпълните съветника.
Вграждане на всички TrueType шрифтове
Когато вградите шрифтовете във вашата публикация, често срещаните шрифтове за системата не са включени във вградените шрифтове, тъй като те вероятно ще бъдат инсталирани на повечето други компютри. Можете да изберете дали да вградите системните шрифтове. Например можете да изберете да ги вградите, когато разберете, че някой, който работи с вашата публикация, няма достъп до тях.
-
Щракнете върху файл , за > информация > управление на вградени шрифтове.
-
В диалоговия прозорец шрифтове Поставете отметка в квадратчето Вграждай TrueType шрифтове при записване на публикация .
-
За да вградите системните шрифтове, изчистете отметката от квадратчето не Вграждай често срещани шрифтове за системата .

Забележка: Ако Publisher ви уведоми, че сте използвали шрифтове, които не могат да бъдат вградени, щракнете върху OK. Проверете при вашата услуга за печат в търговската мрежа, за да се уверите, че услугата има достъп до шрифтовете, които не са вградени. Ако услугата за печат няма достъп до тези шрифтове, ще трябва да обсъдите използването на заместващи шрифтове в публикацията си.










