Научете как да настроите и използвате слушалки, вградения микрофон и високоговорители на вашия компютър или друго устройство за Skype за бизнеса аудио. За най-добро качество на звука по Skype за бизнеса събрание или разговор използвайте оптимизирано аудиоустройствоза Skype за бизнеса. Можете да тествате качеството на звука, като следвате стъпките в секцията Тестване на качеството на аудиото.

За да използвате аудио функциите на Skype за бизнеса, компютърът ви трябва да има работещ микрофон и високоговорител. Ако няма вграден микрофон, трябва да свържете външен микрофон или слушалки към компютъра си.
Помислете за момент, за да обмислите всяко от следните неща:
-
Външен микрофон Ако искате да използвате външен микрофон, той трябва да бъде настроен в съответствие с инструкциите по-нататък в тази статия.
-
Използване на вътрешен микрофон и високоговорители Ако ще използвате само вътрешен микрофон и високоговорители, все още е много важно да следвате стъпките в тази статия.
-
Не са необходими аудиоустройства Не е необходимо да избирате микрофон, за да използвате Skype за бизнеса, тъй като може да се използва само с високоговорители – или без високоговорители. Можете да изберете да слушате само или да използвате само функциите, които не са аудио.
-
Отстраняване на неизправности Ако следвате всички стъпки и продължавате да срещате затруднения, не забравяйте да прочетете раздела Отстраняване на неизправности и да следвате подходящата връзка за вашата версия на Windows.
Забележка: Ако използвате Windows Skype за бизнеса Windows 8.1, уверете се, че актуализирате драйверите на устройството до най-новата версия. Вижте Изтегляне и инсталиране на драйвери за Windows 8.1.
Настройване на устройството
Забележка: За да сте сигурни, че предпочитаното от вас аудиоустройство се избира всеки път, когато стартирате Skype за бизнеса, е важно да следвате всички стъпки в този раздел.
-
В основния Skype за бизнеса щракнете върху стрелката до бутона Опции

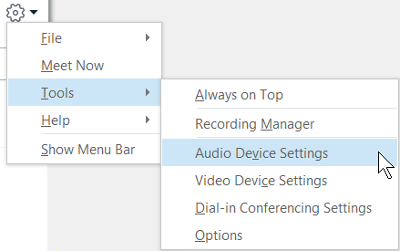
-
Под Аудиоустройствоизберете устройството, което искате.
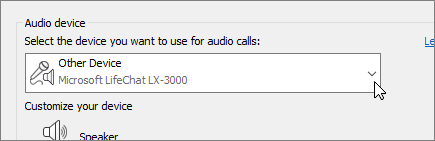
-
Щракнете върху зелената стрелка до тонколоната, за да чуете примерен тон, и преместете плъзгача, за да регулирате силата на звука.
-
За да тествате силата на звука на микрофона, говорете в него за няколко секунди. Силата е оптимална, когато индикаторът за развитие достигне средата на тестовата област. Плъзнете плъзгача до Микрофон, за да регулирате силата на звука на микрофона.
-
Щракнете върху бутона със зелената стрелка до Звънеца, за да чуете пробен звук, когато получите повикване, и преместете плъзгача, за да регулирате силата на звука на звънеца.
-
Щракнете върху Провери качеството на повикването и следвайте подканите за записване и възпроизвеждане на кратко съобщение. Регулирайте аудиото според необходимостта. Обърнете внимание, че тази опция може да не е налична за вашия акаунт.
-
Ако имате повече от едно аудиоустройство, можете да изберете да настроите и двете да звънят при повикване. Под Вторичен звънец изберете Да звъни също, и изберете допълнително устройство.
Можете също така да изберете Включи звука, когато телефонът ми звъни, което автоматично включва тонколоните, когато получите повикване чрез Skype за бизнеса.
-
Изберете Позволи възпроизвеждане на стерео аудио, когато е налично, за да се уверите, че най-доброто качество на звука е налично по време на събрание.
-
Щракнете върху OK, когато сте готови.
Съвет: Можете да изберете различни устройства за микрофон и тонколони във всеки раздел. Но за да избегнете ехото, по-добре използвайте едно и също устройство за двете. Ако трябва да използвате различни устройства, намалете ехото, като намалите силата на звука на тонколоните.
Не виждате аудиоустройство?
Ако не виждате устройството си в списъка, уверете се, че е свързано директно към компютъра ви. След това внимателно следвайте инструкциите, които са дадени с устройството, за да го инсталирате.
За помощ при отстраняване на проблеми с аудиото или звука изпробвайте програмата за отстраняване на неизправности с аудио, която често може да коригира автоматично проблеми с аудиото. За да изпълните програмата за отстраняване на неизправности, щракнете върху бутона Старт, въведете Отстраняване нанеизправности и след това щракнете върху Отстраняване на неизправности в списъка. Щракнете върху Възпроизвеждане на аудио > Изпълнете програмата за отстраняване на неизправности.
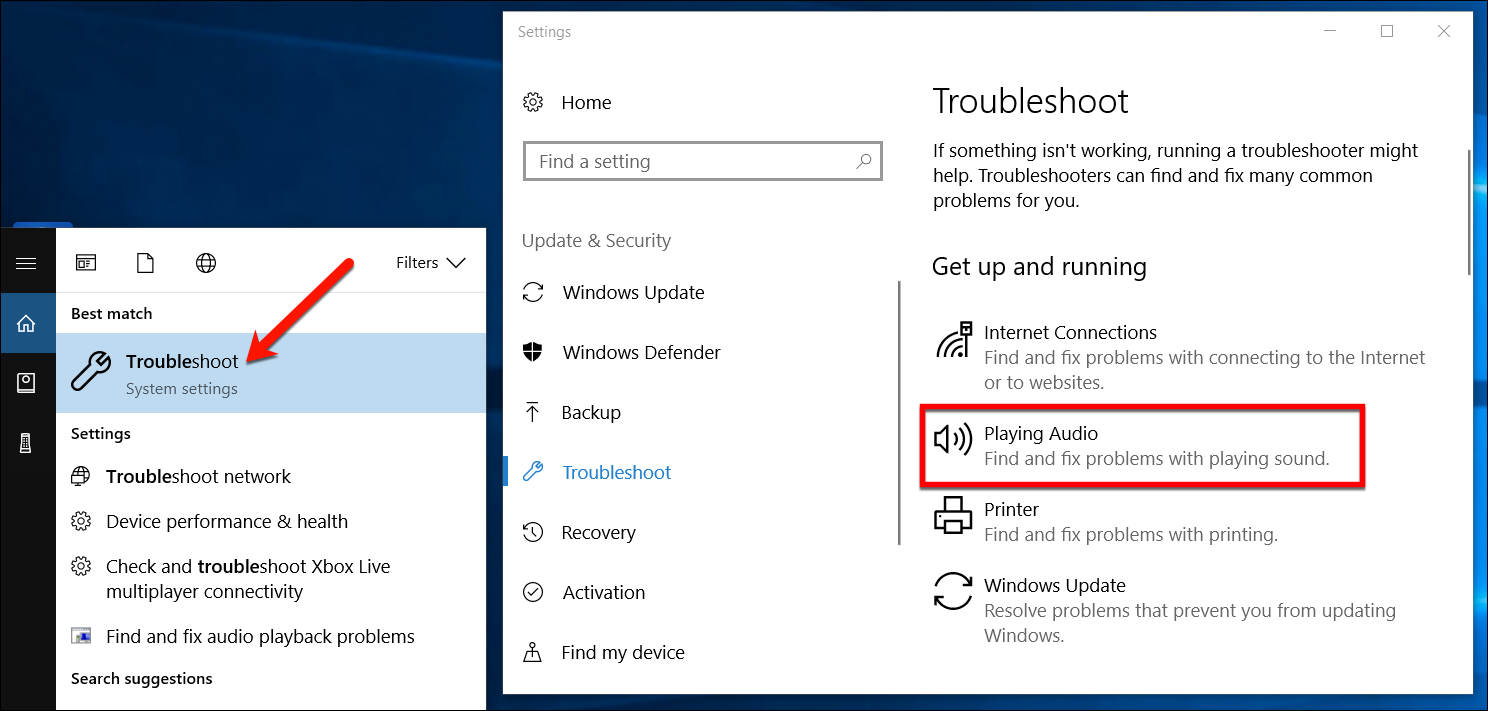
За повече подробности относно отстраняването на неизправности с аудиото в Windows вижте Отстраняване на проблеми със звука на Windows.
Няколко слушалки или изходи
За да конфигурирате Windows да използва няколко слушалки или други изходни аудиоустройства, вижте Изходно аудио на няколко устройства в Windows 10.
Проверка на качеството на вашето аудио
Преди да стартирате Skype за бизнеса събрание или разговор, уверете се, че аудиоустройство възпроизвежда правилно звуци. Обърнете внимание, че проверката на качеството на разговора може да не е налична за вашия акаунт.
-
В долната лява страна на основния прозорец на Skype за бизнеса щракнете върху Избор на основно устройство.
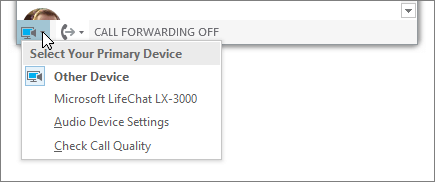
-
Щракнете върху Провери качеството на повикването и следвайте подканите за записване и възпроизвеждане на кратко съобщение.
-
Ако не сте доволни от качеството на звука, щракнете върху Настройки на аудиоустройство, за да регулирате микрофона и тонколоните, или изберете друго устройство.
Изключване на микрофона
За да изключите звука на микрофона по време на събрание, щракнете върху бутона Изключване на звука. Щракнете върху него отново, за да включвате микрофона.
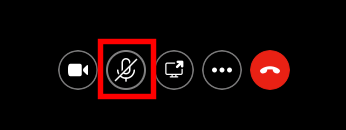
Отстраняване на неизправности с аудиото в Skype за бизнеса
Все още имате проблеми с аудиото? Вижте Отстраняване на неизправности с аудио и видео в Skype за бизнеса.
За повече информация относно отстраняването на общи проблеми с аудиото в Windows вижте Отстраняване на проблеми със звука на Windows.
Важно: Ако аудиоустройство не е в списъка, когато инсталирате драйвери, трябва да инсталирате софтуера за вашето аудиоустройство. Ето някои съвети:
-
За Windows 10: Коригиране на проблеми със звука
-
За Windows 8.1: Актуализиране на драйвери
-
За Windows 7: Актуализиране на драйвери
Вижте също
Отстраняване на проблеми с аудио и видео в Skype за бизнеса
Настройване на видео устройство за Skype за бизнеса
Стартиране на импровизирано събрание на Skype за бизнеса
Започване на конферентен разговор в Skype за бизнеса
Използване на Skype за бизнеса за незабавни съобщения и онлайн събрания










