Забележка: Бихме искали да ви осигурим най-новото помощно съдържание възможно най-бързо на вашия собствен език. Тази страница е преведена чрез автоматизация и може да съдържа граматически грешки и несъответствия. Нашата цел е това съдържание да ви бъде полезно. Можете ли да ни кажете дали информацията е била полезна за вас, в дъното на тази страница? Ето статията на английски за бърза справка.
Можете да анимирате текст, обекти и диаграми във вашата презентация да им дадете визуални ефекти, включително входове, изходи, промени в размера или цвета и дори движение. Можете да използвате всяка анимация сама или комбиниране на няколко ефекта заедно. Например можете да направите даден ред от текста Влитане отляво, докато расте в размер чрез прилагане на полет навътре въвеждащ ефект и акцент ефекта разрастване/свиване.
Забележка: Преходите са друг начин да добавите визуални ефекти при преместване от един слайд в друга в слайдшоу. За повече информация относно начина за добавяне на преходи между слайдовете вижте Добавяне, редактиране или премахване на преходи.
Добавяне на анимация към текст, обект или диаграма
-
Изберете елемента, който искате да анимирате, щракнете върху раздела анимации и след това изберете една от следните неща:
Ако искате елемент, който да
Щракнете тук, в раздела анимации на лентата
Се показват в слайда

(Щракнете върху стрелката надясно, за да видите повече възможности за избор)
Получаване на акцент

Излезте от слайда

Следвайте определен път

Можете да приложите повече от една анимация към един обект. Просто изберете обекта отново и прилагане на допълнителни ефект.
Всеки ефект е представена в слайда от числов 

Редактиране на анимационни ефекти
За да промените, премахване или промяна на реда на анимационните ефекти:
-
Изберете слайда, който искате и след това върху него, щракнете върху номера на анимационен ефект, който искате да проверите.
-
Екран за анимации дясната показва всички анимации в слайда.
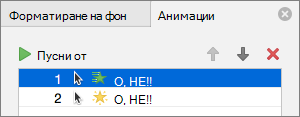
Тук можете да:
-
Промяна на реда или премахване на анимации в Възпроизвеждане от
-
Промяна на начина на анимация работа, или да добавите звук в Опции за ефекти
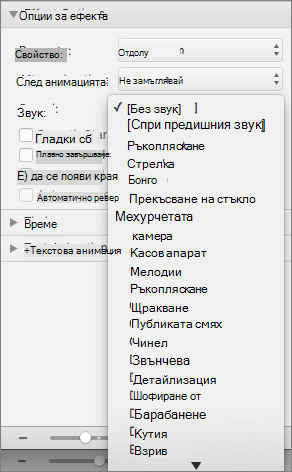
-
Промяна на начина, по който започва анимацията и колко дълго да продължава във времето
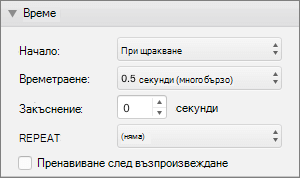
-
За да покажете празна диаграма в началото на анимацията, с анимационен ефект, избран в екран за анимации под Диаграма анимации, поставете отметка в квадратчето стартиране анимация, като нарисувате фона на диаграмата .

-
Изберете Изпълнение от да визуализирате промените.
Вж. също
Анимиране на текст и обекти на траектории на движение
Добавяне на анимационни ефекти към текст, обект или диаграма
-
Изберете текста, обект или диаграмата, която искате да приложите анимационен ефект да.
-
Направете едно от следните неща:
Да анимирате как текст, обект, за диаграма
Направете следното
Въвежда слайда
В раздела анимации под Въвеждащи ефекти, щракнете върху анимацията, която искате.
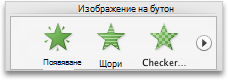
За да видите още анимации, посочете анимационен ефект и след това щракнете върху

Са подчертани в слайда
В раздела анимации под Акцентиращи ефекти, щракнете върху анимацията, която искате.

За да видите още анимации, посочете анимационен ефект и след това щракнете върху

Излезе от слайда
В раздела анимации под Завършващи ефекти, щракнете върху анимацията, която искате.
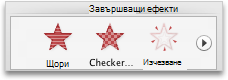
За да видите още анимации, посочете анимационен ефект и след това щракнете върху

Следва траектория на движение в слайда
В раздела анимации , в движениещракнете върху пътищаи след това щракнете върху анимацията, която искате.

Филм или аудио възпроизвеждане, пауза или стоп
Забележка: Трябва да изберете аудио- или обекта в слайда, за да видите анимационни ефекти, които са налични.
В раздела анимации под Акцентиращи ефекти, щракнете върху възпроизвеждане, паузаили спиране.
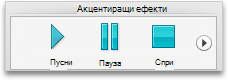
-
За да се различават анимация, като например посоката анимиран обект, премества, под Опции за анимация, щракнете върху Опции за ефектии след това изберете вариация, която искате.

Съвети:
-
Всеки ефект е представена в слайда от числов


-
Можете да промените други опции за анимация, като скоростта или начина, по който започва анимации. За повече информация вижте "Промяна на реда на анимациите в даден слайд" по-долу.
-
За да визуализирате всички анимации в слайда, в раздела анимации , под Визуализация, щракнете върху възпроизвеждане.
-
За да покажете празна диаграма в началото на анимацията, с анимационен ефект, избран в екран за анимации под Диаграма анимации, поставете отметка в квадратчето стартиране анимация, като нарисувате фона на диаграмата .
Какво става, ако "Опции за ефекти" не е налична?
-
Бутон " Опции за ефекти " може да бъде сиво, тъй като няма ефект опции, налични за анимационен ефект или тип на обекта са анимирани. Но преди да приемате, че това е така, уверете се, че анимация номер

Можете да приложите няколко анимационни ефекти към същия обект. Анимациите може да възникне една след друга, или в същото време. Следващите стъпки обясняват как да направите обект полет навътре от ляво като в същото време нараства по размер.
Прилагане на няколко анимации към текст, един обект или диаграма
-
Изберете текста, обект или диаграмата, която искате да приложите анимационен ефект да.
-
В раздела анимации под Въвеждащи ефекти, щракнете и върху Полет навътре.
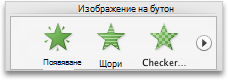
За да видите още анимации, посочете анимационен ефект и след това щракнете върху

-
Изберете текста, обект или диаграма отново.
-
В раздела анимации под Акцентиращи ефекти, щракнете върху Разрастване/свиване.

За да видите още анимации, посочете анимационен ефект и след това щракнете върху

-
Изберете ефекта, който току-що сте добавили в слайда.
Забележка: Всеки ефект е представена в слайда от числов

-
В раздела анимации под Опции за анимация, в менюто Старт на изскачащи, щракнете върху С предишния.

Съвет: За да визуализирате всички анимации в слайда, в раздела анимации , под Визуализация, щракнете върху възпроизвеждане.
Можете да видите списъка с анимации на слайда, за да промените реда на възпроизвеждане в, разширени опции за промяна или премахване на анимация.
Преглед на списък с анимации в слайд
-
В навигационния екран изберете слайда с анимационни ефекти, които искате да прегледате.
-
В менюто изглед щракнете върху нормален.
-
В горната част на навигационния екран щракнете върху раздела слайдове





-
-
В раздела анимации под Опции за анимация, щракнете върху Промяна на реда.

Добавяне на звук към анимация
-
В навигационния екран изберете слайда, съдържащ анимацията, която искате да промените.
-
Щракнете върху слайда и след това в раздела анимации , под Опции за анимация, щракнете върху Промяна на реда.

-
Под ред на анимациящракнете върху анимационния ефект.
-
Под Опции за ефектив звук изскачащото меню, щракнете върху звуков ефект.
-
За да визуализирате всички анимации в слайда, в раздела анимации , под Визуализация, щракнете върху възпроизвеждане.

Промяна на реда на анимациите в даден слайд
-
В навигационния екран изберете слайда, съдържащ анимацията, която искате да промените.
Как да изберете слайда, в навигационния екран
-
В менюто изглед щракнете върху нормален.
-
В горната част на навигационния екран щракнете върху раздела слайдове





-
-
В раздела анимации под Опции за анимация, щракнете върху Промяна на реда.

-
Под ред на анимациящракнете върху анимационен ефект.
-
За да преместите анимационния ефект, щракнете върху стрелката нагоре или стрелка надолу.
Съвет: За да визуализирате всички анимации в слайда, в раздела анимации , под Визуализация, щракнете върху възпроизвеждане.
Промяна на скоростта на анимацията
Скоростта на анимационния ефект, се определя от колко време се възпроизвежда ефекта или по време.
-
В навигационния екран изберете слайда, съдържащ анимацията, която искате да промените и след това щракнете върху раздела анимация .
Как да изберете слайда, в навигационния екран
-
В менюто изглед щракнете върху нормален.
-
В горната част на навигационния екран щракнете върху раздела слайдове





-
-
В слайда изберете анимацията, която искате да промените.
Съвети:
-
Всеки ефект е представена в слайда от числов


-
За да изберете анимационен ефект, който е в членовете на група

-
-
В раздела анимации , под Опции за анимацияв полето продължителност въведете броя на секундите, че искате анимацията да продължи.

Съвет: За да визуализирате всички анимации в слайда, в раздела анимации , под Визуализация, щракнете върху възпроизвеждане.
Промяна на начина, по който започва на анимационен ефект
-
В навигационния екран изберете слайда, съдържащ анимацията, която искате да промените и след това щракнете върху раздела анимация .
Как да изберете слайда, в навигационния екран
-
В менюто изглед щракнете върху нормален.
-
В горната част на навигационния екран щракнете върху раздела слайдове





-
-
В слайда изберете анимацията, която искате да промените.
Съвети:
-
Всеки ефект е представена в слайда от числов


-
За да изберете анимационен ефект, който е в членовете на група

-
-
В раздела анимации , под Опции за анимация, в менюто Старт на изскачащи направете едно от следните неща:

|
За да стартирате анимацията |
Щракнете върху |
|
Когато щракнете върху слайда |
При щракване |
|
Едновременно с предишния анимационен ефект в списъка (едно щракване започва два или повече анимационни ефекти в същото време) |
С предишния |
|
Веднага щом свърши предишният анимационен ефект в списъка на възпроизвеждане на (няма допълнителни щракване се изисква да направите на следващата анимация стартиране) |
След предишната |
За да визуализирате всички анимации в слайда, в раздела анимации , под Визуализация, щракнете върху възпроизвеждане.
Вж. също
Анимиране на текст и обекти на траектории на движение
Промяна или премахване на анимационни ефекти
Промяна на цвета на обект или текст, след като изпълнение на анимацията










