Анимиране на текстове или обекти
Можете да анимирате текст, картини, фигури, таблици, Графики SmartArt и други обекти във вашата презентация на PowerPoint.
Ефектите могат да накарат даден обект да се показва, да изчезва или да се премества. Те могат да променят размера или цвета на даден обект. Ефектите могат да отговорят на щраквания с мишката или други действия, създавайки интерактивна усещане за вашата презентация.

Има и подобни видеоклипове за анимиране на текст.
Добавяне на анимации за текст, картини, фигури и други във вашата презентация
-
Изберете обекта или текста, който искате да анимирате.
-
Изберете Анимации и изберете анимация.
-
Изберете Опции за ефекти и изберете ефект.
Управление на анимации и ефекти
Има различни начини да стартирате анимации във вашата презентация:
-
При щракване: Стартиране на анимацията, когато щракнете върху слайда.
-
С предишната: Възпроизвеждане на анимацията по същото време като предишната анимация в поредицата.
-
След предишната: Стартиране на анимацията веднага след като започне предишната.
-
Продължителност: Удължаване или съкращаване на ефект.
-
Забавяне: Добавяне на време, преди да се изпълни даден ефект.
Добавяне на още ефекти към анимация
-
Изберете обект или текст с анимация.
-
Изберете Добавяне на анимация и изберете такава.
Промяна на реда на анимациите
-
Изберете маркер за анимация.
-
Изберете желаната опция:
-
Премести по-рано: Направете така, че анимация да се показва по-рано в поредицата.
-
Премести по-късно: Направете така, че анимация да се показва по-късно в поредицата.
-
Добавяне на анимация към групирани обекти
Можете да добавите анимация към групирани обекти, текст и др.
-
Натиснете клавиша Ctrl и изберете обектите, които искате.
-
Изберете Формат > Групиране > Групиране, за да групирате заедно обектите.
-
Изберете Анимации и изберете анимация.
Добавяне на анимация към текст, обект или диаграма
-
Изберете елемента, който искате да анимирате, щракнете върху раздела Анимации и след това изберете едно от следните неща:
Ако искате даден елемент да
Щракнете тук в раздела ''Анимации'' на лентата
Появяване в слайда

(Щракнете върху стрелката надясно, за да видите още възможности за избор)
Акцентиране

Изход от слайда

Следване на определен път

Можете да приложите повече от една анимация към един обект. Просто изберете обекта отново и приложете допълнителен ефект.
Всеки анимационен ефект се представя в слайда с число 

Редактиране на анимационни ефекти
За да промените, премахнете или пренаредите анимационните ефекти:
-
Изберете желания слайд и след това щракнете върху номера на анимирания ефект, който искате да коригирате.
-
Екранът Анимации вдясно показва всички анимации в слайда.
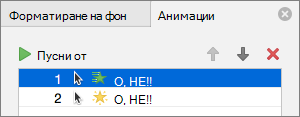
Тук можете да:
-
Пренареждане или премахване на анимации в "Изпълнение от"
-
Промяна на начина на работа на анимацията или добавяне на звук в "Опции за ефекти"
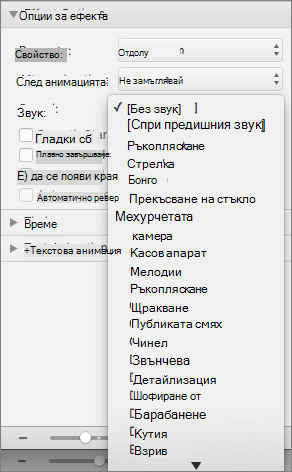
-
Промяна на начина на стартиране на анимацията и продължителността й в "Времена"
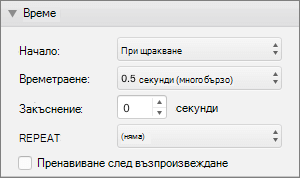
-
За да покажете празна диаграма в началото на анимацията, като анимацията е избрана в екрана за анимации, под Анимации на диаграма поставете отметка в квадратчето Стартирай анимацията, като начертаете фона на диаграмата .

-
Изберете Пусни от , за да визуализирате промените.
Вж. също
Анимиране на текст и обекти с траектории на движение
Прилагане на анимация
-
Изберете обекта или текста в слайда, който искате да е анимиран.
"Обект" в този контекст е всяко нещо на слайда, като например картина, диаграма или текстово поле. Манипулаторите за оразмеряване се появяват около обекта, когато го изберете в слайда. (За целите на анимация абзац в рамките на текстово поле също е обект, но той няма да има манипулатори за оразмеряване, когато го изберете; вместо това цялото текстово поле ще има манипулатори за оразмеряване.)
-
В раздела Анимации на лентата отворете галерията с анимации и изберете тази, която искате.
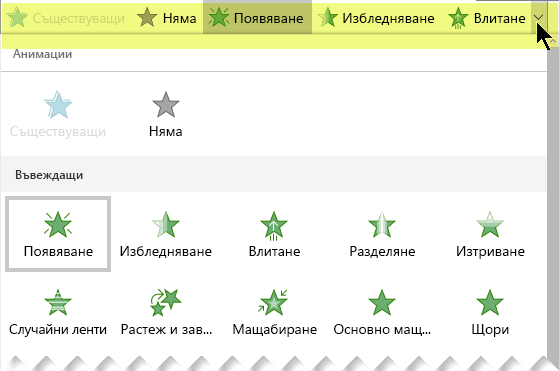
-
В раздела Анимации отворете списъка Опции за ефекти, за да изберете сред наличните опции. Опции за ефекти има за текст или за избор на посоката или интензивността на анимация. (Не всички анимации имат опции за ефекти.)
-
За да визуализирате анимацията, в раздела Слайдшоу на лентата изберете Изпълнение от началото.

(Ако сте изключили опростената лента, нямате раздел Слайдшоу ; вместо това използвайте раздела Изглед , за да стартирате слайдшоу.)
-
В изглед "Слайдшоу" щракнете върху слайда, за да възпроизведете анимация.
Премахване на анимация
-
Изберете анимирания обект.
-
В раздела Анимации на лентата отворете галерията с анимации и изберете тази, която искате, после изберете Няма.
Промяна на реда на анимациите
Когато анимирате даден обект, отляво на обекта се появява малък числов маркер, за да покаже наличието на анимация и нейното място в последователността от анимации в слайда. Тези маркери се появяват, когато е избран разделът Анимация на лентата.
-
В слайда изберете анимиран обект.
-
В раздела Анимация на лентата, в групата Време щракнете върху Премести по-рано или Премести по-късно.
Всяко щракване променя с една стъпка позицията на обекта в реда. Числата в маркерите за анимация се променят, за да отразят реда на ефектите.
Вж. също
Показване на текста ред по ред, дума по дума или буква по буква
Добавяне на анимиран GIF файл към слайд
Прилагане на няколко анимационни ефекта към един обект










