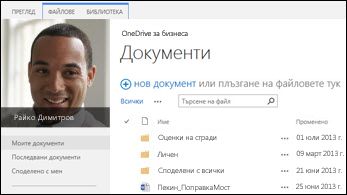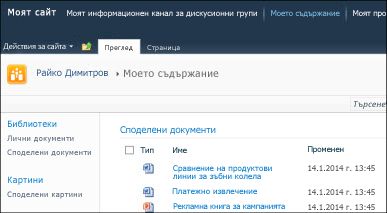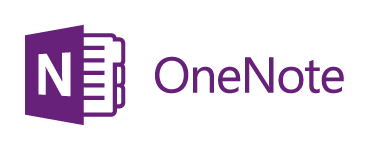За да преместите цялото си съдържание от SharePoint Server 2013 в Microsoft 365, най-доброто място за стартиране е инструментът за мигриране на SharePoint.
За да преместите файловете ръчно, прочетете по-нататък в тази статия. Можете също така да премествате в Office 365 файлове от своята библиотека "Моят сайт" на SharePoint Server 2010.
|
Библиотека OneDrive SharePoint 2013 |
Библиотеки "Моят сайт" в SharePoint 2010 |
|---|---|
|
|
|
Защо трябва да премествам файлове в OneDrive за работа или училище в Microsoft 365 ?
OneDrive за работа или училище ви дава достъп в облака до вашите работни документи. Това означава, че можете да осъществявате достъп до своите файлове от всеки компютър или мобилно устройство с интернет връзка. Освен това вашата организация е променила настройката ви, така че избирането на OneDrive в навигационната лента ви отвежда към OneDrive за работа или училище.
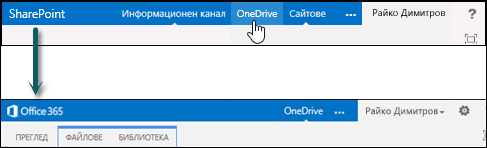
В тази статия
Преместването в OneDrive за работа или училище включва няколко еднократни задачи. Някои от тези задачи зависят от файловете и дейностите, които сте имали в първоначалната си OneDrive в SharePoint 2013. Таблицата по-долу обобщава тези задачи, а разделите след таблицата предоставят подробна информация.
|
Действие |
Описание |
|
|---|---|---|
|
|
Вашата библиотека с OneDrive е настроена и готова за използване. Но вероятно имате файлове в SharePoint, които ще искате да преместите в библиотеката на Microsoft 365. |
|
|
|
За да преместите своите бележници на OneNote, трябва да използвате различни стъпки. |
|
|
|
Може да сте споделили файлове в своята стара библиотека на SharePoint OneDrive по няколко начина. Файловете, които сте преместили в новата библиотека Microsoft 365, са нови файлове. Затова може да настроите отново връзки за споделяне на някои от тези файлове. |
Преместване на файловете от SharePoint в Microsoft 365
За да преместите файловете си, изпълнете последователно следните задачи:
-
Синхронизиране на вашата библиотека на OneDrive в SharePoint Server 2013 с вашия компютър
-
Създайте архивно копие на синхронизираната папка на библиотеката в компютъра си
-
Спиране на синхронизирането на вашата библиотека на OneDrive в SharePoint Server 2013
-
Синхронизиране на библиотеката на Office 365 OneDrive с вашия компютър
-
Качване на файлове във вашата синхронизирана библиотека Office 365 OneDrive
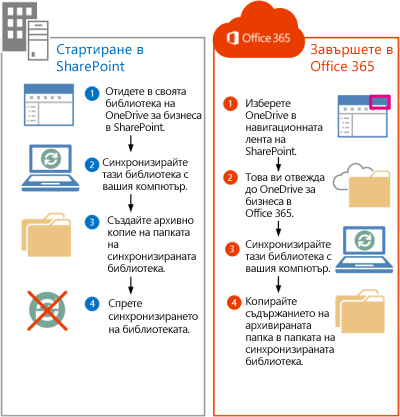
Отидете на вашия OneDrive в SharePoint Server 2013
Избирането на OneDrive в навигационната лента в SharePoint Server 2013 сега ви отвежда към OneDrive за работа или училище. Въпреки това, за да преместите файлове в OneDrive за работа или училище, ще трябва да отидете в своя първоначален OneDrive в SharePoint 2013.
-
Влезте в SharePoint.
-
Изберете своето име в навигационната лента, след което изберете За мен.

-
Изберете Настройки, след което изберете Съдържание на сайта.
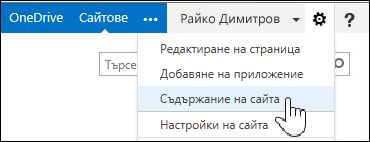
-
На страницата "Съдържание на сайта" изберете Документи.
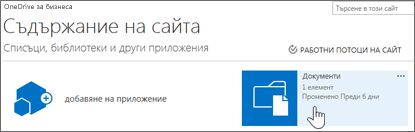
Синхронизиране на вашата библиотека на SharePoint Server 2013 OneDrive с вашия компютър
Приложението за синхронизиране на OneDrive предоставя ефективен начин за преместване на вашите файлове, тъй като ви позволява да работите с файлове на вашия локален компютър и да избегнете опитите за преместване на файлове в мрежа. Обърнете внимание на следните важни подробности за използването на приложението за синхронизиране за тази задача:
-
Приложението за синхронизиране може да синхронизира библиотеки, съдържащи до 20 000 елемента. Ако вашата OneDrive библиотека в SharePoint Server 2013 има повече от 20 000 елемента, няма да можете да използвате приложението за синхронизиране, за да преместите файловете си. За повече информация и указания вижте Моята библиотека на OneDrive има повече от 20 000 елемента.
-
Препоръчваме да използвате най-новата версия на приложението за синхронизиране на OneDrive. Ако не сте сигурни дали разполагате с това, вижте Актуализиране на приложението OneDrive Sync по-нататък в тази статия.
-
Не можете да използвате приложението за синхронизиране, за да премествате бележници на OneNote. За информация за преместването на бележници на OneNote вижте Преместване на бележници на OneNote в Office 365.
За да синхронизирате OneDrive за работа или училище с вашия компютър:
-
Отидете в своя първоначален OneDrive в SharePoint Server 2013.
-
Изберете Синхронизиране в горната част на страницата.
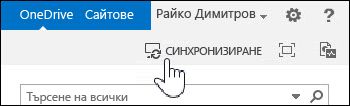
Забележка: Ако приложението се нарича "SkyDrive Pro" вместо OneDrive, това означава, че не използвате най-новата версия на приложението за синхронизиране.
-
Изберете Синхронизирай сега.
Ако имате нужда от най-новата версия на OneDrive, щракнете върху Получаване на приложението OneDrive, което е подходящо за мен , в диалоговия прозорец Синхронизиране.
-
Изберете Показване на моите файлове, за да отидете в синхронизираната папка на библиотеката. Папката се показва под вашите предпочитани в Windows и се нарича "OneDrive".
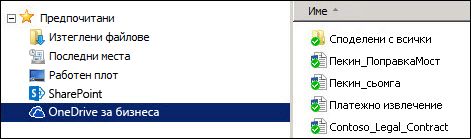
Ако вече сте синхронизирали библиотеката, преди да стартирате тази задача, ще отидете незабавно в синхронизираната папка на библиотеката, след като изберете Синхронизирай сега.
Създайте архивно копие на синхронизираната папка на библиотеката в компютъра си
Защо да създавам копие на синхронизираната папка на библиотеката? То ще предостави архивно копие на вашата OneDrive библиотека и ще бъде по-лесно за намиране по-късно в Файлов мениджър.
-
Създайте нова папка във File Explorer за копиране на синхронизираната папка на библиотеката. Например:
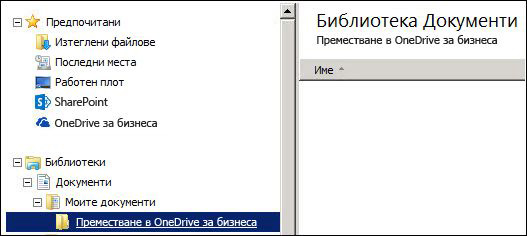
-
Изберете синхронизираните OneDrive в "Предпочитани".
-
Изберете всички файлове и папки и натиснете Ctrl + C, за да ги копирате.
-
Изберете новата папка, която създадохте, и натиснете Ctrl + V, за да поставите всички файлове и папки.
Тъй като файловете в тази папка не се синхронизират с SharePoint, те трябва да се показват без никакви индикатори за синхронизиране (
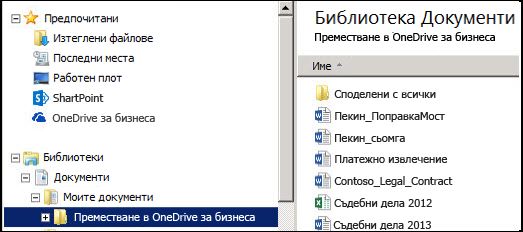
Спиране на синхронизирането на вашата библиотека с OneDrive на SharePoint
След като създадохте архивна папка, съдържаща вашата библиотека, трябва да спрете синхронизирането на библиотеката на SharePoint.
-
В системната област щракнете с десния бутон върху иконата OneDrive синхронизиране на приложението, след което изберете Спиране на синхронизирането на папка...
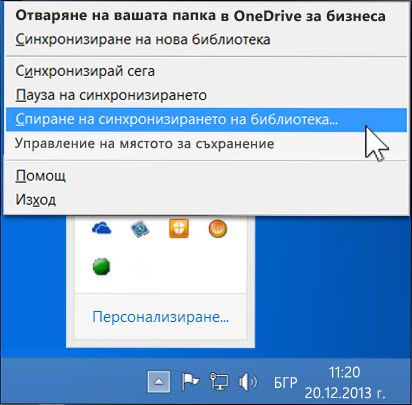
-
Изберете OneDrive след което изберете Спиране на синхронизирането.
-
Изберете Да, за да потвърдите, че искате да спрете синхронизирането на тази библиотека.
Забележка: Ще получите съобщение, че тази стъпка окончателно спира синхронизирането, но винаги можете просто да щракнете върху Синхронизиране в OneDrive, за да започнете синхронизирането отново по-късно.
Синхронизиране на библиотеката на Microsoft 365OneDrive с вашия компютър
-
Изберете OneDrive в навигационната лента.


-
Изберете Синхронизиране.
Отваря се съветникът на приложението за синхронизиране на OneDrive.Забележка: Ако приложението се нарича "SkyDrive Pro" вместо OneDrive, това означава, че не използвате най-новата версия на приложението за синхронизиране. За информация относно актуализирането на приложението вижте Актуализиране на приложението OneDrive Sync по-нататък в тази статия.
-
Изберете Синхронизирай сега.
-
Изберете Показване на моите файлове, за да отидете в синхронизираната папка на библиотеката. Папката се показва под вашите предпочитани в Windows и се нарича "OneDrive @Име_на_организация", например:
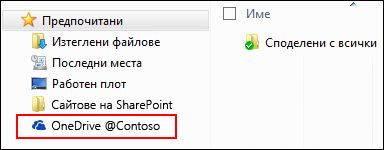
Няма да виждате никакви файлове в синхронизираната папка на библиотеката. Досега настройвате само връзката за синхронизиране между папката и библиотеката на Microsoft 365.
Качване на файлове в синхронизираната папка на библиотеката Microsoft 365
-
Във File Explorer отворете папката, в която копирахте файловете, изтеглени от библиотеката на SharePoint.
-
Преместете всички файлове от тази папка в синхронизираната папка на библиотеката Microsoft 365.
Съвет: Ако искате, можете да плъзнете файлове в синхронизираната папка на библиотеката Microsoft 365 в папката "Предпочитани".
Важно: Ако премествате голям брой файлове, за най-добри резултати препоръчваме да премествате файловете на партиди, като всяка партида има не повече от 100 файла.
След като преместите файловете в синхронизираната папка на библиотеката, те автоматично се качват в Microsoft 365. Докато се качват файловете, можете да видите как се променят техните икони по начина, показан по-долу.

Би трябвало вече да можете да ги виждате, когато посещавате OneDrive в Microsoft 365 в уеб браузър.
Съвет: Можете бързо да стигнете до библиотеката в уеб браузър. В синхронизираната папка на библиотеката щракнете с десния бутон върху някой от файловете, изберете OneDrive за работата или учебното заведение, след което изберете Отиване в браузъра.
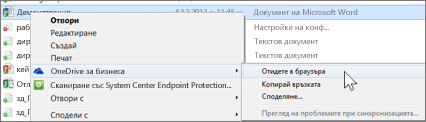
Моята библиотека на OneDrive има повече от 20 000 елемента
Ако вашата OneDrive библиотека има повече от 20 000 елемента, не можете да използвате приложението за синхронизиране, както е описано в тази статия, за да преместите файловете си в Microsoft 365.
Броят на елементите в OneDrive се състои от файлове и папки в библиотеката, както и всички файлове в кошчето ви на SharePoint.
Колко елемента имам в OneDrive за работа или училище?
За да видите броя на елементите в OneDrive, можете да създадете изглед , който преброява елементите. Можете също да преброите файловете и папките в OneDrive, като използвате опцията Отваряне с Explorer:
-
Отидете в своята библиотека на OneDrive в SharePoint Server 2013.
-
В раздела Библиотека изберете Отваряне с Explorer.
-
Във File Explorer щракнете с десния бутон в списъка с файлове и изберете Свойства.
Разделът Общи в диалоговия прозорец Свойства показва броя на файловете и папките.
Препоръки
Ако е възможно, намалете броя на елементите, които съхранявате в OneDrive, така че да можете да използвате приложението за синхронизиране, за да преместите файловете си, както е описано в тази статия.
Ако наистина трябва да преместите повече от 20 000 елемента, можете да използвате опцията Отвори с Explorer, въпреки че това може да отнеме много време, за да направите това. За подробности вижте Качване на файлове в библиотека. Като алтернатива, програмист може да успее да създаде скрипт за по-бързо преместване на файловете ви.
Бележки за преместването на файлове в Microsoft 365
Обърнете внимание на следните подробности за преместването на файлове от SharePoint Server 2013 в Microsoft 365:
-
Файловете не запазват първоначалните си метаданни.
Файловете, които премествате от SharePoint Server 2013 в Microsoft 365, по същество се разпознават като нови файлове. В резултат на това тези файлове не запазват подробни данни за метаданни, като например Променено и Променено от. -
OOneDrive за работа или училище има ограничение за място за съхранение от 1 ТБ.
-
OneDrive за работа или училище ограничава следните типове файлове: ASHX, ASMX, JSON, SOAP, SVC, XAMLX.
Преместване на бележници на OneNote в Microsoft 365
Приложението за синхронизиране на OneDrive не поддържа бележници на OneNote. За да преместите бележници от SharePoint в Microsoft 365, ви препоръчваме да създадете нови бележници в Microsoft 365 и след това да копирате секциите от първоначалните бележници в новите бележници.
-
В OneDrive за работа или училище създайте нов бележник.
Важно: Задайте на бележника същото име като името на първоначалния бележник в SharePoint.
-
В SharePoint синхронизирайте бележника, който искате да преместите, и след това копирайте всички секции.
-
В OneDrive за работа или училище отворете новия бележник и поставете секциите от оригиналната работна книга.
-
Изтрийте първоначалния бележник от библиотеката на SharePoint.
Актуализиране на приложението за синхронизиране на OneDrive
Ако имате инсталация "Кликни и стартирай" на приложението за синхронизиране на OneDrive (най-често срещаните), вероятно получавате актуализациите автоматично. За да проверите за актуализации, изберете "Файл -> Акаунт в Office" от произволна програма на Office, като например Word или Excel. Ако не използвате Microsoft Office, получавате всички актуализации на приложението за синхронизиране автоматично.
Ако не виждате информация за Office Актуализации на страницата Акаунт за програма от Office, това означава, че имате msi инсталация на приложението OneDrive. В този случай проверете за актуализации с помощта на актуализиране на Windows.