Албумът от камерата на вашето устройство се качва само в OneDrive – той не синхронизира снимките и по двата начина. Това означава, че можете да изтриете качените снимки и видеоклипове от устройството, без това да засегне техните копия в OneDrive.
За автоматично качване на албума от камерата на iPhone или iPad в OneDrive
-
В приложението OneDrive докоснете изображението
на акаунта: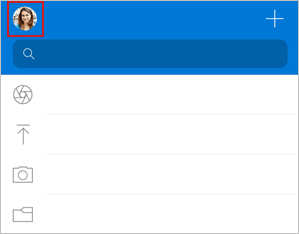
-
Докоснете Настройки

Важно: Можете да качвате албума от камерата само в един акаунт в даден момент, така че се уверете, че сте влезли с акаунта, в който искате да качвате снимки. Докоснете иконата на съответния акаунт, за да превключите акаунтите.
-
Включете превключвателя за акаунта за OneDrive, за който искате да разрешите качването от камерата.
-
За да се уверите, че видеоклиповете са се качили автоматично, включете Включи видеоклиповете.
Използване на архивирането за лягане за качване на останалите снимки
Ако имате големи видеоклипове или трябва да качите много изображения, може да видите някои маркирани като "Оставащи". Препоръчваме да използвате bedtime Backup, за да качвате снимките си още по-бързо със специалния режим на качване на OneDrive. Ето как:
-
Докоснете Останалите и изберете Първи стъпки.
-
Уверете се, че устройството ви е свързано към Wi-Fi и е заредено, след което изберете Включване на архивирането преди легло.
-
След като качването завърши, ще ви бъде предложено да изключите функцията за архивиране и премахване на леглата.
Ако качването от камерата не работи
Забележка: За да пести живот на батерията, iOS може да премине в "заспиване" по време на качване на голяма камера, което ще отнеме много време на качването.
Ако автоматичното качване от камерата не работи или се качват само някои снимки, изпълнете следните стъпки:
-
Свържете зарядното устройство. iOS не позволява на OneDrive да архивира вашите снимки, ако батерията е по-малка от 20%.
-
Уверете се, че устройството не е в режим на ниска мощност. Научете как да включвате/изключвате режима на ниска мощност.
-
Разрешаване/забраняване на обновяването на приложения във фонов режим в настройките на iOS: Настройки > Превъртете надолу до нашето приложение, за > включите/изключите обновяването на фоновото приложение.
-
Не затваряйте приложението. Apple препоръчва на клиентите да оставят приложението OneDrive да се изпълнява във фонов режим. Автоматичното качване не може да работи, ако приложението е принудително затворено (докоснете двукратно Начало и плъзнете нагоре и извън него).
-
Свържете се с Wi-Fi. Ако не сте свързани към Wi-Fi, проверете настройките на OneDrive на мобилното си устройство. Ако искате да използвате мобилната си мрежа, докоснете Настройки, докоснете Качване от камерата, след което включете Качване чрез мобилни данни.
-
Ако качването от камерата отнема твърде много време, за да се настроят или да се намерят снимки, без да е получено съобщение за грешка, причината може да е, че имате твърде много снимки в албума от камерата.
-
OneDrive не може да качва снимки, оптимизирани за iCloud. За да забраните оптимизирането, докоснете Настройки > Снимки и изключете iCloud Снимки.
Научете повече
Качване на снимки и видеоклипове HEIF и HEVC в OneDrive
Ръчно качване на файлове или снимки в OneDrive в iOS
Имате нужда от още помощ?
|
|
Обърнете се към поддръжката
За техническа поддръжка отидете наСвържете се с поддръжка от Microsoft, въведете проблема си и изберете Получаване на помощ. Ако все още имате нужда от помощ, разклатете мобилното си устройство и изберете Докладване за проблем. |











