Използване на правила за условно форматиране за промяна на входящите съобщения в Outlook
Условното форматиране е начин да направите така, че имейл съобщенията в Outlook да изпъкват, когато отговарят на определени от вас условия. Когато зададете условията, на които трябва да отговаря входящо съобщение, като например име или имейл адрес на подателя, условното форматиране ще се прилага само за тези съобщения.
Изберете раздел по-долу за версията на Outlook, която използвате, и следвайте стъпките за тази версия. Не сте сигурни кой Outlook използвате? Вижте Коя версия на Outlook имам?
Забележка: Ако стъпките под този раздел Нов Outlook не работят, е възможно все още да не използвате новия Outlook за Windows. Изберете Класически Outlook и следвайте тези стъпки вместо това.
Настройване и управление на правила за условно форматиране
Забележка: Условното форматиране в новите Outlook и уеб версии на Outlook е налично само за абонати на Microsoft 365.
Когато зададете правило за условно форматиране, то ще бъде зададено както за прочетените , така и за непрочетените съобщения и ще се прилага във всички папки с изключение на Чернови.
Примери за това как можете да използвате условно форматиране, са:
-
Добавете червен акцент към имейлите, изпратени от вашия ръководител.
-
Показвай имейлите в зелено, когато темата съдържа конкретни думи като "събрание".
-
Използвайте оранжево за всички съобщения, където сте включени в реда "Як".
Правилата за условно форматиране се управляват в Настройки > Поща > условно форматиране.
Правилата са приоритизирани в реда, в който се показват. Ако има конфликт между правилата, най-горното правило има предимство.
Не виждате очакваната опция за правило? Не всички опции за условно форматиране в класическия Outlook са налични в новия Outlook. Ако искате да видите още опции за правила, споделете с нас! В новия Outlook отидете на Помощ > обратна връзка > Направете предложение.
Създаване на ново правило за условно форматиране
-
Придвижете се до Настройки > Поща > условно форматиране.
-
Изберете + Създаване на ново правило за условно форматиране.
-
Дайте име на новото си правило.
-
Изберете вашите условия.
-
Изберете цвета на шрифта, който да се показва в списъка със съобщения. Под Визуализация можете да видите пример как ще изглежда текстът.
-
Когато сте доволни от избора си, щракнете върху OK.
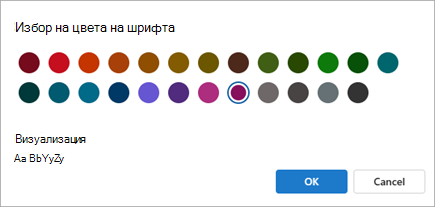
-
Щракнете върху Запиши.
Редактиране на правило за условно форматиране
-
Изберете Настройки > Условно форматиране на пощата >.
-
Щракнете върху Редактиране .
-
Актуализирайте полетата, които искате да промените.
-
Щракнете върху Запиши.
Изтриване на правило за условно форматиране
-
Изберете Настройки > Условно форматиране на пощата >.
-
Щракнете върху Изтрий правилото за правилото, което искате да изтриете.
-
Щракнете върху Запиши.
Включване или изключване на правило за условно форматиране
-
Изберете Настройки > Условно форматиране на пощата >.
-
Използвайте превключвателя до правилото, за да го изключите или включите.
Условното форматиране е начин да се направят съобщенията, които отговарят на определени условия, да изпъкват в списъка със съобщения чрез използване на цвят, шрифтове и стилове. Посочвате условията, на които трябва да отговаря едно входящо съобщение, например име на подателя или имейл адрес, след което условното форматиране се прилага само за тези съобщения.
Например едно условно правило може да посочва, че всички съобщения, които са изпратени от ръководителя ви, се показват с червен цвят в списъка със съобщения.
За да направите по-нататъшни промени в основния текст на имейл съобщенията си, променете шрифта или цвета на текста по подразбиране за имейл съобщенията.
Забележка: В Microsoft Outlook 2007 функцията Организиране ви позволяваше да създавате правила за условно форматиране на текст за имейл съобщения. В Microsoft Outlook 2010 и по-нови версии достъпът до условното форматиране на текста вече е в диалоговия прозорец Разширени настройки на изгледа.
Създаване на правило за условно форматиране
-
В раздела Изглед , в групата Текущ изглед изберете Настройки на изгледа.

-
В диалоговия прозорец Разширени настройки на изгледа изберете Условно форматиране.
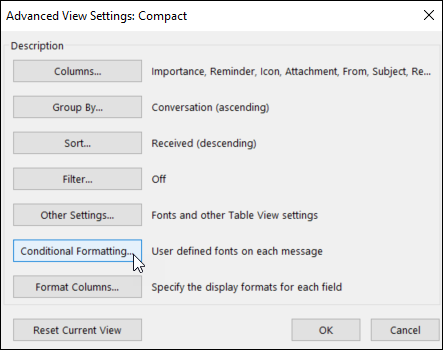
Показва се набор с правила по подразбиране. Това включва и правилото Непрочетени съобщения. Чрез това правило непрочетените съобщения се показват с получерно в списъка със съобщения. Освен това се показват всички правила за условно форматиране, които сте създали в прозореца Организирай с предишна версия на Outlook.
-
Направете някои от следните неща:
-
За да изтриете правило, изберете правилото и след това изберете Изтрий.
-
За да изключите временно дадено правило, изчистете отметката от квадратчето за това правило.
-
За да промените критериите за правило, изберете правилото и след това изберете Условие.
-
За да промените форматирането на текста, изберете правилото и след това изберете Шрифт.
-
За да добавите ново правило за условно форматиране, изберете Добавяне, в полето Име въведете име, изберете Шрифт , за да зададете форматирането, и след това изберете Условие , за да зададете критериите за това правило.
-
Примерни правила за условно форматиране
Ето няколко примера на правила за условно форматиране, които можете да създадете в Outlook 2010.
Следвайте стъпки 1 и 2 в предишния раздел и след това направете следното:
Създаване на всички съобщения от Джон Кейн
се показва в червено
-
Изберете Добавяне.
-
Въведете име за правилото.
-
Изберете Шрифт.
-
Под Цвят изберете Червено.
-
Изберете OK.
-
Изберете Условие.
-
В полето От въведете Джон Кейн.
Забележка: Името трябва точно да съвпада с пълното име, което се появява в съобщенията, които получавате.
-
В диалоговите прозорци Филтър, Условно форматиране и Разширени настройки на изгледа изберете OK.
Създаване на всички съобщения, които съдържат думата Contoso
в полето "Относно" се показват в зелено
-
Изберете Добавяне.
-
Въведете име за правилото.
-
Изберете Шрифт.
-
Под Цвят изберете Зелено.
-
Изберете OK.
-
Изберете Условие.
-
В полето Search за думите въведете Contoso.
-
В диалоговите прозорци Филтър, Условно форматиране и Разширени настройки на изгледа изберете OK.
Създаване на всички съобщения, които съдържат думата празник
в темата или тялото на съобщението се показват в синьо
-
Изберете Добавяне.
-
Въведете име за правилото.
-
Изберете Шрифт.
-
Под Цвят изберете Синьо.
-
Изберете OK.
-
Изберете Условие.
-
В полето Search за думите въведете "празник".
-
В диалоговите прозорци Филтър, Условно форматиране и Разширени настройки на изгледа изберете OK.
Настройване и управление на правила за условно форматиране
Забележка: Условното форматиране в новите Outlook и уеб версии на Outlook е налично само за абонати на Microsoft 365.
Когато зададете правило за условно форматиране, то ще бъде зададено както за прочетените , така и за непрочетените съобщения и ще се прилага във всички папки с изключение на Чернови.
Примери за това как можете да използвате условно форматиране, са:
-
Добавете червен акцент към имейлите, изпратени от вашия ръководител.
-
Показвай имейлите в зелено, когато темата съдържа конкретни думи като "събрание".
-
Използвайте оранжево за всички съобщения, където сте включени в реда "Як".
Правилата за условно форматиране се управляват в Настройки > Поща > условно форматиране.
Правилата са приоритизирани в реда, в който се показват. Ако има конфликт между правилата, най-горното правило има предимство.
Не виждате очакваната опция за правило? Не всички опции за условно форматиране в класическия Outlook са налични в новия Outlook. Ако искате да видите още опции за правила, споделете с нас! В новия Outlook отидете на Помощ > обратна връзка > Направете предложение.
Създаване на ново правило за условно форматиране
-
Придвижете се до Настройки > Поща > условно форматиране.
-
Изберете + Създаване на ново правило за условно форматиране.
-
Дайте име на новото си правило.
-
Изберете вашите условия.
-
Изберете цвета на шрифта, който да се показва в списъка със съобщения. Под Визуализация можете да видите пример как ще изглежда текстът.
-
Когато сте доволни от избора си, щракнете върху OK.
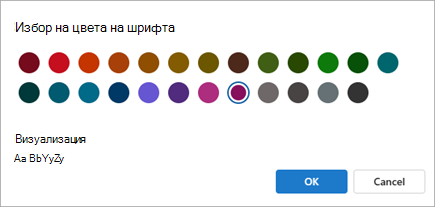
-
Щракнете върху Запиши.
Редактиране на правило за условно форматиране
-
Изберете Настройки > Условно форматиране на пощата >.
-
Щракнете върху Редактиране .
-
Актуализирайте полетата, които искате да промените.
-
Щракнете върху Запиши.
Изтриване на правило за условно форматиране
-
Изберете Настройки > Условно форматиране на пощата >.
-
Щракнете върху Изтрий правилото за правилото, което искате да изтриете.
-
Щракнете върху Запиши.
Включване или изключване на правило за условно форматиране
-
Изберете Настройки > Условно форматиране на пощата >.
-
Използвайте превключвателя до правилото, за да го изключите или включите.










