Ако искате да изпълнявате определени действия всеки път, когато отваряте база данни на Access или уеб приложение на Access, създавате макрос за автоматично изпълнение в настолна база данни или при стартиране на макрос в уеб приложение на Access. Например в настолна база данни един макрос за автоматично Exec може да увеличи максимално прозореца на приложението, да заключи навигационен екран и да отваря определен отчет всеки път, когато отваряте базата данни.
В тази тема
Създаване на макрос за автоматично Exec в настолна база данни
Макрос за автоматично изпълнение (макрос, който наименувате автоexec) се изпълнява преди всякакви други макроси или модули в базата данни. Ако вече сте създали макрос, който прави това, което искате да се случи, когато базата данни се стартира, просто преименувайте макроса и ще се изпълни следващия път, когатоотворите базата данни. В противен случай следвайте тези стъпки, за да създадете макрос:
-
Щракнете върху Създаване на > макрос.
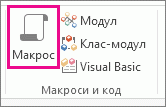
-
В падащия списък в горния край на конструктора на макроси изберете действието, което искате да изпълните. Ако е необходимо, въведете подходящи стойности в полетата за аргументи.
-
Ако не можете да намерите желаното действие, уверете се, че е избрано Покажи всички действия в раздела проектиране . Това разгъва списъка с действията, които можете да използвате, но списъкът ще съдържа някои действия, които ще се изпълняват само ако на базата данни е предоставено надеждно състояние. За повече информация вижте решение дали да се доверите на база данни.
-
-
Повторете стъпка 2 за всяко допълнително действие, което искате да се изпълни. Можете също да търсите действия в каталога за действия и да ги щраквате двукратно или да ги плъзгате в макроса.
-
Щракнете върху Запиши и в диалоговия прозорец Запиши като въведете AutoExec.
-
Щракнете върху OK и затворете конструктора на макроси. Макросът ще се изпълни следващия път, когато отворите базата данни.
За повече информация за създаването на макроси вж. статията Създаване на макрос на потребителския интерфейс.
Забележки:
-
За да заобиколите макроса AutoExec и други опции за стартиране, задръжте натиснат клавиша SHIFT, докато стартирате базата данни. За повече информация вижте заобикаляне на опциите за стартиране, когато отваряте база данни.
-
Друг начин за извършване на действия, когато се стартира база данни, е да зададете формуляр за стартиране и да прикачите макроси или VBA код към OnOpen или OnLoad събития във формуляра. За повече информация вж. статията Задаване на формуляр по подразбиране, който се показва, когато отворите база данни на Access.
Създаване на макрос "при стартиране" в уеб приложение на Access
Макросът "при стартиране" в уеб приложенията на Access извършва същия тип функция като макрос за автоматично Exec в настолна база данни, но не се показва в навигационния екран като наименуван макрос. Освен това, вместо да се изпълнява, когато отворите базата данни в клиента на Access, тя се изпълнява, когато отворите уеб приложението в браузъра. Не можете да заобиколите логиката на макроса, дефинирана в макрос при стартиране, когато отваряте уеб приложението в браузъра.
Ето как да създадете такъв:
-
Отворете уеб приложението в Access. Ако го преглеждате в браузър, щракнете върху Настройки , за > персонализирате в Access.
-
Щракнете върху начало > Advanced > при стартиране на макрос.
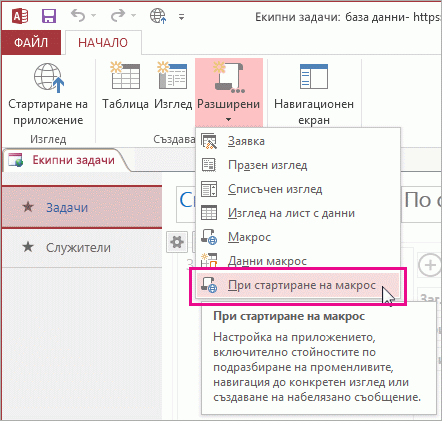
Access отваря конструктора на макроси. Ако вече съществува макрос при стартиране, Access го показва. Ако не е, ще видите празен макрос, където можете да започнете да добавяте действия.
-
Изберете действия от падащия списък Добавяне на ново действие или Намерете действия в каталога на действията и щракнете двукратно върху тях или ги плъзнете в макроса.
Съвет: Каталогът на действията показва кратки описания на действията, за да ви помогне да научите какво правят.
-
Ако е необходимо, въведете стойности в полетата за аргументи за действията, които сте добавили.
-
Щракнете върху запиши > Затвори.
-
Щракнете върху начало > стартиране на приложениетои в "Стартирай макрос" се изпълнява, когато уеб приложението се отвори в браузъра.
За повече информация относно създаването на макрос в уеб приложение на Access вижте Персонализиране на изглед чрез създаване на макрос за потребителски интерфейс.










