Основи за Teams
Какво представлява Microsoft Teams и защо да го използвам?
Кой може да използва Microsoft Teams?
Преминавам от Skype за бизнеса към Teams. Какво трябва да зная?
Аз съм учител, който използва Teams. Какви специални функции има за някой като мен?
Каква е разликата между екип и канал?
Какво означава да бъдеш @споменат?
Работа с Teams
Как мога да добавя член на екипа?
Добавяне на гости
Как мога да добавя гости към екип?
Как мога да задам разрешения за гости?
Приложения
Какво представляват приложенията в Teams и каква би ми била ползата от тях?
Мога ли да използвам Planner в Teams?
Отстраняване на неизправности
Какво представлява Microsoft Teams и защо да го използвам?
Microsoft Teams е най-доброто приложение за съобщения за вашата организация – то представлява място за съвместна работа и общуване в реално време, за събрания, споделяне на файлове и приложения, та дори и на емоджита! Всичко на едно място, открито и достъпно за всички.
Ето няколко причини защо да го използвате:
-
Богата функция за чат с текст, аудио, видео и споделяне на файлове.
-
Проведете личен чат, за да разгънете дадена идея, след което я споделете с цялата организация.
-
Съхранявайте всичките си файлове, документи и други неща на едно място.
-
Интегрирайте любимите си приложения– Planner, Trello, GitHub и още много.
Кой може да използва Microsoft Teams?
Teams е част от Microsoft 365, така че ви трябва лиценз за Microsoft 365, за да го използвате. По-конкретно ще трябва да имате един от следните лицензи: Business Essentials, Business Premium, Enterprise E1, E3, E4 или E5.
Трябва ви повече информация? Прегледайте Как мога да получа достъп до Microsoft Teams?
За да добавите член на организацията си в Teams, просто отворете приложението и изпратете на човека съобщение или го добавете към екип. Даденото лице автоматично ще получи имейл покана и известие.
Преминавам от Skype за бизнеса към Teams. Какво трябва да зная?
Ще откриете много познати функции, докато преминавате от Skype за бизнеса към Microsoft Teams – както и някои нови неща, които се надяваме, че ще харесате!
|
Задача |
Skype за бизнеса |
Microsoft Teams |
|---|---|---|
|
Чат (незабавни съобщения) |
||
|
|
|
|
|
|
|
|
|
|
|
|
|
|
|
|
|
|
|
|
|
|
|
|
|
Събрания |
||
|
|
|
|
|
|
|
|
|
|
|
|
|
|
|
|
Разговори |
||
|
|
|
|
Мобилна версия |
||
|
|
|
Teams също така предлага и...
-
Екипи и канали за проследяване на проекти, разговори, файлове и събрания – всичко това от едно място.
-
Подлежащи на персонализиране приложения и ботове.
-
@споменавания за привличане на вниманието.
Ако намерите това за полезно, сме съставили подробен наръчник за преминаване към Teams от Skype за бизнеса.
Аз съм учител, който използва Teams. Какви специални функции има за някой като мен?
Microsoft Teams е изградено за съвместна работа и комуникация в реално време на всички нива, като съхранява всичките ви файлове на едно място и ви дава възможност да обърнете повече внимание на учениците си. С помощта на Teams можете да:
-
Създавате и попълвате екипи за класове, отбори или проекти.
-
Интегрирате приложения, които вече използвате в класната стая – Word, Excel, PowerPoint, Planner и много други.
-
Можете да предоставяте бележници за ученици и учители и място за съвместна работа в реално време с Бележниците за клас в OneNote, които са вградени за всеки класен екип.
-
Можете да създавате, разпространявате и оценявате заданията за класа дори от мобилното си устройство.
-
Направете ученето по-привлекателно и достъпно за целия клас с текст, видео и аудио, както и с помощта на забавни неща като емоджита, миймове и GIF изображения.
Трябва ви повече информация? Прегледайте следното ръководство: Начално ръководство за Microsoft Teams за преподаватели.
Каква е разликата между екип и канал?
Екипът представлява група хора, които са се събрали с цел да извършат нещо голямо в организацията. Понякога екипът може да обхваща цялата организация.
Екипите са съставени от канали, които представляват разговорите, които провеждате със съотборниците си. Всеки канал е посветен на определена тема, поделение или проект.
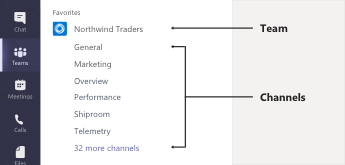
Например екипът „Попътна търговия“ разполага с общ, маркетинг, обзорен и още 35 канала. Всички разговори, събрания, файлове и приложения в маркетинг канала са свързани с маркетинг, като цялото съдържание на самия канал е видимо за всички членове на екипа.
Каналите са мястото, където се провежда самата работа – т.е. където се провеждат текстовите, аудио и видео разговорите за целия екип, където се споделят файлове и където се добавят приложения.
Докато разговорите в каналите са публични, чатовете са само между вас и конкретен друг човек (или дадена група хора). Приемете ги като незабавни съобщения в Skype за бизнеса или други приложения за комуникация.
Какво означава да бъдеш @споменат?
@споменаването е като леко потупване по рамото – то представлява начин вниманието на човек да бъде привлечено към даден разговор в канал или към определен чат.
Когато някой ви @спомене, ще получите известие в информационния си канал за дейност, като също така ще видите число до канала или чата, в който сте били @споменати. Щракнете върху известието, за да бъдете прехвърлени директно на момента от разговора, в който са ви споменали.
Ако се случи да се почувствате засипани с @споменавания, винаги можете да филтрирате информационния си канал за дейност и така да ги сортирате.
За да @споменете някого, просто напишете @ в полето за съставяне и изберете името му от менюто, което ще се покаже.
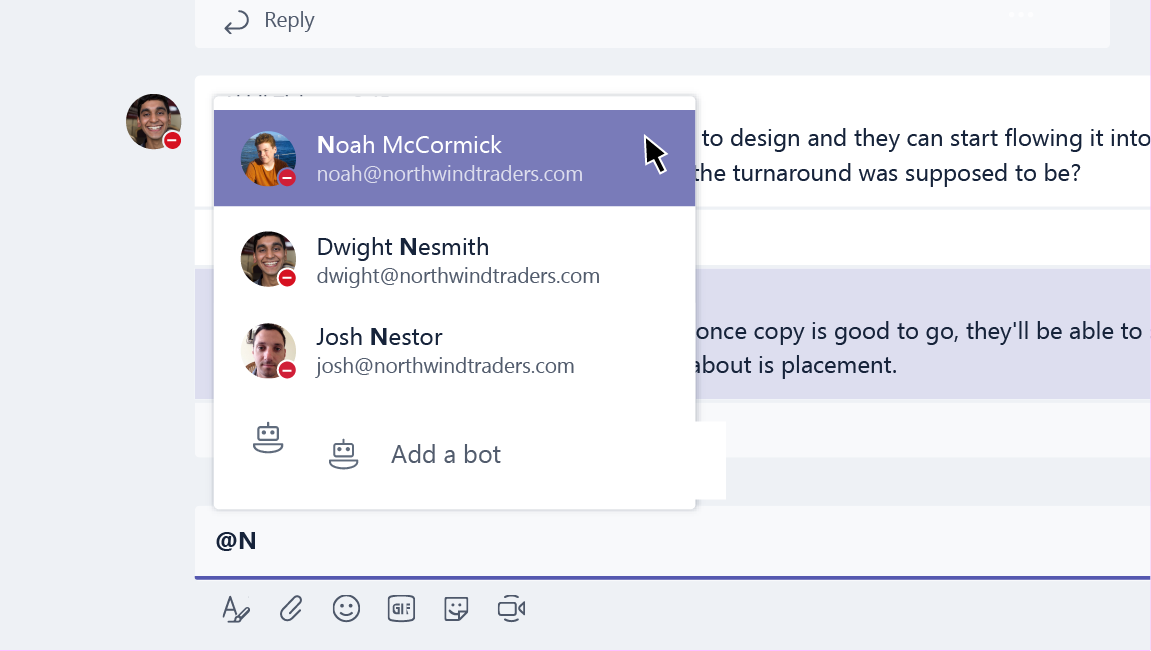
Как мога да създам нов екип?
Щракнете върху Teams 
Оттук можете да каните хора или дори цели групи абонати (т.нар. „дистрибуционни списъци“) да се присъединят към екипа ви.
След като вече разполагате с нов екип, защо не добавите няколко нови канала за конкретни теми за разговор? Или дори да не поканите гости от извън организацията, които да помогнат за даден проект?
Как мога да добавя член на екипа?
Ако сте собственик на екипа, отидете на името на екипа и щракнете върху Още опции 
От това място също така можете да каните гости от извън организацията, които да се присъединят към екипа.
Добавете няколко души, като въведете името на група с контакти (т.нар. "списък за разпространение"), група за защита или Microsoft 365 група.
Как мога да започна личен чат?
За да изпратите лично съобщение, първо щракнете върху Нов чат 

Искате да добавите някого към чат, който вече е започнал? Просто щракнете върху Добавяне на хора 
Мога ли да изтрия стар чат?
Макар че не можете да изтриете целия чат, можете да го скриете, за да излезе от списъка с чатове.
Също така можете да изтриете отделните съобщения, които сте изпратили.
Как мога да премахна някого от разговор?
В момента няма начин да премахнете друг човек от групов чат. Те могат да напуснат чата (за да можете да ги помолите да направят това.) Но винаги можете да започнете нов разговор с друга група хора.
Как мога да добавя гости към екип?
Ако сте собственик на екипа, можете да каните гости от извън организацията, които да се присъединят към него.
Отидете на името на екипа, щракнете върху Още опции 
Забележки:
-
Гостите се нуждаят само от валиден имейл адрес.
-
Ако получите грешка „Не сте упълномощени за това“, докато се опитвате до добавите гост, това означава, че организацията ви не позволява гости. За повече информация се свържете с ИТ администратора.
След като сте поканили гости в екипа си, може би сте любопитни да научите какво ще могат да правят те, докато ви гостуват, или какви настройки можете да промените за тях.
Как мога да задам разрешения за гости?
Ако сте собственик на екипа, можете да промените настройките за разрешения за гости, като отидете на името на екипа и щракнете върху Още опции 
Отидете на раздела Настройки и щракнете върху Разрешения за гости. В момента можете да давате разрешения за гости за добавяне или премахване на канали.
Ако проявявате любопитство, ето разбивка на нещата, които гостите могат да правят в Teams.
Какво представляват приложенията в Teams и каква би ми била ползата от тях?
Приложенията ви помагат да намирате съдържание от любимите си услуги и да го споделяте направо в Teams. Ето как става това:
Чат с бот
Ботовете предоставят отговори, актуализации и помощ в дадения канал. Можете да разговаряте с тях, за да получите помощ за управлението и планирането на задачи, както и за други неща.
Споделяне на съдържание в раздел
Разделите ви помагат да споделяте съдържание и функции от дадена услуга в канал. Свържете се към услуги като Excel, SharePoint, Zendesk или уеб сайт по ваш избор.
Получаване на актуализации от конектор
Конекторите изпращат актуализации и информация директно към дадения канал. Получавайте автоматични актуализации от услуги като Twitter, RSS информационни потоци и GitHub.
Добавете обогатено съдържание към съобщенията си
Тези приложения ще намират съдържание от различни услуги и ще го изпращат директно към съобщение. Можете да споделяте неща като прогнози за времето, новините от деня, снимки и видеоклипове, независимо с кого разговаряте.
Вземете приложение или създайте такова
Отидете в магазина, за да добавите бот, раздел, конектор или приложение за съобщения към Teams.
Ако се интересувате от това, можете дори да създадете свое собствено персонализирано приложение.
Как мога да блокирам бот?
Изморили сте се от даден бот? Разполагате с опциите да коригирате това.
За да спрете даден бот да не говори, намерете името на чата с бота в списъка с чатове, след което щракнете върху Още опции 
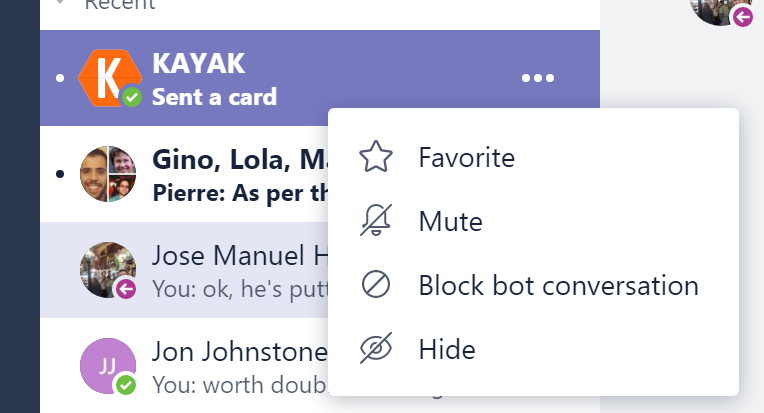
Търсите по-постоянно решение?
За да премахнете изцяло бот от даден канал, намерете името на канала, след което щракнете върху Още опции 

Мога ли да използвам Planner в Teams?
Имаме добри новини за феновете на организираното място за работа – Teams и Planner вървят ръка за ръка!
За да започнете да ги използвате заедно, добавете раздел Planner към Teams. Просто щракнете върху Добавяне на раздел 
-
Щракнете върху Създаване на нов план и напишете име за новото табло на Planner.
-
Щракнете върху Използване на съществуващ план и изберете съществуващо табло на Planner от менюто.
Ако искате да вникнете по-задълбочено в подробностите на управлението на задачите с Planner в екипите, вижте Microsoft Teams: Използване на Planner за по-добра организация.
Мога ли да възстановя изтрит екип или канал?
Да и да.
За да възстановите изтрит екип, се обърнете към ИТ администратора си. Ако той се нуждае от инструкции, можете да му покажете следната публикация в блога.
За да възстановите изтрит канал, отидете на името на екипа и щракнете върху Още опции 
Каква защита на информацията осигурява Teams?
За да отговори на вашите правни, регулаторни и свързани със съдържанието изисквания, Teams предлага следните възможности за защита на информацията чрез Центъра за съответствие на microsoft 365 Security &:
|
Възможност |
Описание |
|
Архивиране |
Цялото съдържание, което се съхранява в свързани с Teams работни процеси, трябва да се запазва без промяна съгласно корпоративната политика. |
|
Търсене на съдържание с поддържано съответствие |
Цялото съдържание, което се съхранява в работните процеси, може да се претърсва чрез възможности за разширени филтри. Цялото съдържание може да се експортира към специфичен контейнер за съответствие и поддръжка за ограничаване. |
|
Откриване на електронни данни |
Налични са вградени разширени възможности за откриване на електронни данни, включително управление на казуси, съхранение, търсене, анализиране и експортиране, за да могат клиентите да улеснят процеса по откриване на електронни данни и бързо да идентифицират важната информация при намалени разноски и рискове. |
|
Законово задържане |
Когато даден екип или човек е поставен под правно задържане или ограничаване, задържането се поставя както върху основните, така и върху архивираните съобщения (не включва редакции или изтривания). |
|
Търсене в регистър за одити |
Всички екипни дейности и бизнес събития трябва да се регистрират и да са достъпни за търсене и експортиране от клиенти. |
|
Exchange Online Protection |
Имейл съобщенията, изпратени до канал, се филтрират за нежелана поща, злонамерен софтуер, злонамерени връзки, неправомерна самоличност и фишинг чрез Exchange Online Protection и Advanced Threat Protection за Microsoft 365. |
|
Условен достъп |
Гарантираме, че достъпът до Teams е ограничен до устройствата, които отговарят на зададените от ИТ администратора или организацията политики и правила за сигурност. Това включва MDM и MAM поддръжка с Intune за iOS и Android. |
За повече информация относно тези функции за съответствие вижте Общ преглед на защитата и съответствието в Microsoft 365.
За повече информация относно търсенията на съдържание и Teams вижте раздела Екипи на Изпълнение на търсене на съдържание в центъра за съответствие на microsoft 365 Security &.











