Хипервръзките във вашия документ работят по същия начин, независимо дали в настолната Word, или Word за уеб. Можете да създадете връзка, за да отидете на уеб адрес или място в документа – или дори да изпратите имейл. Тук описваме как можете да създавате връзки за всяка от тези цели.
Свързване към външен сайт
За да създадете връзка към външен уеб сайт, отидете на Вмъкване >връзка
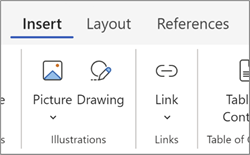
В текстовото поле Показване въведете текста, който ще виждат читателите, и щракнете върху него. За да създадете връзка към уеб адрес, въведете или поставете адреса в полето Адрес .
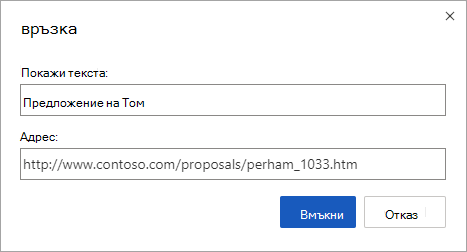
Съвет: Ако не се нуждаете от текст за показване, който е по-по-приличен за четене от уеб адреса, просто въведете уеб адреса. Когато натиснете клавиша за интервал или клавиша Enter, Word за уеб автоматично превръща адреса в хипервръзка.
Връзка към имейл адрес
За да създадете връзка към имейл адрес, въведете mailto: , последвано от имейл адреса на получателя, в полето Адрес .
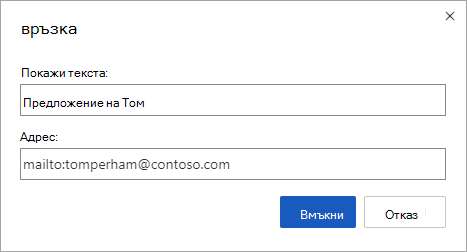
Когато читател щракне върху връзката, неговата имейл програма ще стартира съобщение, като използва адреса във вашата връзка.
Съвет: За да редактирате връзка, която вече е в документа, щракнете някъде във връзката и след това изберете Вмъкване > Връзка. Ако използвате мишка, щракнете с десния бутон върху връзката и след това щракнете върху Редактиране на хипервръзка. На сензорно устройство можете да докоснете и задържите връзката, за да получите достъп до контекстните команди.
Свързване към заглавие в рамките на вашия документ
Ето как да създадете връзка към заглавие в документа.
-
Изберете текста, който искате да превърнете в хипервръзка.
-
В групата Вмъкване на раздела на лентата изберете Връзка. Това ще отвори диалоговия прозорец Вмъкване на хипервръзка.
-
От дясната страна на диалоговия прозорец изберете Този документ. Word ще покаже списък със съществуващите заглавия в документа.
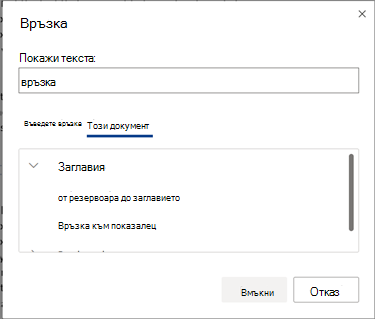
-
Изберете заглавието, към което искате да се свържете, и изберете OK.
-
Ако желаете, щракнете върху новосъздадената връзка, за да я тествате. Това трябва да ви отведе до съответното местоположение на заглавие в документа.
Свързване към показалец в рамките на вашия документ
Ето как да създадете връзка към показалец в документа.
-
Изберете текста, който искате да превърнете в хипервръзка.
-
В групата Вмъкване на раздела на лентата изберете Връзка. Това ще отвори диалоговия прозорец Вмъкване на хипервръзка.
-
От дясната страна на диалоговия прозорец изберете Този документ. Word ще покаже списък със съществуващите показалци в документа.
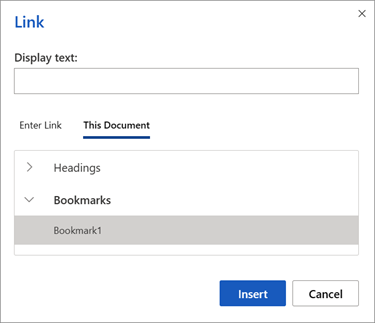
-
Изберете показалеца, към който искате да създадете връзка, и изберете OK.
-
Ако желаете, щракнете върху новосъздадената връзка, за да я тествате. Това би трябвало да ви отведе до съответното местоположение с показалец в документа.










