В PowerPoint можете да промените фона на слайда на картина или цвят.
Можете да добавите плътен или преливащ цвят, шарка или изображение като фон на слайд или цяла презентация.
Форматиране на фона на слайда с цвят
-
На лентата изберете раздела Проектиране .
-
Най-вдясно изберете Форматиране на фона.
Екранът Форматиране на фона се отваря от дясната страна на прозореца.
-
Под Запълване изберете Плътно запълване, Градиентно запълване или Шарка за запълване.
-
Изберете цвят и други придружаващи опции, както е приложимо.
-
По подразбиране селеккциите, които правите, се прилагат към текущия слайд. Ако искате те да се прилагат към всички слайдове във вашия файл, в долната част на екрана изберете Приложи към всички.
Форматиране на фона на слайд със снимка
-
На лентата изберете раздела Проектиране .
-
Най-вдясно изберете Форматиране на фона.
Екранът Форматиране на фона се отваря от дясната страна на прозореца.
-
Под Запълване изберете Запълване с картина или текстура.
-
Под Източник на картини изберете Вмъкни.
-
Изберете от къде искате да получите изображението, след което отидете до изображението, изберете го и изберете Вмъкни.
-
Регулирайте други настройки, ако е необходимо, като например прозрачността на изображението.
-
По подразбиране селеккциите, които правите, се прилагат към текущия слайд. Ако искате те да се прилагат към всички слайдове във вашия файл, в долната част на екрана изберете Приложи към всички.
В PowerPoint за уеб можете да направите основно форматиране на фона на един или повече слайдове с плътен цвят или картина. За да направите по-разширено форматиране, като например добавяне на преливане на цвят или прозрачно изображение, използвайте настолната версия на PowerPoint на Windows или macOS.
Форматиране на фона на слайда с цвят
Можете да запълните фона с плътен цвят. PowerPoint за уеб не поддържа градиентни запълване за фонове на слайдове.
Ако искате да имате преливащи запълване PowerPoint за уеб, уведомете ни, като ни предоставите обратна връзка. Вижте Как да дам обратна връзка за Microsoft Office? за повече информация.
-
В раздела Проектиране изберете Фон.
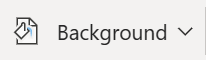
-
Изберете Плътно запълване, след което изберете цвят от галерията.
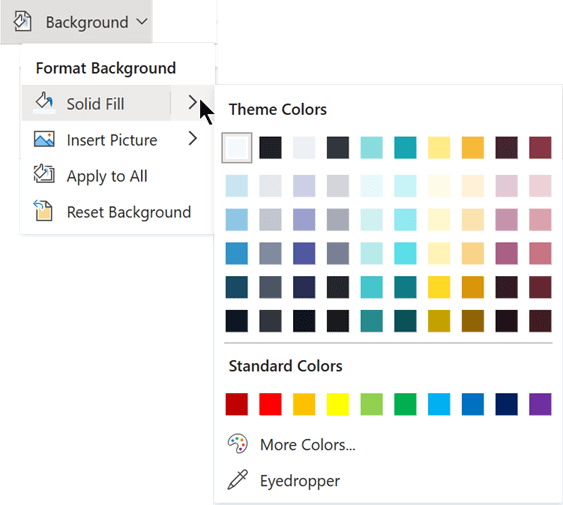
(За да възстановите предишното състояние на фона, изберете Начало > Отмени

-
Ако искате всички слайдове да имат един и същ фонов цвят, в раздела Проектиране изберете Фон > Приложи към всички.
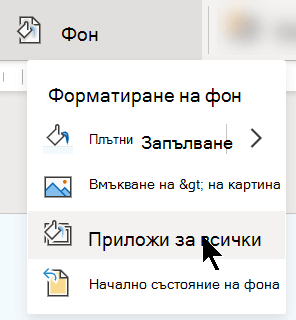
Форматиране на фона на слайд със снимка
Когато вмъквате картина като фон, PowerPoint за уеб преоразмерява изображението възможно най-добре, за да запълни цялата област на слайда. За най-добри резултати изберете картина, която има същата ориентация като слайдовете ви.
-
В раздела Проектиране изберете Фон.
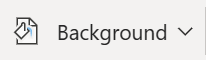
-
Изберете Вмъкване на картина, след което под Фон на картина изберете От устройство (за да изберете своя собствена снимка) или Борсова картина (за да изберете картина от библиотеката с изображения на Microsoft).
-
Придвижете се до картината, която искате да използвате. Изберете го, след което изберете Отвори или Вмъкни.
-
За да направите така, че всички слайдове да имат една и съща фонова картина, в раздела Проектиране изберете отново Фон , след което изберете Приложи към всички.
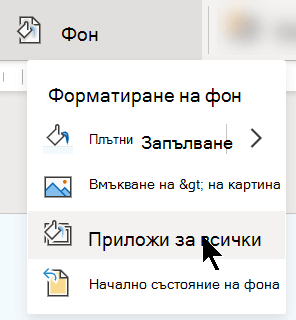
PowerPoint за уеб поддържа следните формати на картини: .jpg, .jpeg, .png, .gif, .bmp, .wmf, .emf, .tif и .tiff.
PowerPoint за уеб няма възможност да направи картината прозрачна. Използвайте настолното приложение PowerPoint, ако искате да направите картината за фон прозрачна.
PowerPoint за уеб няма възможност да премахва фона на картина. Използвайте настолното приложение PowerPoint, за да премахнете фона на картина.
Премахване на фон на слайд
Можете да премахнете фона на слайда, който имате в момента, като нулирате до плътен бял фон:
-
В раздела Проектиране изберете Фон.
-
Изберете Плътно запълване, след което изберете Бяло, Фон 1 в горния ляв ъгъл на галерията с цветове.
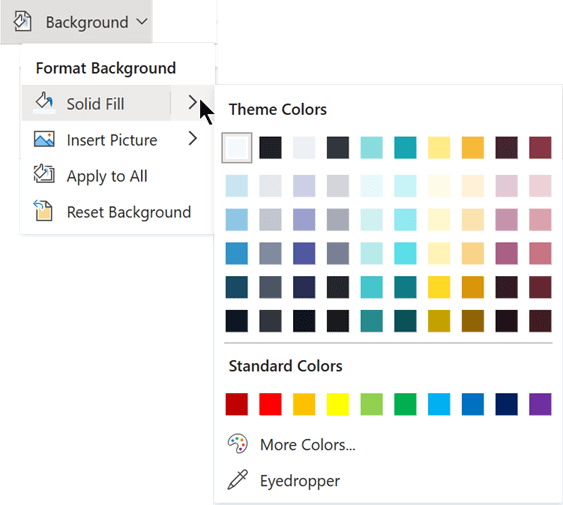
Прилагане на всеобхватна тема за проектиране към вашата презентация
PowerPoint за уеб се предоставя с теми – набори от професионално проектирани цветове, оформления и шрифтове. След като изберете тема, всички слайдове ще приемат този изглед. За повече информация вижте Прилагане на цветна тема към вашата презентация.
Прилагане на фон към всички слайдове
-
В раздела Проектиране , в Персонализиране щракнете върху Форматиране на фона.
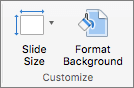
-
Изберете между опциите Плътно, Градиентно, С картина или Текстура или Шарка за запълване, за да създадете желания стил за фон.
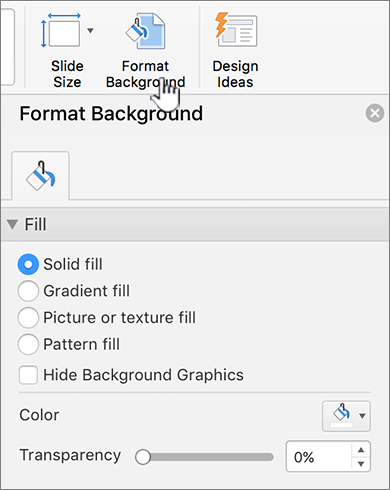
-
Изберете Приложи към всички.
Прилагане на фон по избор към един или повече слайдове
-
В менюто Изглед щракнете върху Нормален и след това в навигационния екран щракнете върху слайда или слайдовете, които искате да промените.
-
В раздела Проектиране , в Персонализиране щракнете върху Форматиране на фона.
-
Щракнете върху Запълване и след това върху опцията Плътно, Градиентно, С картина или Текстура или Шарка .
-
Изберете желаните фонови запълване.
Забележка: За да премахнете по-късно фонове по избор и да приложите фона по подразбиране за темата към всички слайдове, щракнете върху опцията Плътно запълване във Форматиране на фон. В изскачащото меню Цветове за тема щракнете върху Автоматично и след това върху Приложи всички.
Премахване на фонове от всички слайдове
-
В раздела Проектиране , в Персонализиране щракнете върху Форматиране на фона.
-
Щракнете върху Плътно запълване, щракнете върху Цвят и след това изберете белия фон в Цветове за тема.
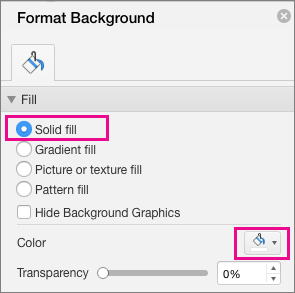
-
Изберете Приложи към всички.
Вж. също
Добавяне на едно и също изображение или воден знак към всеки слайд










