След като създадете таблица, Microsoft Office Word 2007 ви предлага множество начини да я форматирате. Ако решите да използвате "Стилове за таблици", можете да форматирате цялата таблицата наведнъж и дори да видите визуализация как ще изглежда тя, форматирана с определен стил, преди реално да приложите стила.
Можете да създадете персонализиран изглед за таблиците, като разделяте или обединявате клетки, добавяте или изтривате колони или редове или добавяте граници. Ако работите с дълга таблица, можете да повтаряте заглавията на таблицата на всяка страница, на която се простира таблицата. За да предотвратите неприятни прекъсвания на страница, които пречат на четливостта на вашата таблица, можете да укажете също и точно как и къде да се прекъсва таблицата за следващата страница.
Какво искате да направите?
Използване на "Стилове за таблици" за форматиране на цяла таблица
След като създадете таблица, можете да форматирате цялата таблица, като използвате "Стилове за таблици". Като задържите показалеца на мишката над всеки от предварително форматираните стилове за таблици, можете да визуализирате как ще изглежда таблицата.
-
Щракнете в таблицата, която искате да форматирате.
-
В Инструменти за таблица щракнете върху раздела Проектиране.
-
В групата Стилове за таблици задръжте показалеца над всеки стил за таблица, докато откриете стила, който искате да използвате.
Забележка: За да видите повече стилове, щракнете върху стрелката Още

-
Щракнете върху стила, за да го приложите в таблицата.
-
В групата Опции за стилове на таблица поставете или изчистете отметката до всеки от елементите на таблицата, за да му приложите или премахнете избрания стил.
Добавяне и премахване на граници
Можете да добавяте или премахвате граници, за да форматирате таблицата, както искате.
Добавяне на граници на таблица
-
Под Инструменти за таблица щракнете върху раздела Оформление.
-
В групата Таблица щракнете върху Избор, след което щракнете върху Избор на таблица.
-
В Инструменти за таблица щракнете върху раздела Проектиране.
-
В групата Стилове на таблици щракнете върху Границии след това направете едно от следното:
-
Щракнете върху един от наборите предварително зададени граници.
-
Щракнете върху Граници и оцветяване, щракнете върху раздела Граници, след което изберете желаните опции.
-
Премахване на граници на таблица от цялата таблица
-
Под Инструменти за таблица щракнете върху раздела Оформление.
-
В групата Таблица щракнете върху Избор, след което щракнете върху Избор на таблица.
-
В Инструменти за таблица щракнете върху раздела Проектиране.
-
В групата Стилове за таблици щракнете върху Граници, след което щракнете върху Без граница.
Добавяне на граници на таблица само върху определени клетки
-
В раздела Начало, в групата Абзац щракнете върху Покажи/Скрий.
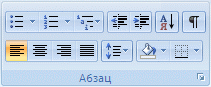
-
Изберете желаните клетки, включително техните маркери за край на клетка.

-
В Инструменти за таблица щракнете върху раздела Проектиране.
-
В групата Стилове за таблици щракнете върху Граници, след което щракнете върху границата, която искате да добавите.
Премахване на граници на таблица от определени клетки
-
В раздела Начало, в групата Абзац щракнете върху Покажи/Скрий.
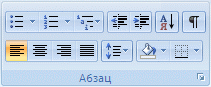
-
Изберете желаните клетки, включително техните маркери за край на клетка.

-
В Инструменти за таблица щракнете върху раздела Проектиране.
-
В групата Стилове за таблици щракнете върху Граници, след което щракнете върху Без граница.
Показване и скриване на помощната мрежа
Помощната мрежа показва границите на клетката от таблица на екрана там, където таблицата няма приложени граници. Ако скриете помощната мрежа в таблица, която има граници, няма да видите промяната, тъй като помощната мрежа е зад границите. За да видите помощната мрежа, махнете границите.
За разлика от границите, помощната мрежа се появява само на екрана; тя никога не се отпечатва. Ако изключите помощната мрежа, таблицата се показва така, както ще се отпечата.
Забележка: Помощната мрежа не се вижда, когато разглеждате документа в уеб браузър или в изглед "Визуализация на печата".
Показване на помощната мрежа на таблица в документ
-
От Инструменти за таблица в раздела Оформление, в групата Таблица щракнете върху Показване на линиите на мрежата.
Добавяне на клетка, ред или колона
Добавяне на клетка
-
Щракнете в клетка, която се намира точно отдясно на или над мястото, където сте искате да вмъкнете клетка.
-
Под Инструменти за таблица в раздела Оформление щракнете върху иконата за стартиране на диалоговия прозорец Редове и колони.
-
Щракнете върху една от следните опции:
|
Щракнете върху това |
За да направите това |
|
Премести клетките надясно |
Вмъкнете клетка и да преместите всички други клетки в този ред надясно. Забележка: В резултат на тази опция може един ред да има повече клетки от другите редове. |
|
Премести клетките надолу |
Вмъкнете клетка и преместите оставащите съществуващи клетки в тази колона, всяка с един ред надолу. Най-долу в таблицата ще се добави новият ред, съдържащ последната съществуваща клетка. |
|
Вмъкни цял ред |
Вмъкнете ред точно над клетката, в която сте щракнали. |
|
Вмъкни цяла колона |
Вмъкнете колона точно отдясно на клетката, в която сте щракнали. |
Добавяне на ред
-
Щракнете в някоя клетка, която се намира точно под или над мястото, където искате да добавите ред.
-
Под Инструменти за таблица щракнете върху раздела Оформление.
-
Направете едно от следните неща:
-
За да добавите ред точно над клетката, в която щракнахте, в групата Редове и колони щракнете върху Вмъкни над.
-
За да добавите ред точно под клетката, в която щракнахте, в групата Редове и колони щракнете върху Вмъкни под.
-
Добавяне на колона
-
Щракнете в клетка, която се намира точно отдясно или отляво на мястото, където искате да добавите колона.
-
Под Инструменти за таблица щракнете върху раздела Оформление.
-
Направете едно от следните неща:
-
За да добавите колона точно отляво на клетката, в която щракнахте, в групата Редове и колони щракнете върху Вмъкни отляво.
-
За да добавите колона точно отдясно на клетката, в която щракнахте, в групата Редове и колони щракнете върху Вмъкни отдясно.
-
Изтриване на клетка, ред или колона
-
Направете едно от следните неща:
За да изберете
Направете следното
Клетка
Щракнете върху левия край на клетката.

Ред
Щракнете вляво от реда.

Колона
Щракнете върху горната граница или горната помощна линия от мрежата на колоната.

-
Под Инструменти за таблица щракнете върху раздела Оформление.
-
В групата Редове и колони щракнете върху Изтриване, след което щракнете съответно върху Изтрий клетки, Изтрий редове или Изтрий колони.
Обединяване и разделяне на клетки
Обединяване на клетки
Можете да комбинирате две или повече клетки от един и същи ред или колона в обща клетка. Например можете да обединявате няколко клетки хоризонтално, за да създадете заглавие на таблица, което обхваща няколко колони.
-
Изберете клетките, които искате да обедините, като щракнете левия ръб на клетка и плъзнете по другите клетки, които искате.
-
От Инструменти за таблица в раздела Оформление, в групата Обединяване щракнете върху Обединяване на клетки.
Разделяне на клетки
-
Щракнете в някоя клетка или изберете няколко клетки, които искате да разделите.
-
От Инструменти за таблица в раздела Оформление, в групата Обединяване щракнете върху Разделяне на клетки.
-
Въведете броя колони или редове, на който искате да разделите избраните клетки.
Повтаряне на заглавие на таблица на следващите страници
Когато работите с много дълга таблица, тя ще бъде разделена навсякъде, където има нова страница. Може да правите настройки по таблицата, така че заглавията й да се повтарят на всяка страница.
Повтарящите се таблични заглавия са видими само в изглед на оформление за печат и когато печатате документа.
-
Изберете заглавния ред или редове. Изборът трябва да включва първия ред на таблицата.
-
От Инструменти за таблица в раздела Оформление, в групата Данни щракнете върху Повтаряй заглавните редове.
Забележка: Word автоматично повтаря табличните заглавия на всяка нова страница, която е в резултат на автоматичен край на страница. Word не повтаря заглавие, ако вмъкнете ръчен край на страница в таблицата.
Определяне на мястото, където се разделя таблица
Когато работите с много дълга таблица, тя трябва да е разделена навсякъде, където има нова страница. По подразбиране, ако се появи нова страница в голям ред, Microsoft Word дава възможност тя да раздели реда между двете страници.
Можете да правите промени в таблицата, за да се уверите, че информацията изглежда така, както искате, когато таблицата обхваща няколко страници.
Предотвратяване на ред на таблица от разделяне между страници
-
Щракнете в таблицата.
-
Под Инструменти за таблица щракнете върху раздела Оформление.
-
В групата Таблица щракнете върху Свойства, след което щракнете върху раздела Ред.
-
Изчистете отметката от квадратчето Редът може да преминава на нова страница.
Прекъсване на определен ред от таблица между страници
-
Щракнете в реда, който искате да се появи на следващата страница.
-
Натиснете CTRL+ENTER.










