Можете да промените формата на отделни елементи на диаграма, като например област от диаграма, чертожна област, серия от данни, оси, заглавия, етикети на данни или легенда.
Налични са два набора от инструменти за форматиране на елементи на диаграма: прозореца на задачите Форматиране и лентата Инструменти за диаграма. За най-голяма контрола използвайте опциите в прозореца на задачите Форматиране .
Форматиране на диаграма с помощта на прозореца на задачите ''Форматиране''
Изберете елемента на диаграмата (например серия от данни, оси или заглавия), щракнете с десния бутон върху него и щракнете върху Форматиране на <елемент на диаграмата>. Показва се екранът Формат с опции, които са приспособени за избрания елемент на диаграмата.
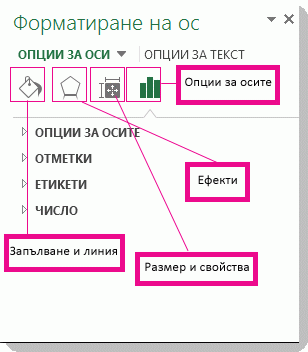
Щракването върху малките икони в горния край на екрана ви премества в други части на екрана с още опции. Ако щракнете върху друг елемент на диаграмата, ще видите, че прозорецът на задачите автоматично се актуализира за новия елемент на диаграмата.
Например за да форматирате ос:
-
Щракнете с десния бутон върху ос на диаграмата и щракнете върху Форматиране на ос.
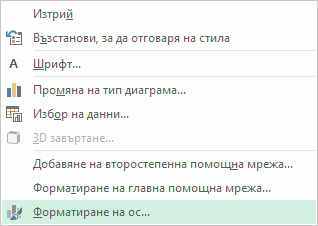
-
В прозореца на задачите Форматиране на ос направете желаните промени.
Можете да преместите или преоразмерите прозореца на задачите, за да работите по-лесно с него. Щракнете върху V-образната стрелка горе вдясно.
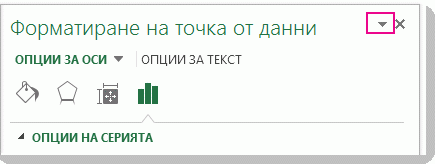
-
Изберете Премести и плъзнете екрана на новото местоположение.
-
Изберете Размер и плъзнете края на екрана, за да го преоразмерите.
-
Форматиране на диаграма с помощта на лентата
-
В диаграмата щракнете, за да изберете елемента на диаграмата, който искате да форматирате.
-
В раздела Формат , под Инструменти за диаграма направете едно от следните неща:
-
Щракнете върху Запълване на фигура , за да приложите различен цвят на запълване или преливане, картина или текстура към елемента на диаграмата.
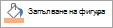
-
Щракнете върху Контур на фигура , за да промените цвета, дебелината или стила на елемента на диаграмата.
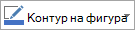
-
Щракнете върху Ефекти на фигура , за да приложите специални визуални ефекти към елемента на диаграмата, като например сенки, релефни рамка или 3D завъртане.
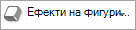
-
За да приложите предварително зададен стил на фигура, в раздела Формат , в групата Стилове на фигури щракнете върху желания стил. За да видите всички налични стилове на фигури, щракнете върху бутона Още

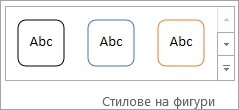
-
За да промените формата на текста на диаграмата, изберете текста и след това изберете опция на минилентата с инструменти, която се появява. Или в раздела Начало , в групата Шрифт изберете форматирането, което искате да използвате.
-
За да използвате стилове на WordArt за форматиране на текст, изберете текста и след това в раздела Формат , в групата Стилове на WordArt изберете стил на WordArt, който да приложите. За да видите всички налични стилове, щракнете върху бутона Още


-
Имате нужда от още помощ?
Винаги можете да попитате експерт в техническата общност на Excel или да получите поддръжка в Общността за отговори от.










