Важно: В Excel за Microsoft 365 и Excel 2021 Power View се премахва на 12 октомври 2021 г. Като алтернатива можете да използвате интерактивната визуална среда, предоставена отPower BI Desktop,която можете да изтеглите безплатно. Можете също лесно да импортирате работни книги на Excel в Power BI Desktop.
Резюме: В края на предишния урок създайте базирани на карта отчети на Power View, вашата работна книга на Excel включваше данни от различни източници, модел на данни, базиран на релации, установени с помощта на Power Pivot, и базиран на карта отчет на Power View с основна информация за Олимпийските игри. В този урок разширяваме и оптимизираме работната книга с повече данни, интересни графики и подготвяме работната книга, за да създавате лесно удивителни отчети на Power View.
Забележка: Тази статия описва модели на данни в Excel 2013. Обаче същите модели на данни и функции на Power Pivot, въведени в Excel 2013, са в сила и за Excel 2016.
Разделите в този урок са следните:
-
Импортиране на интернет базирани връзки към изображения в модела на данни
-
Използване на интернет данни за завършване на модела на данни
В края на този урок има тест, с който можете да проверите какво сте научили.
Тази серия използва данни, описващи олимпийски медали, страни домакини и различни олимпийски спортни състезания. Серията включва следните уроци:
-
Импортиране на данни в Excel 2013 и създаване на модел на данни
-
Разширяване на релациите в модел на данни с помощта на Excel 2013, Power Pivot и DAX
-
Включване на данни от интернет и задаване на настройки по подразбиране за отчетите на Power View
Препоръчваме ви да следвате уроците подред.
Тези уроци използват Excel 2013 с активиран Power Pivot. За повече информация за Excel 2013 щракнете тук. За указания как да активиратеPower Pivot, щракнете тук.
Импортиране на интернет базирани връзки към изображения в модела на данни
Количеството данни непрекъснато нараства и очакването да може да ги визуализира. С допълнителни данни има различни перспективи и възможности за преглед и обмисляне на взаимодействието на данните по много различни начини. Power Pivot Power View обединяват вашите данни – както и външни данни – и ги визуализират по забавни, интересни начини.
В този раздел разширявате модела на данни, за да включите изображения на флагове за регионите или страните, които участват в Олимпийските игри, и след това добавяте изображения, за да представите спорните дисциплини в олимпийските игри.
Добавяне на изображения с флаг към модела на данни
Изображенията обогатяват визуалното въздействие на отчетите на Power View. В следващите стъпки добавяте две категории изображения – изображение за всяка дисциплина и изображение на флага, който представя всеки регион или страна.
Имате две таблици, които са добри кандидати за включването на тази информация: таблицата Дисциплина за дисциплинираните изображения и таблицата Hosts за флагове. За да направите това интересно, можете да използвате изображения, намерени в интернет, и да използвате връзка към всяко изображение, така че да може да рендира всеки, който преглежда отчет, независимо къде се намира.
-
След като търсите в интернет, ще намерите добър източник за флаг изображения за всяка страна или регион: сайта CIA.gov world factbook. Например когато щракнете върху следната връзка, получавате изображение на флага за Франция.
https://www.cia.gov/library/publications/the-world-factbook/graphics/flags/large/fr-lgflag.gif
Когато проучвате по-нататък и намерите други URL адреси на изображения с флаг в сайта, разбирате, че URL адресите имат съгласуван формат и че единствената променлива е двубуквеният код на страната или региона. Така че, ако сте познавали всеки двубуквен код на страна или регион, можете просто да вмъкнете този двубуквен код във всеки URL адрес и да получите връзка към всеки флаг. Това е плюс и когато погледнете внимателно данните си, разбирате, че таблицата Hosts съдържа двубуквени кодове на страни или региони. Чудесно. -
Трябва да създадете ново поле в таблицата Hosts, за да съхраните URL адресите на флага. В по-стар урок сте използвали DAX, за да свържете две полета, и ние ще направим същото за URL адресите с флаг. В Power Pivot изберете празната колона, която има заглавието Добавяне на колона в таблицата Hosts. В лентата за формули въведете следната DAX формула (или можете да я копирате и поставите в колоната за формули). Изглежда дълго, но по-голямата част от него е URL адресът, който искаме да използваме от CIA Factbook.
=REPLACE("https://www.cia.gov/library/publications/the-world-factbook/graphics/flags/large/fr-lgflag.gif",82,2,LOWER([Alpha-2 code]))
В тази функция DAX сте направили няколко неща– всичко това в един ред. Първо, функцията DAX REPLACE замества текста в даден текстов низ, така че с помощта на тази функция заместите частта от URL адреса, към която е препратка към флага на Франция (fr) с подходящия двубуквен код за всяка страна или регион. Числото 82 указва на функцията REPLACE да започне заместващите 82 знака в низа. 2, което следва, казва REPLACE колко знака да заместите. След това може да сте забелязали, че URL адресът е с малки и главни букви (тествали сте, че първо) и нашите двубуквени кодове са главни букви, така че трябваше да ги преобразуваме в малки букви, докато ги вмъкнахме в URL адреса с помощта на функцията DAX LOWER. -
Преименувайте колоната с URL адресите на флага на FlagURL. Вашият Power Pivot сега изглежда като следващия екран.
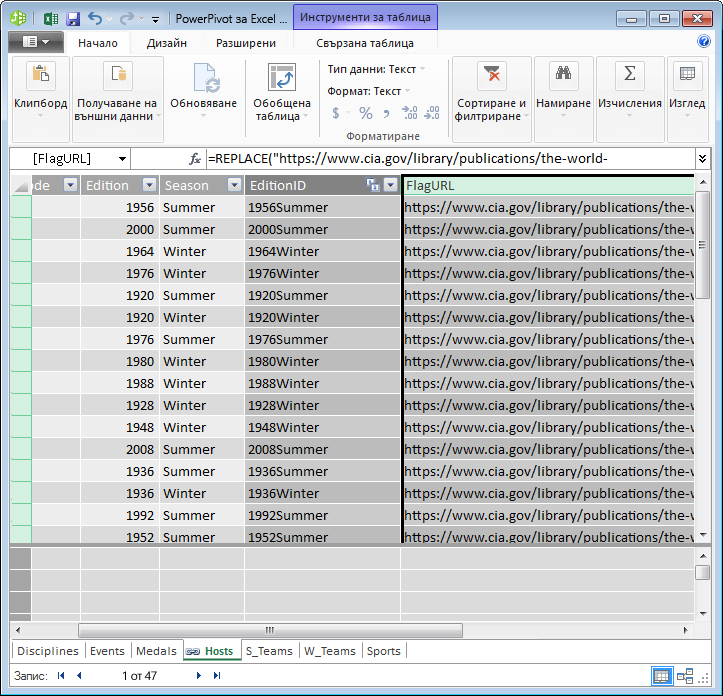
-
Върнете се Excel и изберете обобщената таблица в Лист1. В Полета на обобщена таблицаизберете ALL. Виждате, че полето FlagURL, което сте добавили, е налично, както е показано на следващия екран.
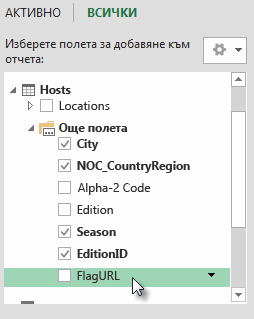
Забележки: В някои случаи кодът алфа-2, използван от сайта на World Factbook на CIA.gov World factbook, не съответства на официалния код на ISO 3166-1 Alpha-2, предоставен в таблицата Hosts, което означава, че някои флагове не се показват правилно. Можете да коригирате това и да получите правилния флаг за URL адреси, като направите следните замествания директно в таблицата "Хостове" в Excel за всеки засегнат запис. Добрата новина е, че Power Pivot автоматично открива промените, които правите в Excel, и преизчислява формулата DAX:
-
промяна на AT на AU
-
Добавяне на спортни пиктограми към модела на данни
Отчетите на Power View са по-интересни, когато изображенията са свързани с олимпийски събития. В този раздел добавяте изображения към таблицата Дисциплини.
-
След като търсите в интернет, ще откриете, че Общомедия има чудесни пиктограми за всяка олимпийска дисциплина, представена от Parutakupiu. Следващата връзка ви показва многото изображения от Parutakupiu.
http://commons.wikimedia.org/wiki/user:parutakupiu -
Но когато погледнете всяко от отделните изображения, намирате, че общата структура на URL адресите не се поддава на използването на DAX за автоматично създаване на връзки към изображенията. Искате да знаете колко дисциплини съществуват във вашия модел на данни, за да прецените дали трябва да въвеждате връзките ръчно. В Power Pivot изберете таблицата Дисциплини и погледнете в долната част на Power Pivot прозорец. Там виждате, че броят на записите е 69, както е показано на следващия екран.
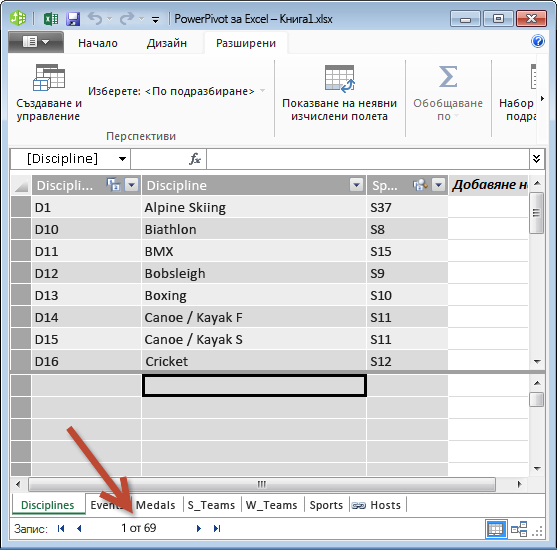
Вие решавате, че 69 записа не са твърде много, за да копирате и поставяте ръчно, особено след като те ще бъдат толкова завладятелни, когато създавате отчети. -
За да добавите URL адресите на пиктограмата, ви трябва нова колона в таблицата Дисциплини. Това представлява интересно предизвикателство: таблицата Дисциплини е добавена към модела на данни чрез импортиране на база данни на Access, така че таблицата Дисциплини се показва само в Power Pivot, а не в Excel. Но в Power Pivot не можете директно да въвеждате данни в отделни записи, наричани още редове. За да се отговори на това, можем да създадем нова таблица въз основа на информация в таблицата Дисциплини, да я добавим към модела на данни и да създадем релация.
-
В Power Pivot копирайте трите колони в таблицата Дисциплини. Можете да ги изберете, като задръжте курсора над колоната Дисциплина и след това плъзнете в колоната SportID, както е показано на следващия екран, след което щракнете върху Начало > Клипборда > Копирай.
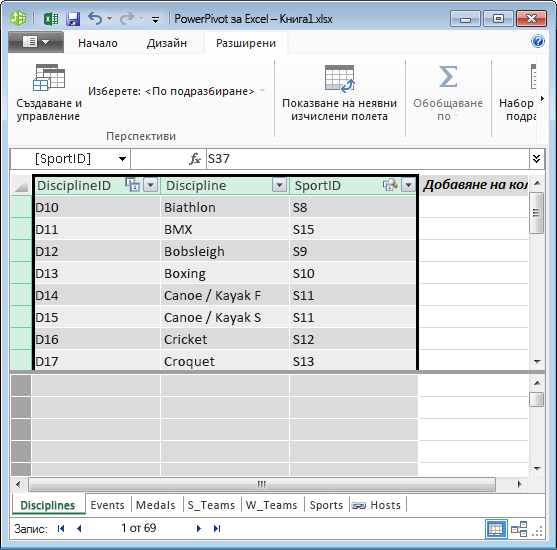
-
В Excel създайте нов работен лист и поставете копираните данни. Форматирайте поставянето на данни като таблица, както сте направили в предишните уроци в тази серия, задавайки горния ред като етикети, след което наименствайте таблицата DiscImage. Дайте име и на работния лист DiscImage.
Забележка: Работна книга с всички ръчно попълнени въвеждания, наречена DiscImage_table.xlsx, е един от файловете, които сте изтеглили в първия урок в тази серия. За да ви е по-лесно, можете да го изтеглите, като щракнете тук. Прочетете следващите стъпки, които можете да приложите към подобни ситуации със собствените си данни.
-
В колоната до SportID въведете DiscImage в първия ред. Excel автоматично разширява таблицата, за да включи реда. Вашият работен лист DiscImage изглежда като следващия екран.
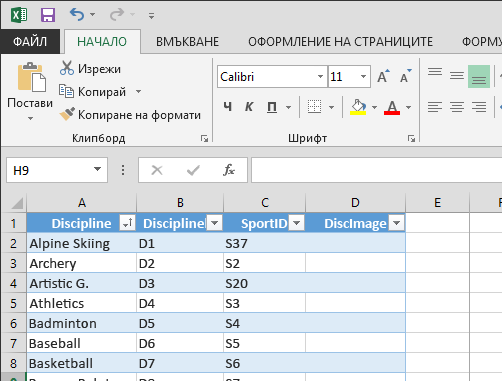
-
Въведете URL адресите за всяка дисциплина въз основа на пиктограмите от Общомедия. Ако сте изтеглили работната книга, където вече са въведени, можете да я копирате и поставите в тази колона.
-
Все още Excel, изберетеPower Pivot > Таблици > Добавяне към модел на данни, за да добавите таблицата, която сте създали, към модела на данни.
-
В Power Pivot, в изглед на диаграма създайте релация, като плъзнете полето DisciplineID от таблицата Дисциплини в полето DisciplineID в таблицата DiscImage.
Задаване на категорията данни за правилно показване на изображения
За да могат отчетите в Power View да показват правилно изображенията, трябва правилно да зададете URL адреса на категорията данни на Изображение. Power Pivot се опита да определи типа на данните, които имате във вашия модел на данни, в който случай добавя термина (Предложени) след автоматично избраната категория, но е добре да сте сигурни. Да потвърдим.
-
В Power Pivot изберете таблицата DiscImage и след това изберете колоната DiscImage.
-
На лентата изберете Разширени свойства на > за > данни и изберете URL адрес на изображение,както е показано на следващия екран. Excel се опита да открие категорията данни и когато го направи, маркира избраната категория данни като (предложена).
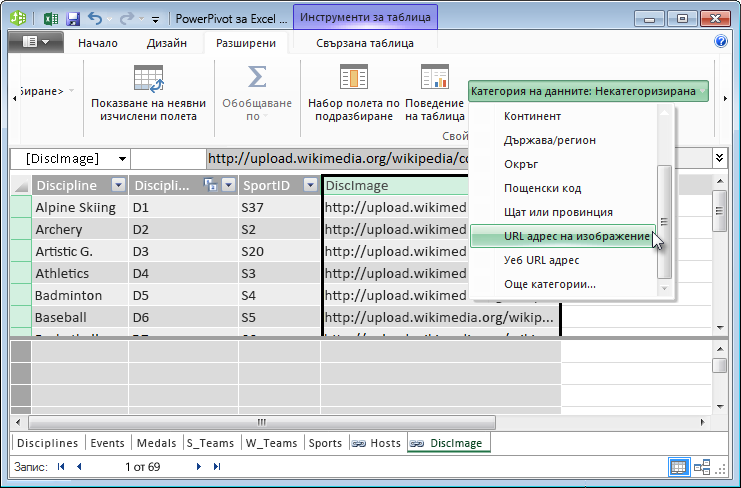
Вашият модел на данни вече включва URL адреси за пиктограми, които могат да бъдат свързани с всяка дисциплина, а категорията данни е зададена правилно на URL адрес на изображение.
Използване на интернет данни за завършване на модела на данни
Много сайтове в интернет предлагат данни, които могат да се използват в отчетите, ако намерите данните надеждни и полезни. В този раздел добавяте данни за население към вашия модел на данни.
Добавяне на информация за населението към модела на данни
За да създадете отчети, които включват информация за населението, трябва да намерите и след това да включите данните за населението в модела на данни. Чудесен източник на такава информация е Worldbank.org данни. След като посетите сайта, ще намерите следната страница, която ви позволява да избирате и изтегляте всякакви данни за страната или региона.
Има много опции за изтегляне на данни от Worldbank.org и всякакви интересни отчети, които можете да създадете в резултат. Засега се интересувате от население за страни или региони във вашия модел на данни. В следващите стъпки изтегляте таблица с данни за население и я добавяте към вашия модел на данни.
Забележка: Уеб сайтовете понякога се променят, така че оформлението Worldbank.org може да е малко по-различно от описаното по-долу. Като алтернатива можете да изтеглите работна книга Excel име Population.xlsx, която вече съдържа данните Worldbank.org, създадени с помощта на следните стъпки, като щракнете тук.
-
Навигирайте до worldbank.org уеб сайт от връзката, предоставена по-горе.
-
В центъра на страницата, под СТРАНА щракнетевърху Избери всички.
-
Под SERIESпотърсете и изберете население, обща сума. Екранът по-долу показва изображение на това търсене, като стрелката сочи към полето за търсене.
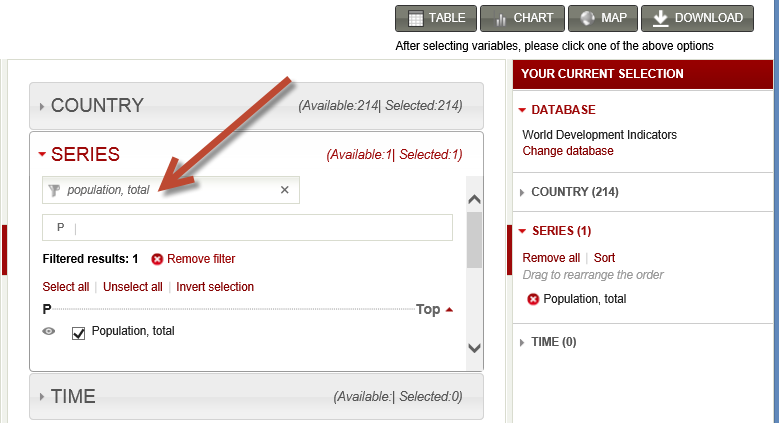
-
Под TIMEизберете 2008 (това е на няколко години, но съвпада с данните от Олимпийските игри, използвани в тези уроци)
-
След като тези селекции бъдат направени, щракнете върху бутона ИЗТЕГЛЯНЕ и след това изберете Excel като тип файл. Името на работната книга, както е изтеглено, не е много четима. Преименувайте работната книга наPopulation.xls, след което я запишете в местоположение, където можете да получите достъп до нея в следващата серия от стъпки.
Сега сте готови да импортирате тези данни във вашия модел на данни.
-
В работната Excel, която съдържа вашите олимпийски данни, вмъкнете нов работен лист и го наименете Население.
-
Отидете до изтеглената Population.xls, отворете я и копирайте данните. Не забравяйте, че при избрана клетка в набора от данни можете да натиснете Ctrl + A, за да изберете всички съседни данни. Поставете данните в клетка A1 в работния лист "Население" във вашата работна книга на Олимпийските игри.
-
В работната книга на Олимпийските игри искате да форматирате данните, които току-що сте стискали като таблица, и да наимените таблицата Население. При избрана клетка в набора от данни, като например клетка A1, натиснете Ctrl + A, за да изберете всички съседни данни, и след това Ctrl + T, за да форматирате данните като таблица. Тъй като данните имат заглавки, изберете Моята таблица има заглавки в прозореца Създаване на таблица, който се появява, както е показано тук.
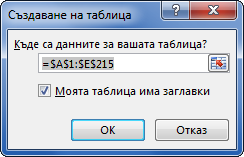
Форматирането на данните като таблица има много предимства. Можете да зададете име на таблицата, за да я идентифицирате лесно. Можете също да създадете релации между таблиците, което ще ви позволи да извършвате проучвания и анализи в обобщени таблици, Power Pivot и Power View. -
В раздела ИНСТРУМЕНТИ ЗА ТАБЛИЦА > ПРОЕКТИРАНЕ намерете полето Име на таблица и въведете Население, за да наимените таблицата. Данните за съвкупността са в колона, озаглавена 2008. За да поддържате нещата прави, преименувайте колоната 2008 в таблицата "Население" на "Население". Вашата работна книга сега изглежда като следващия екран.
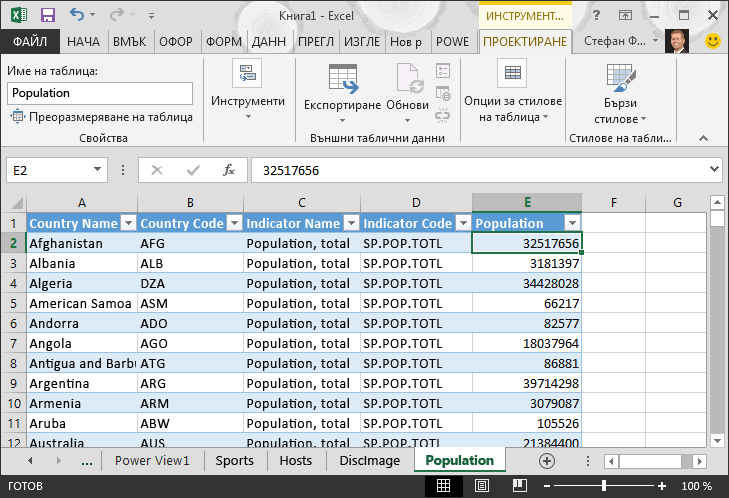
Забележки: В някои случаи кодът на страната, използван от сайта на Worldbank.org, не съответства на официалния код на ISO 3166-1 Alpha-3, предоставен в таблицата Medals, което означава, че някои региони в страната няма да показват данни за население. Можете да коригирате това, като направите следните замествания директно в таблицата "Население" в Excel за всеки засегнат запис. Добрата новина е, че Power Pivot автоматично открива промените, които правите в Excel:
-
промяна на NLD на NED
-
промяна на CHE на SUI
-
-
В Excel добавете таблицата към модела на данни, като изберетеPower Pivot > Таблици > Добавяне към моделна данни , както е показано на следващия екран.
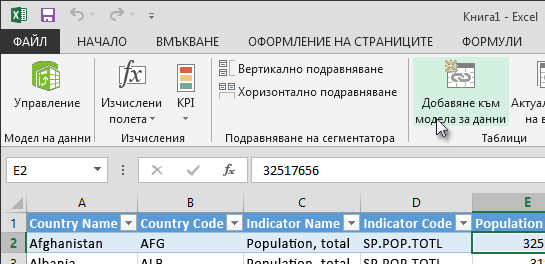
-
След това да създадем релация. Забелязахме, че кодът на страната или региона в "Население" е един и същ трицифрен код, който се намира NOC_CountryRegion полето "Медали". Чудесно, лесно можем да създадем релация между тези таблици. В Power Pivot, в Изглед на диаграма плъзнете таблицата Население, така че да е разположена до таблицата Medals. Плъзнете полето NOC_CountryRegion таблицата Медали в полето Код на страна или регион в таблицата Население. Установява се релация, както е показано на следващия екран.
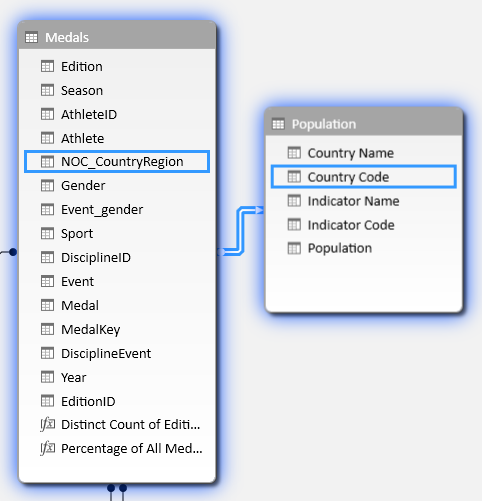
Това не беше много трудно. Вашият модел на данни вече включва връзки към флагове, връзки към дисциплинирани изображения (наричахме ги пиктограми по-рано) и нови таблици, които предоставят информация за населението. Разполагаме с всякакви видове данни и почти сме готови да създадем някои завладящи визуализации, които да включите в отчетите.
Но първо, нека направим създаването на отчет малко по-лесно, като скрием някои таблици и полета, които нашите отчети няма да използват.
Скриване на таблици и полета за по-лесно създаване на отчет
Може да сте забелязали колко полета има в таблицата Medals. Много от тях, включително много от тях, които няма да използвате, за да създадете отчет. В този раздел ще научите как да скриете някои от тези полета, така че да можете да опростите процеса на създаване на отчет в Power View.
За да видите това сами, изберете листа на Power View в Excel. Екранът по-долу показва списъка с таблици в полета на Power View. Това е дълъг списък с таблици, от които да избирате, а в много таблици има полета, които вашите отчети никога няма да използват.
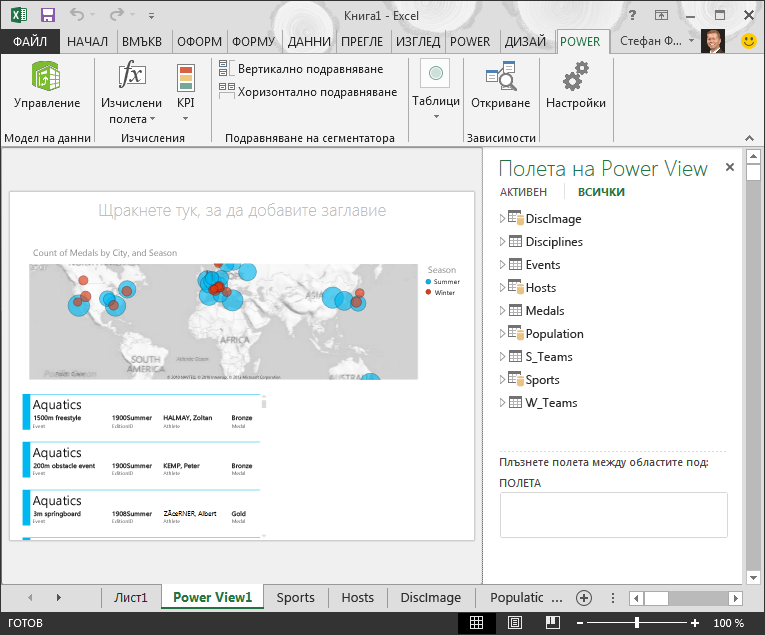
Базовите данни все още са важни, но списъкът с таблици и полета е твърде дълъг и може би малко ослепяващо. Можете да скриете таблици и полета от клиентски инструменти, като например обобщени таблици и Power View, без да премахвате базовите данни от модела на данни.
В следващите стъпки скривате някои от таблиците и полетата, като използвате Power Pivot. Ако имате нужда от таблици или полета, които сте скрили, за да генерирате отчети, винаги можете да се върнете Power Pivot и да ги показвате.
Забележка: Когато скриете колона или поле, няма да можете да създавате отчети или филтри въз основа на тези скрити таблици или полета.
Скриване на таблици с помощта на Power Pivot
-
В Power Pivot изберете Начало > Изглед на > данни, за да се уверите, че изгледът на данни е избран, а не в изглед на диаграма.
-
Нека скрием следните таблици, които не смятате, че трябва да създавате отчети: S_Teams и W_Teams. Забелязвате няколко таблици, където е полезно само едно поле; По-късно в този урок ще намерите решение и за тях.
-
Щракнете с десния бутон върху раздела W_Teams, който се намира в долната част на прозореца, и изберете Скрий от клиентските инструменти. На следващия екран се показва менюто, което се появява, когато щракнете с десния бутон върху скрит раздел на таблица в Power Pivot.
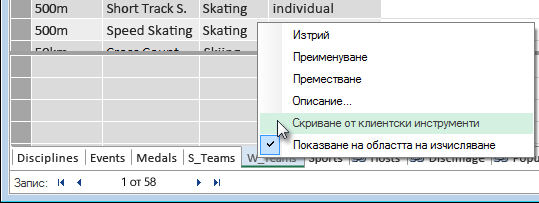
-
Скрийте и другата таблица, S_Teams, също. Обърнете внимание, че разделите за скрити таблици са сиви, както е показано на следващия екран.
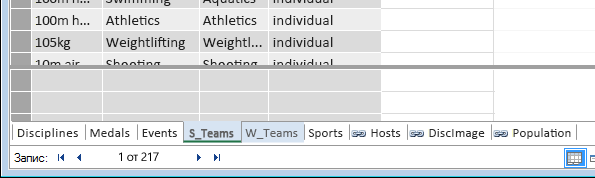
Скриване на полета с помощта на Power Pivot
Има и някои полета, които не са полезни за създаване на отчети. Базовите данни може да са важни, но чрез скриване на полета от клиентски инструменти, като например обобщени таблици и Power View, навигацията и изборът на полета, които да се включат в отчетите, става по-ясна.
Следващите стъпки скриват колекция от полета от различни таблици, които няма да ви трябват в отчетите ви.
-
В Power Pivot щракнете върху раздела Медали. Щракнете с десния бутон върху колоната Издание, след което щракнете върху Скрий от клиентскитеинструменти , както е показано на следващия екран.

Обърнете внимание, че колоната става сива, подобно на начина, по който разделите на скритите таблици са сиви. -
В раздела Медали скрийте следните полета от клиентските инструменти: Event_gender, MedalKey.
-
В раздела Събития скрийте следните полета от клиентските инструменти: ИД на събитие, SportID.
-
В раздела Спорт скрийте SportID.
Сега, когато разгледаме листа на Power View и полетата на Power View,виждаме следващия екран. Това е по-управляемо.
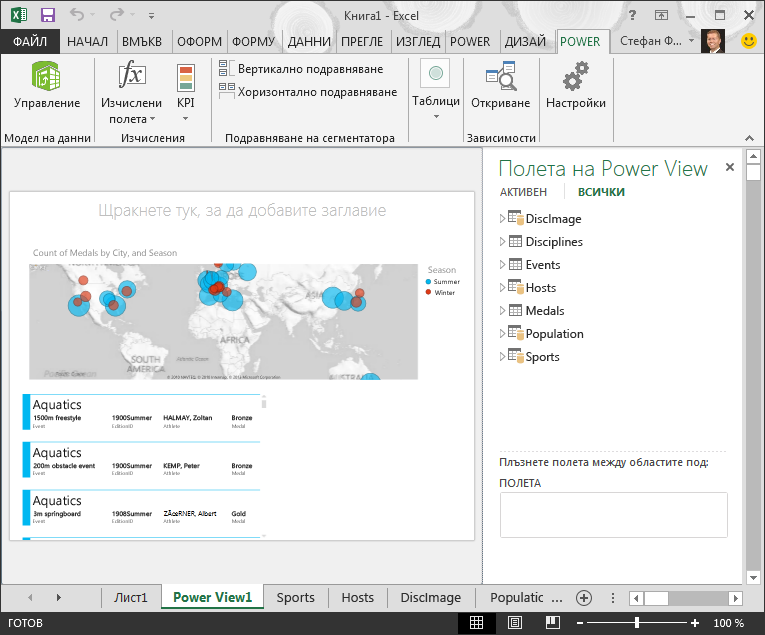
Скриването на таблици и колони от инструментите за клиенти помага на процеса на създаване на отчет да върви по-гладко. Можете да скриете толкова таблици или колони, колкото е необходимо, и винаги можете да ги скриете по-късно, ако е необходимо.
Когато моделът на данни завърши, можете да експериментирате с данните. В следващия урок създавате всякакви интересни и завладящи визуализации с помощта на данните от Олимпийските игри и модела на данни, който сте създали.
Контролна точка и тест
Преглед на наученото
В този урок научихте как да импортирате интернет-базирани данни във вашия модел на данни. Има много налични данни в интернет и знаенето как да ги намерите и да ги включите в отчетите си е чудесен инструмент, който можете да имате в набора от знания за отчитане.
Също така научихте как да включвате изображения във вашия модел на данни и как да създавате DAX формули, за да изгладите процеса на получаване на URL адреси в набора от данни, така че да можете да ги използвате в отчети. Научихте се как да скриете таблици и полета, което е удобно, когато трябва да създавате отчети и да имате по-малко претрупани таблици и полета, които вероятно няма да се използват. Скриването на таблици и полета е особено полезно, когато други хора създават отчети от данните, които предоставяте.
ТЕСТ
Искате да проверите какво сте запомнили от изучаваното? Ето вашия шанс. Следващият тест набляга на функции, възможности или изисквания, с които се запознахте в този урок. Най-долу на страницата ще намерите отговорите. Успех!
Въпрос 1: Кой от следните методи е валиден начин за включване на интернет данни във вашия модел на данни?
A: Копирайте и поставете информацията като необработен текст в Excel и тя се включва автоматично.
B: Копирайте и поставете информацията в Excel, форматирайте я като таблица, след което изберетеPower Pivot > Таблици > Добавяне към модел на данни.
В: Създайте формула на DAX в Power Pivot, която попълва нова колона с URL адреси, които споят към ресурси за данни в интернет.
Г: И "Б", и "В".
Въпрос 2: Кое от следните е вярно за форматирането на данни като таблица в Excel?
A: Можете да присвоите име на таблица, което улеснява идентифицирането.
B: Можете да добавите таблица към модела на данни.
В: Можете да установите релации между таблици и по този начин да изследвате и анализирате данните в обобщени таблици, Power Pivot и Power View.
D: Всичко по-горе.
Въпрос 3: Кое от следните е вярно за скритите таблици в Power Pivot ?
A: Скриването на таблица в Power Pivot изтрива данните от модела на данни.
Б: Скриването на таблица в Power Pivot не позволява таблицата да се вижда в клиентските инструменти и по този начин ви пречи да създавате отчети, които използват полетата на тази таблица за филтриране.
В: Скриването на таблица в Power Pivot няма ефект върху клиентските инструменти.
D: Не можете да скриете таблици в Power Pivot, можете само да скриете полетата.
Въпрос 4: Истина или Неистина: След като скриете поле в Power Pivot, не можете да го виждате или да имате достъп до него повече дори Power Pivot себе си.
A: TRUE
B: FALSE
Отговори на теста
-
Правилен отговор: Г
-
Правилен отговор: Г
-
Правилен отговор: Б
-
Правилен отговор: Б
Забележки: Данните и изображенията в тази поредица уроци са базирани на следното:
-
Набор от данни за Олимпийските игри от Guardian News & Media Ltd.
-
Изображения на флаговете от Factbook на CIA (cia.gov)
-
Данни за населението от Световната банка (worldbank.org)
-
Olympic Sport Pictograms (Пиктограми за олимпийските спортове) от Thadius856 и Parutakupiu










