Забележка: Бихме искали да ви осигурим най-новото помощно съдържание възможно най-бързо на вашия собствен език. Тази страница е преведена чрез автоматизация и може да съдържа граматически грешки и несъответствия. Нашата цел е това съдържание да ви бъде полезно. Можете ли да ни кажете дали информацията е била полезна за вас, в дъното на тази страница? Ето статията на английски за бърза справка.
След като сте създали и изпълнява проучването си SharePoint , трябва да преглеждате и управлявате резултатите, които сте намерили. Ето как да видите резултатите от един или повече текст или графичен формат и как да експортирате в Excel, за да анализирате допълнително.
Актуализира 18 ноември 2016 благодарение на клиент обратна връзка.
Вижте общ преглед на проучването и отговорите му
За да видите общ преглед на вашето проучване и отговорите си, щракнете върху името на проучването в бързо стартиране ". Ако не се появи името на вашето проучване, щракнете върху Преглед на цялото съдържание на сайта или Съдържание на сайтаи след това щракнете върху името на вашето проучване.
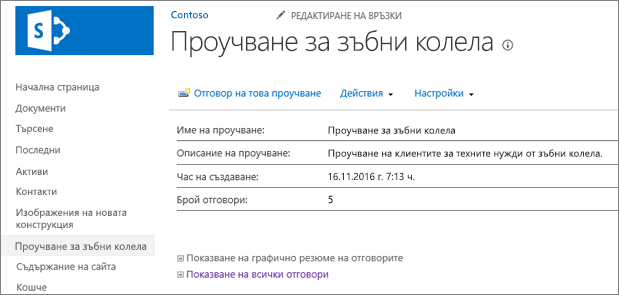
Общ преглед на страницата показва описание на проучването и броя на отговорите. От страницата Ако имате разрешения, можете да щракнете върху връзки, за да видите графично Резюме на отговорите или да видите списък на всички отговори. Ако сте проучване на получателя и нямате разрешение да видите други отговори, можете да щракнете върху връзка, за да видите и редактирате текста на свой отговор, включително частичен отговор.
Показване на графично Резюме на всички отговори
Проучване на въпроси, броя на отговорите и проценти се показват в графичен изглед на Резюме на отговорите.
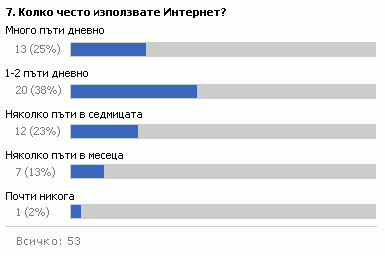
Само резултати, които са завършени се показват в графично Резюме. Отговор на проучване се смята за пълно, след като получателя към всяка страница и след това щракне върху завършване на последната страница.
За да видите всички отговори, трябва да имате разрешение. Лицето, създало проучването си да укажете дали хората могат да видят всички отговори или само свои собствени отговори.
-
Ако проучването още не е отворено, щракнете върху името му в "Бързо стартиране".
Ако не се появи името на вашето проучване, щракнете върху Преглед на цялото съдържание на сайта или Съдържание на сайтаи след това щракнете върху името на вашето проучване.
-
Щракнете върху Показване на графично Резюме на отговорите.
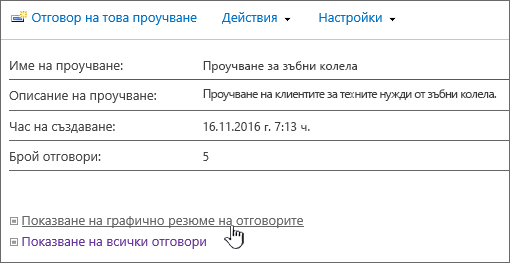
Преглед на всички отговори на проучване
За да видите всички отговори, трябва да имате разрешение. Лицето, създало проучването си да укажете дали хората могат да видят всички отговори, или само за свои собствени.
-
Ако проучването още не е отворено, щракнете върху името му в "Бързо стартиране".
Ако не се появи името на вашето проучване, щракнете върху Преглед на цялото съдържание на сайта или Съдържание на сайтаи след това щракнете върху името на вашето проучване.
-
Щракнете върху Показване на всички отговори.
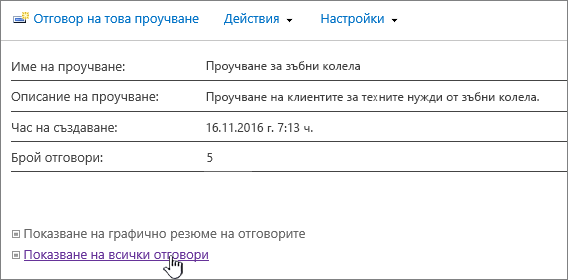
За да видите вашия отговор, трябва да имате разрешение за четене на съдържание на сайта. За да видите отговора на някой друг, трябва да имате разрешение. Лицето, създало проучването си да укажете дали хората могат да видят всички отговори или само свои собствени отговори. За повече информация вижте Преглед на разрешения за проучване.
Превключване между изгледи
Можете бързо да превключвате между общ преглед, всички отговори или графично Резюме, когато търсите в резултати от проучване.
-
В произволен изглед на вашето проучване, щракнете върху текущия изглед в изгледа: полето в горния десен на рамката.

-
Можете да изберете други изгледи от падащия списък.
Преглед на отговор на един проучване
-
Ако проучването още не е отворено, щракнете върху името му в "Бързо стартиране".
Ако не се появи името на вашето проучване, щракнете върху Преглед на цялото съдържание на сайта или Съдържание на сайтаи след това щракнете върху името на вашето проучване.
-
Щракнете върху Показване на всички отговори.
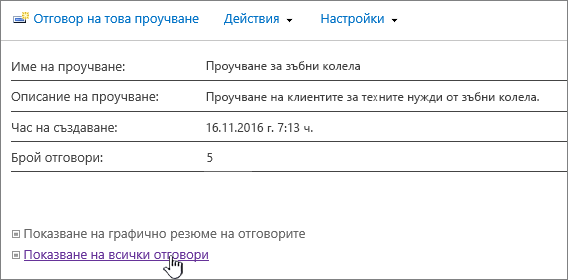
-
Щракнете върху отговор, който искате да видите.
За да видите вашия отговор, трябва да имате разрешение за четене на съдържание на сайта. За да видите отговора на някой друг, трябва да имате разрешение. Лицето, създало проучването си да укажете дали хората могат да видят всички отговори или само свои собствени отговори. За повече информация вижте Преглед на разрешения за проучване.
Експортиране на отговорите на електронна таблица
За да експортирате отговорите, трябва електронна таблица инсталирана програма, която е съвместима с Windows SharePoint Services.
-
Ако проучването още не е отворено, щракнете върху името му в "Бързо стартиране".
Ако не се появи името на вашето проучване, щракнете върху Преглед на цялото съдържание на сайта или Съдържание на сайтаи след това щракнете върху името на вашето проучване.
-
Проучване действия менюто

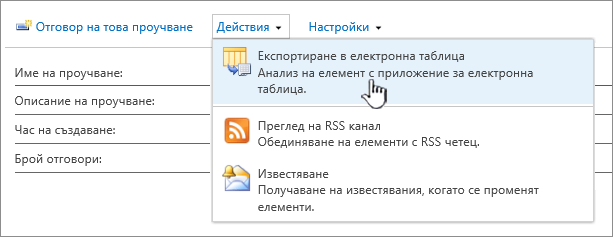
-
Следвайте подканите от програма за електронни таблици, за да отворите и активиране на файла, ако сте сигурни, че данните в сайта на SharePoint е безопасно.
Забележка: Може да получите подкана от вашата програма за електронни таблици да укажете как искате да преглеждате тези данни, като например в съществуваща таблица или в нова електронна таблица.
-
Ако получите подкана да укажете как искате да преглеждате тези данни, изберете опциите, които искате (като например в нова електронна таблица) и след това щракнете върху OK.
SharePoint записва във файл, наречен owssvr.igy. Можете да запишете и след това отворете файла в Excel, или просто да го отворите и го запишете като стандартен .xlsx или .xls формат. Можете също да го запишете като други Excel съвместим формат.
За повече информация вижте експортиране на външен списък в Excel.
Ако искате да използвате повторно проучване, но премахване на по-старите отговори, използвайте Диспечера на сайтове за да изчистите данните без загуба на въпроси.
За повече информация вижте Изтриване на всички данни от съществуващо проучване.
Други проучване сродни теми
Ето някои допълнителни теми, които ще ви помогнат да планирате, създаване, управление на разрешения и др за проучването си.
Оставете ни коментар
В тази статия е полезна? Ако е така, моля споделете в долната част на тази страница. Ако не е полезно, Споделете какво е объркващ или липсващи. Ако сте получили тук от търсене и не е информацията, която иска, нека знае какво сте търсили. Ще използваме вашата обратна връзка Проверете внимателно стъпките и актуализиране на тази статия.










