Излъчване на събрание на Skype е функция на Skype за бизнеса онлайн, която ви позволява да планирате, произвеждате и излъчвате събрания или събития към онлайн аудитория до 10 000 участника.
Едно голямо събитие изисква предварително планиране и подготовка от екип от отдадени хора, поради това Излъчване на събрание на Skype включва различни роли, които се предлагат със собствени възможности за доставяне, участие в или присъствие в излъчването:
-
Продуцент. Управлява източниците на събрания (аудио, видео и палуби за PowerPoint), записва събитието и осчетоводява записа към Microsoft 365 видео.
Забележка: Използването на вградено видео в презентация на PowerPoint към момента не се поддържа в Излъчване на събрание на Skype.
-
Организатор. Създава заявката за събрание и кани участници. Преглежда отчети на събрания.
-
Член от екипа. Участва в събранието като представящ или говорител.
-
Участник. Гледа събитието онлайн.
Тази статия е предназначена за продуцента.
Присъединяване към излъчването
-
Щракнете върху връзката присъединяване във вашата покана за събрание. Ще трябва да влезете със своя служебен или учебен акаунт (например seanc@contoso.com).
-
Щракнете върху Присъединяване към събитие.
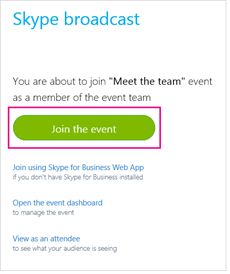
-
Ако е необходимо, качете набори за PowerPoint, които ще бъдат представени по време на събранието. Също можете да поставяте информационни канали на живо от източници на камера.
-
Уверете се, че аудиото работи правилно.
-
Активирайте информационните канали, като щракнете с десен бутон на мишката върху информационния канал, които искате, и изберете Активиране на видео. Единият информационен канал може да предоставя аудио, а другият – видео. Например ако искате аудиторията да чува представящия, но да вижда набора за PowerPoint.
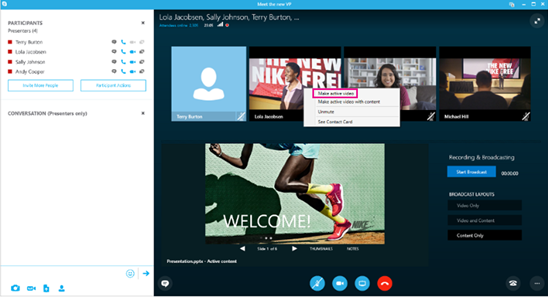
-
Активирайте аудиото на активния информационен канал, като щракнете с десен бутон на мишката и щракнете Включване на звука или като изберете информационния канал и щракнете върху бутона за включване на звука

-
Щракнете върху Начало на излъчване. Ако спрете излъчването, няма да можете да го стартирате отново.
Забележка: На устройства с Windows, включително Windows Phone, вие ще усетите 30-секундно забавяне между това, което представящият прави и това, което виждат участниците. На устройства с Mac и iOS, забавянето е приблизително 60 секунди. Забавянето се дължи на времето, което е необходимо за преобразуване на различните кодеци и разпространение на медията до сървъри с точки на присъствие в рамките на мрежата за доставяне на съдържание Azure.
Превключване на източници по време на събитието
-
Щракнете с десен бутон върху информационния видеоканал, който искате да активирате и щракнете върху Активиране на видео.
-
Щракнете с десен бутон върху информационния аудиоканал, който искате да активирате, и щракнете върху Изключване на звука или щракнете върху бутона за изключване на звука

Спиране на излъчването
-
Щракнете върху бутона Спиране на излъчването.
-
Щракнете върху OK за потвърждение.










