Управление на известията в Microsoft Teams
Microsoft Teams предлага различни начини за достъп, получаване и управление на известия. Тези настройки включват как, кога и къде да се показват вашите известия, персонализирани настройки за канали и чат, облик и звуци, изключване на определени съобщения и т.н.
Важно:
-
Microsoft Windows може да блокира известията, преди да се появят в Teams. Следвайте инструкциите в Промяна на настройките за известия и действия в Windows 10 за да се уверите, че системните настройки позволяват на приложенията (включително Teams) да ви изпращат известия.
-
Ако използвате macOS версия 10.15 и по-нова версия, следвайте инструкциите в Използване на известия на вашия Mac.
За да управлявате известията си, изберете Настройки и още 


Управление на общите настройки за известия
В раздела Общи на Известия и дейност можете да конфигурирате известията по няколко важни начина, като се уверите, че Teams ви предоставя нивото на известия и напомняния, което е най-подходящо за вас.
Управление на "Не ме безпокойте"
Можете да зададете известията в Teams, така че когато компютърът ви е в режим " Не ме безпокойте ", да не получавате известия от Teams, с изключение на обаждания и събрания. За да го включите или изключите, използвайте превключвателя. Ако искате да конфигурирате, когато Windows се включи Не ме безпокойте, изберете връзката Отваряне на настройките на Windows "Не ме безпокойте".
Управление на общи известия
В секцията Известия имате няколко опции за конфигуриране на звуци и показване на известия. Те включват:
-
Възпроизвеждане на звуци с известия: всяко известие ще включва системен звук за известяване.
-
Издавайте звук с входящи повиквания, искания за присъединяване и известия за стартиране на събрание: само входящи повиквания, искания за присъединяване към събрания и известия за стартиране на събрание ще включват системен звук за известяване.
-
Показване на визуализации на съобщения и съдържание в известията: в известието ще бъде включена кратка визуализация на съобщението или съдържанието.
-
Показване на известия по време на разговори и събрания: известията ще се показват дори ако сте в разговор или събрание.
Можете също да използвате превключващия бутон, за да включвате или изключвате всички известия.
Имейли за пропусната дейност
В секцията Пропуснати имейли за дейност можете да зададете честотата на обобщените имейли, описващи подробно пропуснатата дейност, или да изключите тази функция.
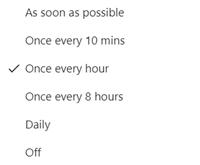
Опции за честота на имейлите, обобщаващи пропуснатите дейности.
Персонализиране на известия за чатове и канали
Известията за чатове и канали могат да се управляват на поетапно ниво, което ви позволява да персонализирате известията си според личния си стил на работа. В разделите Чатове и канали на Известия и дейност можете да направите следното:
-
За да бъдете уведомявани за известията за чат съобщения, можете да изберете тези известия да се показват в банера или да бъдат изключени.
-
За да бъдете уведомявани, когато сте @mentioned, използвайте превключвателя, за да включите или изключите тези известия.
-
Освен това можете да конфигурирате @mentions за канални и екипни @mentions, етикети за всеки в чата или за личната си @mentions.
-
Конфигурирайте къде да се показват отговорите на публикациите и отговорите в канала.
-
Конфигурирайте къде да се показват харесванията и реакциите.
-
Конфигурирайте къде да се показват отговорите на публикациите и отговорите в канала.
За да научите повече, вижте Персонализиране на известия за канал.
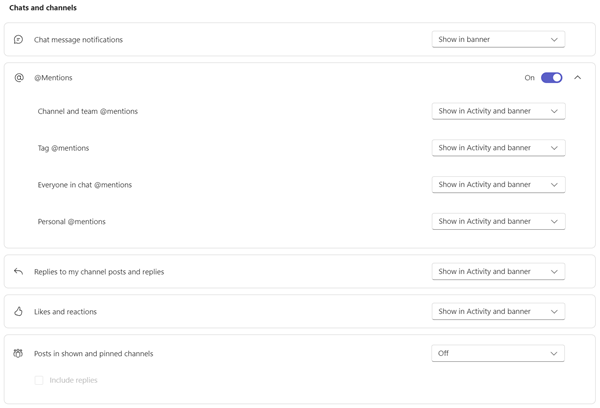
Има много начини за конфигуриране на известията за чат и канал в Teams.
Управление на известия за събрания
В раздела Събрания на Известия и дейност можете да конфигурирате начина, по който да се показват известията за започване на събранието, както и известията за чата по време на събрания.
-
Известията за стартиране на събрание могат да бъдат включвани или изключвани с помощта на превключвателя.
-
Известията за чата на събранието могат да бъдат настроени на изключване на звука, включване на звука или изключване на звука, докато не се присъединя към или не изпратя съобщение.
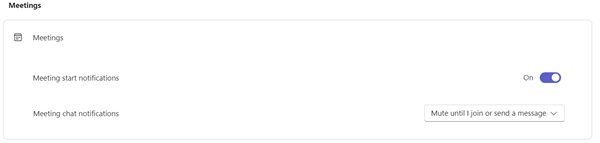
Управление на известия в календара
В раздела Календар на Известия и дейност можете да конфигурирате как да се показват известията за събрания във вашия календар, които са нови покани, актуализации, анулирания и когато организираните от вас събрания са препратени на други хора.
-
Нови покани, актуализации и анулирания, изпратени до мен , ви позволяват да показвате известия в Дейност, в Дейност и банер или да изключите тези известия.
-
Когато хората препращат събрания, които съм организирал, ви позволява да показвате известия в Дейност, в Дейност и банер или да изключите тези известия.
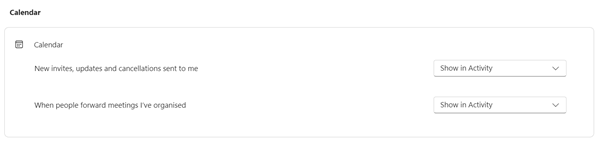
Управление на известия за приложения
Отделни приложения (като например Power BI, Цикъл и други) могат да бъдат добавяни към екипите, а известията могат да бъдат управлявани и конфигурирани за всяко от тези приложения.
-
Приложенията могат да бъдат конфигурирани да включват или изключват известията за всяко приложение с помощта на превключвателя до името на приложението.
-
Освен това някои приложения може да разрешат допълнителни опции, за да Ви позволят да показвате известия в Дейност, в Дейност и банер или да изключите тези известия.
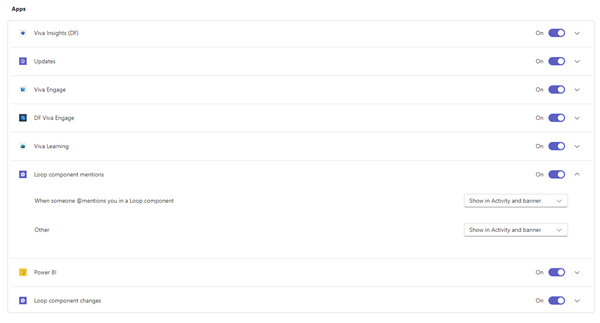
Забележка: Разделът Приложения няма да се покаже, докато не бъдат добавени отделни приложения към Teams и не получите първото известие за приложението.
Известия за канали от списъка с екипи
Посочете канал в списъка си с Екипи и изберете Още опции 

За всеки канал можете да конфигурирате известията по два начина:
-
За Всички нови публикации можете да изберете Банер и информационен канал, Показване само в информационен канал и Изключено. Можете също да изберете да включите отговори, като отметнете квадратчето Включи отговорите .
-
За Споменавания в канал можете да изберете Банер и информационен канал, Показване само в информационен канал и Изключено.
Забележка: По подразбиране известията за нови публикации в канал са изключени и @mentions ще се показват както в Банер, така и в информационен канал. За да се върнете към настройките по подразбиране, изберете Нулиране до настройките по подразбиране.
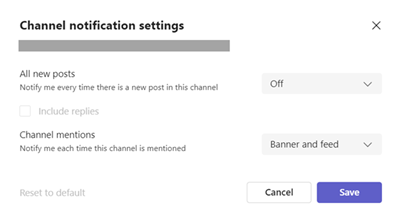
Управление на известия от дейността
Отидете в 


Ще видите екрана Настройки > Уведомяване и дейност , както е описано по-горе в статията.
Сродни теми
Най-добри практики за известия на Teams
Първи неща, които трябва да знаете за известията
Изключване на звука на известията по време на събрание в Teams
За да персонализирате известията си, докоснете снимката на профила си в горния ляв ъгъл на мобилното приложение, след което изберете Известия. За отстраняване на проблеми с известията на мобилни устройства вижте Отстраняване на неизправности при известия за мобилни приложения на Teams.
Сродни теми
Най-добри практики за известия на Teams
Първи неща, които трябва да знаете за известията
Изключване на звука на известията по време на събрание в Teams
За да персонализирате известията си, докоснете снимката на профила си в горния ляв ъгъл на мобилното приложение, след което изберете Известия. За отстраняване на проблеми с известията на мобилни устройства вижте Отстраняване на неизправности при известия за мобилни приложения на Teams.
Сродни теми
Най-добри практики за известия на Teams
Първи неща, които трябва да знаете за известията
Изключване на звука на известията по време на събрание в Teams










