Можете да съхранявате до 30 милиона елемента или файлове в списък или библиотека. Филтрираните изгледи на големи списъци имат подобна среда за работа с други списъци. Обаче когато списъчен изглед показва повече от 5000 елемента, може да се сблъскате с грешка за праг на списъчен изглед.
Използване на модерни
Изгледите, показващи много елементи, работят най-добре в модерната среда за работа. За да избегнете грешки, които може да видите в класическата среда за работа, използвайте модерната среда за работа.
Добавяне на индекси
Когато филтрирате или сортирате по колона, която няма индекс, може да се появи диалогов прозорец за грешка. За да коригирате, вижте Ръчно добавяне на индекс от "Настройки на списък" в менюто "Настройки" и след това "Индексирани колони".
Индексите се създават автоматично в следните две ситуации:
-
Когато записаните изгледи имат колони, използвани за сортиране или филтриране.
-
При сортиране в модерната среда за работа.
Забележка: Автоматичното създаване на индекси при сортиране в съвременната среда е ограничено до списъци и библиотеки с по-малко от 20 000 елемента.
Редактиране на списъчния изглед
Ако възникне грешка при работа с голям списък, редактирайте изгледа на списъка.
Следните четири промени премахват грешките при праг на списъчен изглед. Направете всичките четири промени, за да премахнете всички грешки.
Премахване на сортирането за изгледа на списък
-
както първо сортиране по колона, така и след това сортиране по колона,изберетеНяма.
Забележка: Колоните с типове колони, като хора, справка или управлявани метаданни, могат да доведат до грешки при праг на списъчен изглед при сортиране. Можете обаче да използвате текст, число, дата и други типове колони при първото сортиране.
Премахване на групиране в изглед за редактиране
-
От двете Групирай първо по колона и След това групирай по колона,изберетеНяма.
Други редакции за списъчния изглед
-
За всички колони в секцията Общи суми изберете Няма.
-
От секцията Колони изчистете всички колони с изключение на една за показване.
Забележка: Показването на 12 или повече колони от следните типове може да доведе до грешка за праг на списъчен изглед: хора, търсене и управлявани метаданни. Показването на колони от други типове няма да се покаже.
Списъчни формуляри
Когато SharePoint конструира формулярите на списъка, всички полета, налични за елемента от списъка, се извличат от базата данни. Списъци с голям брой колони за справки могат да доведат до сложни и потенциално интензивни SQL команди. SharePoint ще провери дължината на пълната SQL команда и ще покаже това съобщение за грешка, в случай че е надвишена максимално допустимата дължина:
"Елементът от списъка не можа да бъде показан/добавен, защото дължината на полетата е твърде дълга. Съкратете новите записи или премахнете някои полета от този списък."
За да разрешите този проблем, намалете броя на колоните в конкретния списък.
Забележки:
-
В допълнение към стандартните справочни колони, управляваните метаданни с една стойност, управляваните метаданни с множество стойности, хората с една стойност и колоните на групата и колоните с множество стойности се броят като колони за справки.
-
Всяка колона за справка в списъчен изглед причинява съединение с друга таблица. Всяка допълнителна справочна колона увеличава сложността и по своята същност размера на сървърната SQL заявка.
Има много начини, по които можете да работите със списък или библиотека на SharePoint, без да получавате предупреждение за праг на списъчен изглед. Като използвате следните идеи, можете да получите информацията, която ви трябва, и да останете в рамките на прага на списъчен изглед от 5000 елемента. За повече информация относно самия праг на списъчен изглед вижте Общ преглед на списъци и библиотеки с много елементи.
Работа с ограничението за праг на списъчен изглед
SharePoint има регулирания и ограничения на ресурси, задаващо количеството данни и пропускателна способност, които могат да бъдат управлявани. Прагът на списъчен изглед по подразбиране е приблизително 5000 елемента и е настроен да позволява на потребителите да работят с големи списъци, но да поддържат добра производителност. Има три основни начина за работа с прага на списъчен изглед:
-
За всички версии на SharePoint управлявайте броя на върнатите елементи, като използвате индексиране, филтриране, папки и офлайн данни.
-
За сървърните версии на SharePoint използвайте администраторски планиран ежедневен времеви прозорец там, където ограниченията мога да се вдигат.
-
За сървърните версии на SharePoint мрежовият администратор може да вдигне размера на ограничението за прага на списъчен изглед.
За SharePoint това ограничение не може да бъде променено и е в действие 24 x 7, за да позволи на потребителите в споделени клиенти винаги да имат добра производителност при заявките. За да заобиколите ограничението, сме посочили някои действия, които можете да предприемете, за да запазите вашите заявки в рамките на ограничението.
Забележка: Понякога може да видите по-голям брой елементи, върнати в генерирани от системата изгледи.
-
Индекс и филтър Планирането и създаването на индекси и използването им във филтри може да запази броя на елементите под прага на списъчен изглед. За повече информация вижте Добавяне на индекс към колона на SharePoint или Използване на филтриране за промяна на изглед на SharePoint.
-
Използване на папки за организиране Можете да използвате папки, за да организирате данните ефективно, макар че трябва да внимавате заявката в папката да не връща повече от прага на списъчен изглед. За повече информация вижте Създаване на папка в списък или Създаване на папка в библиотека с документи.
-
Използване на сайт на център за документи Центърът за документи е шаблон, който може да се използва за създаване на сайт с функции, насочени към търсене, съхранение и обработка на документи. С правилните разрешения можете да създадете сайт или подсайт с този шаблон. За повече информация вижте Използване на сайт на център за документи.
-
Синхронизирани и офлайн данни Пренасянето на данни офлайн ви позволява да използвате Excel или Access, за да правите заявки към данните от списъка без ограничения. Когато синхронизирате папка с документи, можете да работите локално на вашия компютър и промените се актуализират със сървъра автоматично. За повече информация вижте Настройване на вашия компютър за синхронизиране на файлове на SharePoint Server или Синхронизиране на файлове на SharePoint с новото приложение OneDrive Sync.
При сървърите на SharePoint Server (SharePoint 2016, 2013 и 2010) прагът на списъчен изглед от 5000 елемента също е прагът по подразбиране. Обаче тъй като има по-голям контрол от мрежовите администратори, може да бъде зададен ежедневен времеви прозорец, чрез който ефективно се премахват ограниченията, което позволява извършването на заявки за големи обеми, както и други операции с големи обеми данни. Това време обикновено е през нощта, когато повечето потребители не са свързани към системата. Администраторът може също да избере да вдигне размера на ограничението, ако е необходимо.
Последният избор, както и при сървърните версии на SharePoint, е да промените ограничението. Това е рисковано, защото по-голяма граница увеличава възможността да се повлияе на производителността за някои или за всички потребители.
За да проверите своята версия на SharePoint, вж. Коя версия на SharePoint използвам?
Ако сте блокирани от прага на списъчен изглед, но общият брой на елементите е по-малък от 20 000, можете да добавите индекси към колони в SharePoint 2019. За всички версии на SharePoint можете да създадете филтриран изглед с индекс на колона, което помага да намалите броя на резултатите, когато работите с големи списъци и библиотеки. Създаването на филтриран изглед с индексирана колона е процес от две стъпки: създаване на индекс за колона и след това създаване на изглед, който използва индексираната колона, за да филтрира изгледа.
За повече информация относно индексирането на колони вижте Добавяне на индекс към колона на SharePoint.
За повече информация относно филтрирането на колони вижте Използване на филтриране за промяна на изглед на SharePoint.
Въпреки че не са необходими папки за използване на големи списъци и библиотеки, все пак можете да ги използвате, за да организирате данните си и да подобрите ефективността на достъпа до данните си. Създаването на папки е разрешено по подразбиране в библиотеките с документи, но не и в списъците. За повече информация вижте Създаване на папка в списък или Създаване на папка в библиотека с документи.
Забележка: При SharePoint, ако използвате командата Премести в или плъзнете и пуснете, съществуващите метаданни също се преместват.
Когато създавате папка зад кулисите, вие създавате вътрешен индекс. Този вътрешен индекс се създава също за главната папка или за най-високото ниво на списък или библиотека. Когато получите достъп до елементи в папка, вие всъщност използвате този вътрешен индекс за достъп до данните. Имайте предвид, че ако дадена папка съдържа подпапки, всяка подпапка се брои като елемент (но не и елементите в тази подпапка).
Дори когато общият брой на елементите в списъка или библиотеката е много голям, изгледът на единична папка е поне толкова бърз, колкото и изгледът, който филтрира общия брой елементи с помощта на индексирана колона. В някои случаи може да е възможно да разпространите всички елементи в списък или библиотека в няколко папки, така че никоя папка да няма повече от 5000 елемента.
Важно е да обмислите следното, когато използвате папки за организиране на голям списък или библиотека:
-
Една папка може да съдържа повече елементи от прага на списъчен изглед, но за да се избегне блокирането й, може въпреки това да се наложи да използвате филтриран изглед въз основа на индекси на колони.
-
Ако изберете опцията Покажи всички елементи без папки в секцията Папки, когато създавате или променяте изглед в този списък или библиотека, трябва да използвате филтър, който се базира на прост индекс, за да сте сигурни, че няма да достигнете до стойността за Праг на списъчен изглед.
-
Често е полезно да настроите изгледа по подразбиране да показва всички налични папки без филтриране, за да може потребителите да изберат съответната папка, когато вмъкват нови елементи. Освен това показването на всички папки прави по-малко вероятно неправилното добавяне на елементи извън папките в списъка или библиотеката. За разлика от библиотеките, няма автоматичен начин за преместване на елементи между папки в списък.
Забележка: Ако премествате елементи в кошчето на SharePoint, тези елементи все още ще се броят, когато се определя дали изразът за филтър надвишава прага на списъчен изглед. Ако изчистите кошчето, те вече не се броят. За повече информация вж. Изпразване на кошчето или възстановяване на файловете.
За да премествате файлове между папки в библиотека, вж. Преместване или копиране на папка, файл или връзка в библиотека с документи.
Изтриването на големи списъци изисква ресурси на базата данни, които могат да бъдат блокирани от прага на списъчен изглед. Опитайте да изтриете големи списъци по време на ежедневния времеви прозорец, за да избегнете блокирането. Не забравяйте, че ако процесът на изтриване отнема повече време от определеното в прозореца, той ще продължи до приключване, независимо от другите потребители. Позволете достатъчно време.
За повече информация как да изтриете списък, вижте Изтриване на списък в SharePoint.
Офлайн синхронизиране, външни данни и управление на данни на Access
Пренасянето на данните офлайн често е по-удобно и ефективно, когато синхронизирате с вашия компютър. Можете да използвате Excel, Access или Outlook – в зависимост от списъка с данни, с който работите. Можете също да използвате управление на външни данни без ограничения със системи за планиране на корпоративни ресурси (ERP), OData и уеб услуги, в зависимост от вашата услуга на SharePoint.
Можете да извършвате промени на вашия настолен или преносим компютър и след това, когато върнете данните онлайн, да синхронизирате промените и да разрешите конфликтите по гладък и ефективен начин. Работата с големи списъци с помощта на офлайн синхронизиране, за да "почистите", анализирате или отчетете данни, помага за намаляване на натоварването на базата данни и минимизиране на използването на SharePoint ресурси.
Можете да пренесете данни от списък офлайн и да синхронизирате промените, когато се върнете онлайн с помощта на няколко продукта на Microsoft 365. За да експортирате към тях, приложенията трябва да са инсталирани Microsoft 365 или настолната версия на Office.
Microsoft Access Access може поеме повече редове с данни от SharePoint и имате много мощни инструменти за обработване на тези данни. Работата с вашите данни в Access и синхронизирането с SharePoint може да ви позволи да работите с по-големи набори от данни.
Можете да четете и записвате повечето присъщи списъци от Access, като се свържете с тях, а Access работи добре с почти всички типове данни на SharePoint. Свързването ви позволява да се свързвате към данни в списък на SharePoint, така че да можете да създадете двупосочна връзка за преглед и редактиране на най-новите данни както в списък на SharePoint и база данни на Access. Access създава копие на (или повтаря) списък на SharePoint в таблица наAccess. След като таблицата Access е създадена, можете да работите с данните от списъка в Access до ограничението за Access от два гигабайта (с изключение на прикачените файлове, които не се съхраняват локално). Освен това Access кешира данните от списъка на клиента, използва ефективно кеширане със запис в основната памет и прехвърля само променените елементи от списъка. Всичко това прави изпълнението на заявки и актуализации много по-бързо. Диалогов прозорец за гладкото разрешаване на конфликти помага за управлението на конфликтни актуализации.
Ако е активирана функцията Access Services, можете да работите със значително повече данни от прага на списъчен изглед – до 50 000 елемента по подразбиране. Access автоматично обработва данните в списък или библиотека на малки порции и след това сглобява тези данни – метод, позволяващ работа със значително повече данни от прага на списъчен изглед, без да повлиява отрицателно на другите потребители на сайта на SharePoint. За повече информация вж. Използване на Access Services.
Microsoft Excel Можете да експортирате SharePoint списъци в таблица на Excel, което създава еднопосочна връзка за данни между таблицата на Excel и SharePoint списък.
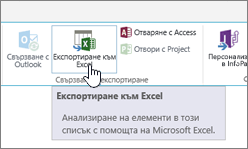
Excel също ви позволява да работите без блокиране с големи списъци. Освен това можете да синхронизирате Excel със SharePoint и Access, за да се възползвате от предимствата на всяка платформа.
Когато актуализирате данните от списъка на SharePoint и обновите таблицата на Excel, Microsoft Excel замества данните на Excel с най-новите данни от списъка на SharePoint, презаписвайки всички промени, които сте направили в тази таблица на Excel.

След като данните са в Excel таблица, можете да се възползвате от многото функции за анализ на данни на Microsoft Excel, като например мощни и гъвкави работни листове, отчети с обобщени таблици, професионално изглеждащи диаграми и искри линии, условно форматиране с икони, ленти за данни и цветови гами и сложни операции за условен анализ.
Ако е активирана функцията Access Services, можете да работите със значително повече данни от прага на списъчен изглед – до 50 000 елемента по подразбиране. За повече информация вж. Използване на Access Services.
Microsoft Outlook От Microsoft Outlook можете да четете и да пишете списъци с контакти, задачи, календари и обсъждания, както и да синхронизирате библиотеки с документи. Например можете да работите както със стандартните списъци със задачи, така и със списъците с проектни задачи, като поставите списъците със задачи офлайн, прегледате, актуализирате и възложите нови задачи, върнете ги обратно онлайн и ги синхронизирате, без да напускате Outlook; можете също така да съхранявате, споделяте и управлявате контактите SharePoint по-ефективно в Outlook.
В Access можете да създадете уеб база данни въз основа на Access Services чрез изграждане на таблици, базирани на свързани списъци, както и заявки, формуляри, отчети и макроси, които сте публикували в сайт на SharePoint. Тези уеб бази данни са надстроени, а вие все още можете да ги използвате и променяте, както и да създавате нови такива от шаблон, но не и от Access 2013.
Можете да създадете приложение на Access в SharePoint, без да използвате код. По принцип приложението SharePoint е фокусирано, точково решение, което лесно се разпространява и предоставя на пазара. Мислете за дадено приложение като за удобен, алтернативен начин за пакетиране, разпространение, изпълнение, наблюдение и оттегляне на решение. За повече информация вижте Създаване на приложение на Access.
За разлика от приложението за уеб база данни на Access, което съхранява данни в списъци на SharePoint, приложението на Access използва база данни за SQL Server, отделна от продуктите на SharePoint, за да съхранява данни, и следователно не е обект на прага на SharePoint списъчен изглед. Това значително подобрява мащабируемостта на решенията на Access и прави ефективно обработването на потенциално милиони записи. За потребители на SharePoint Server базата данни SQL Server може да бъде конфигурирана да работи зад защитната стена на вашата организация. За онлайн потребители базата данни е база данни на SQL Server Azure, разрешена с безплатен акаунт и безплатно място за съхранение. За повече информация относно Azure вж. началната страница на Microsoft Azure.
И накрая, все още можете да синхронизирате данни между списък на SharePoint и таблица на Access и да поддържате и двата набора от данни актуализирани. Тази синхронизация е двупосочна. Промените, направени в Access в списъка с данни, се качват в списъка SharePoint и промените, направени в списъка SharePoint, се изтеглят в Access на вашия компютър. За повече информация вижте Импортиране от или свързване на данни към списък на SharePoint.
Поле за търсене на SharePoint и решения за център за документи
Алтернативен начин за намиране на документи или елементи в голяма библиотека или списък е да използвате полето Търсене в списъка или библиотеката, за да въведете ключова дума или фраза. SharePoint Търсенето има свои собствени механизми за индексиране и не подлежи на прага на списъчен изглед или на други свързани ограничения.
Друго решение за управление на големи библиотеки е създаването и използването на сайт на център за документи. Създаден за управление на документи, сайтът на център за документи предлага функции като извличане и вкарване на файлове, работни потоци, филтри и изгледи.
Обикновено има две полета за търсене на страница на SharePoint: търсене в сайта в горния край на страницата и отделно поле за търсене в списък или библиотека. Когато използвате полето Търсене в списъка или библиотеката, можете да постъпателно да разширявате обхвата на операцията за търсене:
-
По подразбиране обхватът на търсене първоначално се основава на всички елементи в текущия изглед и евентуалните подпапки. Виждате резултатите като колони, които допълнително можете да филтрирате и сортирате. Ако прагът на списъчен изглед е надвишен в момента, не се показват всички резултати.
-
Ако не намерите това, което търсите, можете да разширите обхватът на вашето търсене да включва целия списък, включително всички подпапки, независимо от текущия изглед или праг на списъчен изглед.
-
Накрая, можете да разширите обхвата, за да търсите в целия сайт. В този случай виждате всички резултати в стандартната страница на сайта за търсене. Можете допълнително да стесните обхвата на резултатите, като използвате панела за уточняване, за да филтрирате например по автора на документ или датата на създаване на елемент от списък. Можете дори да използвате булев синтаксис и логически оператори, за да формулирате по-сложни заявки.
Забележки:
-
Полето Търсене е налично само за списъци и библиотеки, които се показват като рендирани изгледи от страна на клиента. Въпреки че поведението по подразбиране е да се показва полето търсене , полето за търсене може да бъде скрито от свойството уеб част за списъчен изглед, поле за търсене, в секцията Разни на екрана с инструменти. За повече информация относно свойствата на уеб частите вж. Използване на списъка и други уеб части.
-
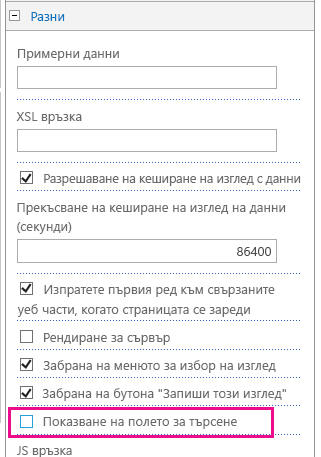
Можете да използвате сайт на център за документи, когато искате да създавате, управлявате и съхранявате голям брой документи. Центърът за документи се базира на шаблон за сайт и е създаден да служи като централизирано хранилище за управление на много документи. Функции, като например навигация в метаданни и дървовиден изглед, типове съдържание и уеб части, ви помагат да организирате и извличате документи по ефективен и смислен за вашите потребители начин. За повече информация относно използването на шаблони за сайтове вижте Създаване и използване на шаблони за сайтове.
Отговорниците за съдържание могат бързо да конфигурират управлявана от метаданни навигация така, че да върши добра работа за повечето библиотеки, без да създават изрично индекси, но също така да получават помощ при създаването на допълнителни индекси за подобряване на производителността в по-широк диапазон от филтри и изгледи. За повече информация вижте Използване на сайт на център за документи.
Можете да използвате сайта "Център за документи" като авторска среда или архив за съдържание:
-
В авторска среда потребителите активно извличат и вкарват обратно файлове и създават структури от папки за тези файлове. Създаването на версии е разрешено, като може да съществуват 10 или повече предишни версии на всеки документ. Потребителите често извличат и вкарват обратно документи и работните потоци може да помогнат за автоматизирането на действията с документите.
-
За разлика от това, в архив за съдържание (или база знания), се извършват много малко дейности, свързани със създаване. Потребителите само преглеждат или качват документи. Обикновено архивите за съдържание съдържат единични версии на документи и един сайт може да съдържа милиони файлове. При един типичен сценарий, например център за техническа поддръжка на голяма организация, 10 000 потребители може да имат достъп до съдържанието, предимно за да го четат. Едно подмножество от 3000 до 4000 потребители може да качва ново съдържание в сайта.
Използване на лични изгледи, релационни списъци и RSS канали
За допълнителна помощ относно цялостната производителност на системата и как да избегнете достигането на праг на ресурс или ограничение, можете да обмислите използване на лични изгледи, релационни списъци или RSS канали.
Лични изгледи Тъй като създаването на изгледи, които използват правилно индекс на колона, е по-сложно за големи списъци и библиотеки, може да искате да премахнете разрешението за управление на лични изгледи от сътрудници за голям списък или библиотека. Като премахнете това разрешение, можете да попречите на потребителите да създават изглед, който обхваща всички елементи и който може да повлияе неблагоприятно на производителността на останалата част от сайта. За повече информация относно разрешенията вижте Редактиране на разрешения за списък или библиотека.
Релационни списъци Когато създавате релации между списъци с помощта на справочни колони, уникални колони и наложено релационно поведение (наричано също цялост на връзките), можете да достигнете прага на списъчен изглед и да бъдете блокирани при следните обстоятелства:
-
Ако направите една колона уникална в съществуващ списък, който съдържа по-голям брой елементи от прага на списъчен изглед (но отбележете, че добавянето на един елемент към списък, с което размерът на списъка става по-голям от прага на списъчен изглед, е операция, която обикновено не се блокира).
-
Ако един списък съдържа повече елементи от прага на списъчен изглед и след това включите Каскадно изтриване или Ограничаване на изтриването за справочно поле в този списък.
RSS канали След като поддръжката на RSS е разрешена в централното администриране и на ниво "колекция от сайтове", можете да разрешите и конфигурирате поддръжка на RSS за голям брой типове списъци и библиотеки. Когато потребителите получат достъп до RSS канала за списък или библиотека, данните се извличат от списъка. RSS изгледът по подразбиране ограничава броя на върнатите елементи въз основа на датата, когато елементът е променен за последен път, като се използва филтър на колоната Променено. Ако в списъка или библиотеката има много елементи и потребителите имат достъп до RSS канала, добра идея е да индексирате колоната Променено. Можете също да намалите броя на извлечените елементи, като промените Брой елементи и Брой дни, за които промените да се включват в RSS канал.
За повече информация относно управлението на RSS канали вижте Управление на RSS канали за сайт или колекция от сайтове. За да научите как да добавите RSS канал, вижте Създаване на предупреждение или абониране за RSS канал.
SharePoint Само за администратори на сървъра
Тези операции могат да се изпълняват само от SharePoint или мрежови администратори и администратори на групи сървъри на версиите на SharePoint Server.
Ежедневният времеви прозорец е начин, по който администраторите могат да задават специален период от време, през който всички потребители могат да извършват операции без ограничение, и той обикновено е извън пиковите часове.
Въпреки че изгледите са основно средство за извличане на елементи от списък или библиотека, има и други команди и операции на SharePoint, които е по-добре да се използват по време на ежедневния времеви прозорец.
Добавяне и изтриване на индекс
Добавяне и промяна на колона в списък
Изтриване и копиране на папки
Промяна на настройките за защита за списък или библиотека
Записване като шаблон на списък със съдържанието му
Изтриване на уеб сайт
Възстановяване или изтриване на елементи от кошчето
Тези команди и операция може да не се изпълнят успешно, ако превишите праговете и ограниченията на сайт при извличане на данните от списъка по време на нормалното работно време. Изпълняването им без ограничения по време на ежедневния времеви прозорец може да избегне грешките и негативното въздействие върху други потребители.
Настройката на ежедневен времеви прозорец изисква да зададете начален час и времетраене. Когато задавате времето и времетраенето, разберете, че ако някой започне дълга изпълняваща се заявка или операция по време на прозореца, тя ще продължи, докато не завърши, независимо дали това е в прозореца.
-
Като администратор влезте в централното Администрация.
-
Отидете на Управление на приложения > Управление на уеб приложения.
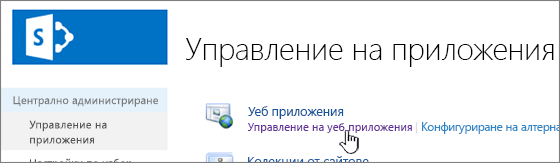
-
Изберете приложението, за което да зададете или промените настройката за ежедневния времеви прозорец.
-
На лентата, в Общи настройки за достъп до менюто изберете стрелката надолу и след това изберете Ограничаване на ресурси.
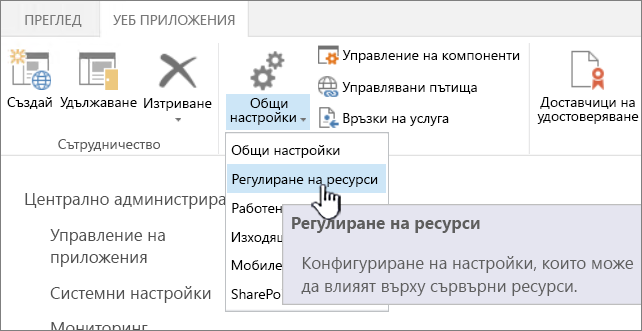
-
Променете ежедневния времеви прозорец и след това задайте времето и продължителността, които искате да използвате.
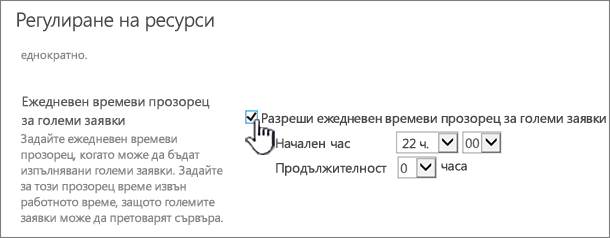
-
Когато сте готови, изберете OK.
Ако не сте разработчик или нямате удобен достъп до ресурси за разработчици, за да направите тези операции, можете да отложите тези типове операции за ежедневния времеви прозорец. За да видите кога е планиран ежедневният времеви прозорец, се обърнете към вашия администратор.
Забележка: SharePoint не поддържа промяна на прага на списъчен изглед.
Прагът на списъчен изглед (LVT) е на мястото си, за да осигури производителност сред потребителите и да защити сървъра от неволно претоварване по време на заявки. LVT може да се променя само в сървърни версии на SharePoint от администратор в приложението "Централна Администрация"; не препоръчваме да го променяте, за да избегнете влошаване на производителността. SharePoint не позволява на администраторите да променят LVT, за да защитят потребителите на други клиенти от проблеми с производителността, когато се извличат големи набори от данни. Вместо това използвайте индекси, филтри и папки за управление на заявки.
Ако имате само няколко заявки, които изискват повишаване на LVT, помислете за използване на ежедневния времеви прозорец извън работното време.
Предупреждение: Не препоръчваме да променяте LVT, ако имате други потребители, тъй като по-големите стойности ще влошат производителността. Създаването на твърде голяма стойност може да доведе до голямо забавяне или неуспешни опити за потребители, а потенциално може да срине сървър.
Забележка: „Централно администриране“ се предлага само за сървърни инсталации на SharePoint.
Ако наистина искате да промените LVT, следвайте тези стъпки. Те са стандартни за версиите от SharePoint 2010 до SharePoint 2016, макар графичният интерфейс леко да се различава. Приложението за централно администриране е отделно от вашия SharePoint сайт и за достъп изисква права на администратор на сървърна група. Можете да променяте LVT само във версиите на сървъра на SharePoint.
-
Като администратор влезте в централното Администрация.
-
Отидете на Управление на приложения > Управление на уеб приложения.
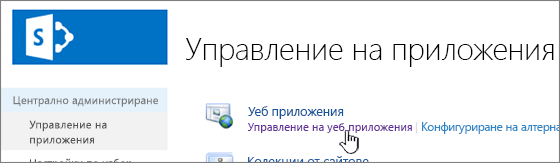
-
Изберете приложението, за да промените прага на списъчен изглед.
-
на лентата, в Общи настройки за достъп до менюто изберете стрелката надолу и след това изберете Ограничаване на ресурси.
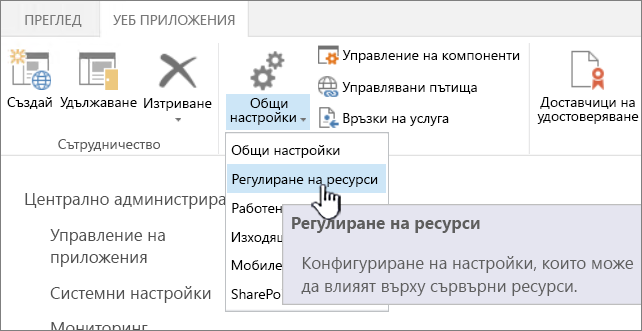
-
Променете стойността на Праг на списъчен изглед (първа в списъка) на разумна стойност.
-
Изберете OK.
Има допълнителни настройки на ограничаването на ресурса за страница, които, като администратор, е добре да разбирате.
-
Праг на списъчен изглед за проверяващи и администратори: Това по подразбиране е "по-високо ограничение". Вместо това заявките, които се изпълняват от проверяващ или администратор, който конкретно (програмно) иска да замести LVT, ще бъдат обект на това ограничение. По подразбиране той е 20 000, а не 5000 за LVT. Повишаването на тази граница има същите последици като повишаването на LVT. Когато променяте тази стойност, има свързани промени, които може да се наложи да бъдат направени.
-
Заместване на обектен модел: Ако често използвате потребителски код във вашето разполагане и имате нужда от заместване на LVT на по-високо ограничение, тогава може да е добра идея да разрешите заместването на обектния модел и да дадете разрешения на проверяващ или администратор за приложението, което ще изпълнява заявките. Тази настройка е включена по подразбиране, но може да я изключите, ако не се нуждаете от нея. Добър пример кога може да пожелаете да използвате това, е ако сте въвели код, който ще извършва кеширане на по-голям набор от резултати, които се използват често в интервал от примерно няколко минути. Ако не планирате кеширане на съдържанието и планирате да изпълнявате тези заявки често, не препоръчваме използването на този метод за заобикаляне на LVT, тъй като това ще повлияе неблагоприятно на производителността на вашия сървър. Накратко: "tread lightly".
-
Праг на справка за списъчен изглед: Тази функция ограничава броя на съединенията, които може да извършва една заявка. Той се равнява на броя на полетата за търсене, човек/група или състояние на работния поток, които са включени в заявката. Например изглед, който показва 6 справочни колони и филтри за други 3 отделни колони за справки, използва 9 заявки. Ако прагът за броя на колоните за справка на заявка за списък е зададен на 8, това ще доведе до грешка. Не се препоръчва увеличаване на това число на повече от 8.
Задълбочено тестване на Microsoft показва, че има сериозно рязко влошаване на производителността, което се проявява при над 8 съединения. Не само че пропускателната способност на сървъра намалява значително в този момент, но заявката завършва с използване на непропорционално голямо количество от SQL Server ресурси, което засяга негативно всички останали, които използват същата тази база данни. За повече информация вж. раздела "Справочни колони и списъчни изгледи" на Резултати и препоръки за тестване на производителността и капацитета.
-
Ежедневен времеви прозорец за големи заявки: Тази функция ви позволява да задавате период от време всеки ден, през който потребителите могат да използват без ограничения по-големи заявки. Има няколко неща, които трябва да обмислите внимателно, преди да зададете този период:
-
За да засегнете най-малък брой потребители, периодът трябва да бъде извън пиковите часове или по време, когато очаквате най-малко натоварване. Ако изберете час по средата на работния ден за повечето от вашите потребители, тогава дори и тези, които не използват големия списък, могат да бъдат засегнати негативно.
-
Опитайте да се спрете на разумен период от време, така че хората да могат да го използват за коригиране на своите списъци, а не да се обръщат към администратора.
-
Операциите, започнали по време на този прозорец, няма да бъдат прекратени след края му. Обмислете времето, нужно на потребител, опитващ се да изтрие голям списък точно преди края на прозореца.
-
Съобразете се с различните часови зони. Това е особено важно, ако вашата организация или клиентите ви са географски широко разпределени и споделят централно хостван SharePoint сървър. Задаването му на 18:00 ч. може да работи за собственото ви местоположение, но няма да бъде полезно, в Сидни, Австралия.
-
-
Праг на уникални разрешения за списък: Това е броят уникални разрешения, позволени за един списък. Ако имате папка, която прекъсва наследените разрешения, и зададете разрешения за нея (и за всички елементи в нея), това се брои като 1 спрямо вашия праг на уникални разрешения за списък. За разлика от LVT и други настройки, този праг не се задейства от преглеждане на съдържанието или извършване на друга операция върху него, а изрично при промяна на разрешенията.
Ако можете да си го позволите, намаляването на това число е препоръчително. Неговата стойност по подразбиране е 50 000, което е голям брой уникални разрешения. Вашият списък е много по-вероятно да натъкне на проблеми с разрешенията, преди да достигне до този брой, така че изпреварващата му корекция на подходяща за вашата среда стойност може да се окаже добра идея.
Обзор на списъци и библиотеки с много елементи
LVT е на мястото си, за да ви помогне да получите съгласувана производителност за всички потребители със заявки към сървърната база данни. Ето информация за ограниченията, как работи всичко това и как да промените стойността на LVT.
Важно: LVT не може да бъде променен в SharePoint. Също така няма възможност за създаване на ежедневен времеви прозорец на SharePoint. Тези функции са налични само в SharePoint 2016, SharePoint 2013 и SharePoint 2010.
За да намали състезанията за база данни, SQL Server (сървърна база данни за SharePoint) често използва заключването на ниво ред като стратегия за осигуряване на точни актуализации без влошаване за другите потребители, които получават достъп до други редове. Но ако някоя операция за четене или запис в база данни, като например заявка, доведе до едновременното блокиране на повече от 5000 реда, тогава е по-ефективно SQL Server временно да заключи цялата таблица до завършване на операцията с базата данни.
Забележка: Не винаги 5000 е действителният брой, който може да варира в зависимост от вашия сайт, активността на обръщенията към базата данни и конфигурирането на сайта ви.
Когато е заключена цялата таблица, това предотвратява достъпа до нея от други потребители. Ако това се случва твърде често, потребителите ще изпитат влошаване на производителността на системата. Следователно праговете и ограниченията са от съществено значение, за да ви помогнат да намалите въздействието на операциите, използващи много ресурси, и да балансирате нуждите на всички потребители.
Следващата диаграма обобщава основните моменти от това, което се случва зад кулисите, когато получавате достъп до много елементи в списък или библиотека.
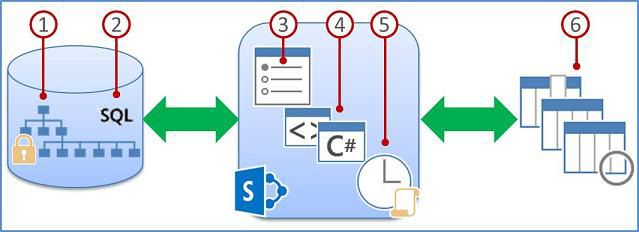
-
Данните в списъците или библиотеките в една колекция от сайтове се записват в таблица от база данни на SQL Server, която използва заявки, индекси и заключване, за да поддържа техническите показатели, съвместния достъп и точността.
-
Филтрираните изгледи с индекси на колони (и други операции) създават заявки към базата данни, които идентифицират едно подмножество от колони и редове и връщат това подмножество във вашия компютър.
-
Праговете и ограниченията спомагат за регулиране на операциите и балансиране на ресурсите за множество едновременно работещи потребители.
-
Привилегированите разработчици могат да използват заместване на обектния модел, за да увеличат временно праговете и ограниченията за приложенията по избор с версиите на SharePoint Server.
-
Администраторите могат да задават специални времеви прозорци за всички потребители, за да позволяват операции без ограничения по време на ненатоварените часове с версиите на SharePoint Server.
-
Работещите с информация могат да използват подходящи ограничения за изгледи, стилове и страници, за да ускорят показването на данни на страницата.
Списъците и библиотеките имат конкретни максимални ограничения, както е показано в тази таблица.
|
Функция |
Максимално ограничение |
|---|---|
|
Брой на елементите в списък или библиотека |
30 милиона |
|
Размер на отделен файл или прикачен елемент |
10 гигабайта |
Следващата таблица обобщава информацията за регулиране и ограничаване на ресурси, която трябва да имате предвид. Това регулиране и ограничаване се задава в страницата "Регулиране на ресурси" в централното администриране при версиите на SharePoint Server. За конкретни ограничения и искания за вашия сайт се обърнете към вашия администратор .
Забележка: За да подпомогне управлението, администраторът не е подложен на посочените по-долу регулирания и ограничения на ресурси.
Забележка: Не всички тези настройки са достъпни чрез потребителския интерфейс, а само с версиите на SharePoint Server.
|
Праг
|
Стойност
|
Описание |
|---|---|---|
|
Праг за списъчен изглед |
5,000 |
Задава максималния брой на елементите в списък или библиотека, които една операция с база данни – например заявка, може да извлича едновременно. Операциите, които надхвърлят тази граница, се блокират. За да ви се даде време за алтернативно планиране, може да получите предупреждение на страницата "Настройки на списък", когато вашият списък надхвърли 3000 елемента. Това предупреждение съдържа връзка за помощ към тази тема. |
|
Ограничение за уникални разрешения |
50 000 |
Задава максималния брой на уникалните разрешения, допустими за списък или библиотека. Всеки път, когато прекъсвате наследяването на разрешения за елемент или папка, това се брои като 1 уникално разрешение към това ограничение. Ако се опитате да добавите елемент, който би довел до надвишаване на това ограничение, няма да можете да направите това. |
|
Ограничение на размера на редовете |
6 |
Задава максималния брой редове на таблица, вътрешни за базата данни и използвани за един елемент на списък или библиотека. За да бъдат приспособени големи списъци с много колони, всеки елемент се пренася на няколко вътрешни реда на таблицата, най-много до 6 реда и общо до 8000 байта (включително прикачените файлове). Ако например имате списък с множество малки колони, съдържащ стотици колони от тип "Да/не", възможно е да превишите това ограничение и тогава няма да сте в състояние да добавяте повече колони от тип "Да/не" в списъка, но въпреки това може да ви е позволено да добавяте колони от друг тип. Администраторите могат да задават това ограничение само с помощта на обектния модел, а не чрез потребителския интерфейс. |
|
Праг за колоните за справка в списъчен изглед |
12 |
Задава максималния брой на операциите за съединение, например тези, които са базирани на колони за справка, човек/група или състояние на работния поток. Ако заявката използва повече от осем колони, операцията се блокира. Възможно е обаче да се избере програмно кои колони да се използват с помощта на максималния изглед, който може да бъде зададен чрез обектния модел. |
|
Прагов размер за списъчен изглед за проверяващи и администратори |
20 000 |
Задава максималния брой елементи на списък или библиотека, които една операция с база данни, например заявка, може да извлече едновременно, когато е осъществена от проверяващ или администратор с подходящи разрешения. Тази настройка работи съвместно с Разреши заместване на модели на обекти. |
|
Разрешаване на заместване на модели на обекти |
Да |
Задава дали разработчиците могат да осъществяват операции с базата данни – например заявки, които изискват заместване на Праг на списъчен изглед с по-високото ограничение, указано от Праг на размера на заявка за списък за проверяващи и администратори. Администраторът трябва да разреши заместване на модели на обекти, след което разработчиците с подходящо разрешение могат програмно да искат техните заявки да използват по-високия праг на списъчен изглед, за да се възползват от него. |
|
Ежедневен времеви прозорец |
Няма |
Задава период от време, през който се игнорират праговете и ограниченията на ресурсите. Администраторът може да конфигурира времеви прозорец в часовете извън пиковото натоварване на стъпки от 15 минути и с продължителност до 24 часа, например от 18:00 ч. до 22:00 ч. или от 1:30 ч. до 5:15 ч. Една операция или заявка към база данни, започнала в рамките на всекидневния времеви прозорец, продължава до завършването си (или до прекратяване поради грешка), дори и да завърши извън рамките на зададения времеви прозорец. |
Списъчни формуляри
Когато SharePoint конструира формулярите на списъка, всички полета, налични за елемента от списъка, се извличат от базата данни. Списъци с голям брой колони за справки могат да доведат до сложни и потенциално интензивни SQL команди. SharePoint ще провери дължината на пълната SQL команда и ще покаже това съобщение за грешка, в случай че е надвишена максимално допустимата дължина:
"Елементът от списъка не можа да бъде показан/добавен, защото дължината на полетата е твърде дълга. Съкратете новите записи или премахнете някои полета от този списък."
За да разрешите този проблем, намалете броя на колоните в конкретния списък.
Забележки:
-
В допълнение към стандартните справочни колони, управляваните метаданни с една стойност, управляваните метаданни с множество стойности, хората с една стойност и колоните на групата и колоните с множество стойности се броят като колони за справки.
-
Всяка колона за справка в списъчен изглед причинява съединение с друга таблица. Всяка допълнителна справочна колона увеличава сложността и по своята същност размера на сървърната SQL заявка.










