Макар и рядко, разместените секции може да се покажат, OneNote за Windows 10 се опита да синхронизира промените в бележник, но не може да намери файла на секцията. Когато това се случи, в долната част на списъка "Бележници " се показва икона за разместени секции.
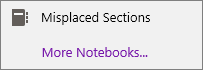
Ако бележникът, от който първоначално са дошли разместените секции, в момента не е отворен, отворете бележника, за да синхронизирате отново разместените секции. Разместените секции остават в бележник, докато OneNote открие новото местоположение на секцията.
Можете също ръчно да премествате или изтривате разместени секции.
За да преместите разместена секция в друг бележник
-
Щракнете върху или докоснете Разместени секции.
Секциите, които се показват, все още не са синхронизирани и могат да бъдат преместени ръчно.
-
Щракнете с десния бутон или натиснете и задръжте името на разместената секция, която искате да преместите, и след това щракнете върху или докоснете Преместване/копиране.
-
Щракнете върху или докоснете мястото, където искате да преместите разместената секция, след което щракнете върху или докоснете Преместване илиКопиране.
Съвет: Можете също да плъзнете разместената секция в друг бележник.
За да изтриете разместена секция от бележника си
-
Щракнете върху или докоснете Разместени секции.
Секциите, които се показват, все още не са синхронизирани и могат да бъдат изтрити.
-
Щракнете с десния бутон или натиснете и задръжте името на разместената секция, която искате да изтриете, и след това щракнете върху или докоснете Изтриване на секция.
Важно: Изтриването на секция е окончателно и не може да бъде отменено. Ако не сте сигурни дали го искате, вместо да изтривате, преместете секцията в друга част на бележника си.










