Really Simple Syndication (RSS) е начин да направите достъпни за абонати новините, блоговете и друго съдържание на даден сайт. Когато RSS са включени, те могат да бъдат управлявани за колекции от сайтове, сайтове, списъци и библиотеки. Вашите разрешения за сайта определят на какво ниво може да управлявате RSS.
Разрешаване на RSS канали в сайта
Ако сайтът ви е част от абонаментMicrosoft 365, RSS каналите са разрешени, когато вашият сайт е създаден за първи път. Имайте предвид, че собственикът на сайта може да забрани RSS за сайт, списък или библиотека, а администраторът на колекцията от сайтове може да забрани RSS за цялата колекция от сайтове.
Преди да започнете да поддържате RSS за колекция от сайтове, трябва да имате разрешения за администратор на колекция от сайтове и трябва да отидете на сайта от най-горно ниво за колекцията от сайтове. Един бърз начин да стигнете до сайта от най-високо ниво от подсайт е да изберете връзката Отидете на настройките на сайт на горно ниво от страницата "Настройки на сайта".
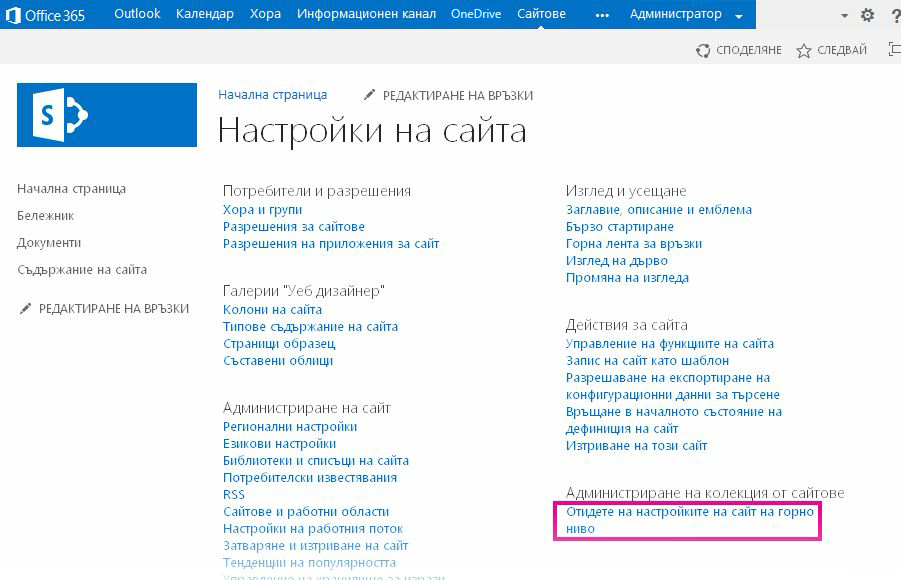
-
В съвременните сайтове за комуникация изберете Съдържание на сайта в горната лента с менюта и след това щракнете върху Настройки на сайта. В модерен екипен сайт изберете Съдържание на сайта в левия екран и след това щракнете върху Настройки на сайта в горната навигационна лента Изберете Настройки

Ако не виждате Настройки на сайта , щракнете върху Информацияза сайта и след това щракнете върху Преглед на всички настройки на сайта.
Съвет: Ако виждате връзката Отидете на настройките на сайт на горно ниво на страницата "Настройки на сайта", значи сте в подсайт. Изберете тази връзка, за да управлявате RSS за колекцията от сайтове.
-
На страницата "Настройки на сайта", под Администриране на сайт изберете RSS.
Важно: RSS връзката не се появява на страницата "Настройки на сайта", ако RSS поддръжката не е разрешена за колекцията от сайтове.
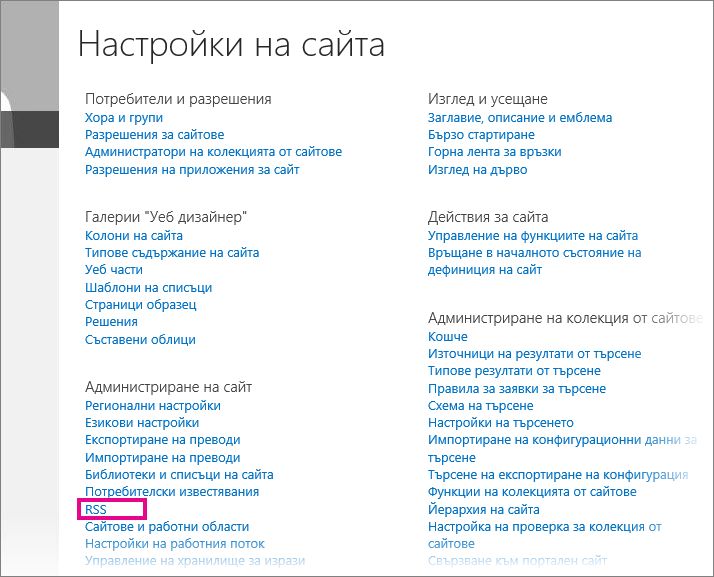
-
Ако управлявате RSS за сайт, а не за цяла колекция от сайтове, игнорирайте стъпка 3. Поставете или изчистете отметката от квадратчето Разрешаване на RSS канали в тази колекция от сайтове.
Важно: Секцията Колекция от RSS сайтове е налична само ако вие сте администратор на колекцията от сайтове и сте в сайта от най-високо ниво.
-
Поставете или изчистете отметката от квадратчето Разрешаване на RSS канали в този сайт.
-
В Разширени настройки по желание въведете информация за идентифициране на авторски права, редактор, уеб администратор и информация за време на живот.
-
Щракнете върху OK.
Управление на RSS канали за списък или библиотека
Когато RSS са включени за сайт, може да управлявате настройките на RSS за списък или библиотека. Когато разрешите или забраните RSS за даден сайт или подсайт, това се отразява върху това дали RSS е разрешен за списъците в подсайта.
-
В списъка или библиотеката изберете Библиотека или Списъквзависимост от това къде искате да управлявате RSS канали.
Забележка: Името на този раздел варира в зависимост от типа на списъка или библиотеката, за която конфигурирате канал. Например за списък на календар това е разделът Календар.

-
На страницата "Настройки", под Комуникации изберете RSS настройки.
Важно: Връзката за RSS настройки не се вижда, ако RSS поддръжката за сайта не е включена.
-
В секцията RSS на списъци изберете дали искате да разрешите, или забраните RSS за списъка.
-
В секцията Информация за RSS канал изберете дали искате да намалите многоредовите полета до 256 знака. Може да въведете заглавие, описание и URL адрес на изображение за каналните елементи на RSS канала.
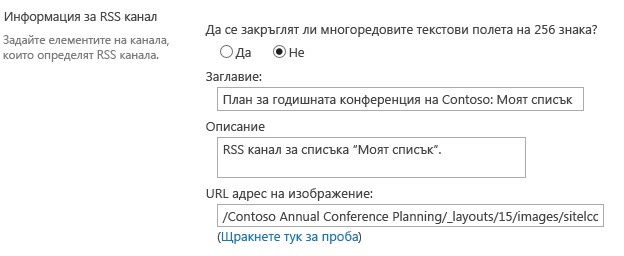
-
В секцията Колони можете да покажете или скриете колони в RSS описанието, като отметнете подходящите квадратчета. До името на колоната въведете номера за реда на вашата колона в изгледа.
Забележка: Ако в канала е включена само една колона, самата стойност на колоната ще се появява в основния текст на елементите на канала. Ако в канала е включена повече от една колона, основният текст на елемента ще се състои само от името и стойността на колоната.
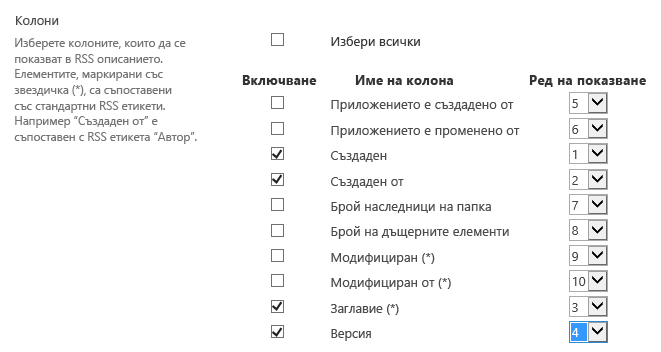
-
В секцията Максимален брой на елементи може да ограничите броя на елементите и дните, които да се включат в RSS канала.
-
Изберете OK.
Излагане на RSS канал за показване на списък или библиотека
Бутонът за абонамент за RSS канал е скрит на страницата Редактиране на изгледа на списък или библиотека. Повечето потребители нямат разрешение за достъп до тази страница и не могат да се абонират за канал за определен изглед. Собственик на сайта може да изложи връзката към RSS канала, така че тези потребители да могат да се абонират. Това предполага, че поддръжката на RSS за сайта и за списъка или библиотеката е включена.
-
В списъка или библиотеката изберете Библиотека или Списък в зависимост от това дали се намирате в библиотека, или в списък.
Забележка: Името на този раздел варира в зависимост от типа на списъка или библиотеката, за която конфигурирате канал. Например за списък на календар това е разделът Календар.
-
Ако все още не сте в изгледа, за който искате да изложите RSS канал, изберете подходящия изглед от падащия списък Текущ изглед и после отново изберете Библиотека или Списък.
Съвет: Ако вашият уеб браузър ви позволява да се абонирате за даден изглед, в този момент може да се активира RSS бутон на лентата с инструменти (

-
Изберете Промяна на изгледа, за да отворите изгледа за редактиране.
Забележка: Ако Промяна на този изглед не се вижда в менюто Изглед, значи нямате разрешение да редактирате изгледа и не може да използвате този метод, за да изложите RSS канал за този изглед.
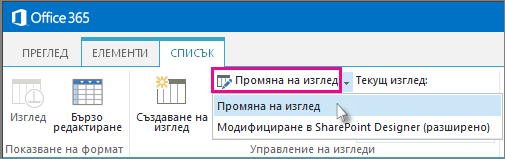
-
В секцията Име изберете бутона RSS

-
Копирайте URL адреса на страницата за абониране за RSS канала за този изглед. Можете да публикувате този URL адрес на страница от вашия сайт, така че сътрудниците на вашия сайт да могат да преглеждат и да се абонират за RSS канала.
Общ преглед
Собственик на сайта може да управлява поддръжката на RSS за следните неща:
-
Колекции от сайтове
-
Сайтове от най-високо ниво и подсайтове
-
Уеб приложения
-
Списъци
Поддръжката на RSS е разрешена в централното администриране на ниво уеб приложение. Когато е разрешена на това ниво, RSS поддръжката е разрешена по подразбиране на ниво колекция от сайтове, а собственикът на сайта от най-горно ниво може да забрани RSS поддръжка на ниво колекция от сайтове. Всички нови сайтове, създадени в колекция от сайтове, поддържащи RSS, също поддържат RSS.
Дали някои от списъците за подсайта, който създадете, имат по подразбиране разрешен RSS, зависи от избора, който правите, когато разрешавате или забранявате RSS на сайт, подсайт или работна област.
Управление на RSS канали за колекция от сайтове
Когато поддръжката на RSS е разрешена в централното администриране, тя автоматично се разрешава по подразбиране на ниво колекция от сайтове. Обаче собственик на сайта от най-горно ниво може да избере да забрани или разреши повторно поддръжката на RSS на ниво колекция от сайтове.
Преди да започнете тази процедура, проверете дали сте в сайта от най-високо ниво на колекцията от сайтове.
-
Щракнете върху менюто Действия на сайта

-
На страницата "Настройки на сайта", под Администриране на сайт щракнете върху RSS.
Забележка: RSS връзката не се появява на страницата "Настройки на сайта", ако поддръжката на RSS не е разрешена в централното администриране..
-
На страницата RSS, в секцията Колекция от RSS сайтове поставете или изчистете отметка от квадратчето Разрешаване на RSS канали в тази колекция от сайтове.
Забележка: Секцията Колекция от RSS сайтове е налична само ако вие сте администратор на колекцията от сайтове и сте в сайт от високо ниво.
-
В секцията Разрешаване на RSS поставете или изчистете отметката от квадратчето Разрешаване на RSS канали в този сайт.
-
В полето Авторско право въведете текста на бележката за авторските права, който искате да се показва в RSS канала. Според типа на RSS четеца, който използвате, за да видите RSS канала, авторското право може да се появява или да не се появява в долната част на RSS канала.
-
В полето Главен редактор въведете името на главния редактор за съдържанието на RSS. Името на главния редактор се появява в долната част на RSS канала.
-
В полето Уеб администратор въведете името на уеб администратора за съдържанието на RSS. Името на уеб администратора се появява в долната част на RSS канала.
-
В полето Време на живот (минути) въведете броя на минутите, които потребителите трябва да изчакат, за да проверят актуализации на RSS канала. Броят на минутите се появява в долната част на RSS канала.
-
Щракнете върху OK.
Управление на RSS канали за списък или библиотека
Когато поддръжката на RSS е разрешена в централното администриране и на ниво колекция от сайтове, можете да управлявате поддръжката на RSS за списък или библиотека на вашия сайт.
Забележка: Името на раздела или бутона, върху който щраквате в тази процедура, варира в зависимост от типа на списъка или библиотеката, за които искате да създадете RSS канал. За списък с календари например това е разделът Календар и Настройки на календар. Използваме "Библиотека" като пример за по-просто.
-
В списъка или библиотеката, за които искате да управлявате RSS канала, щракнете върху раздела Списък или Библиотека на лентата.
-
В групата Настройки щракнете върху бутона Настройки на библиотеката.
-
На страницата "Настройки на библиотеката", под Комуникации щракнете върху RSS настройки.
Забележка: Връзката за RSS настройки не е налична, ако поддръжката на RSS не е разрешена както в централното администриране, така и на ниво колекция от сайтове.
-
В секцията RSS на списъци изберете дали искате да разрешите, или забраните RSS за списъка.
-
В секцията Информация за RSS канал изберете дали искате да съкратите многоредовите полета до 256 знака. Може да въведете заглавие, описание и URL адрес на изображение за каналните елементи на RSS канала.
-
В секцията Колони можете да покажете или скриете колони в RSS описанието, като отметнете подходящите квадратчета. До името на колоната въведете номера за реда на вашата колона в изгледа.
Забележка: Ако в канала е включена само една колона, самата стойност на колоната ще се появява в основния текст на елементите на канала. Ако в канала е включена повече от една колона, основният текст на елемента ще се състои само от името и стойността на колоната.
-
В секцията Максимален брой на елементи може да ограничите броя на елементите и дните, които да се включат в RSS канала.
-
Щракнете върху OK.
Конфигуриране на RSS канал за показване на списък или библиотека
Когато поддръжката на RSS е разрешена в централното администриране и на ниво колекция от сайтове, можете да управлявате поддръжката на RSS за изглед на списък или библиотека.
В секцията Максимален брой елементи, ако изберете Ограничаване на общия брой върнати елементи до определеното количество, към RSS канала се добавя етикет за допълнително свойство <treatAs>списък</treatAs>. Този етикет показва, че RSS четците ще се отнасят към канала като списък, цялото съдържание на който присъства в информационния канал, а не като канал, който включва само наскоро добавените или променените елементи. За повече информация за разширенията на RSS списъка вижте Център за разработчици на XML в MSDN.
Важно: В публични изгледи потребителите няма да могат да виждат страницата Изглед за редактиране, затова собственикът на сайта трябва да покаже връзката за RSS канала. Това е важно в случаите, когато собственикът на сайта създава изгледа изрично за RSS.
-
В списъка или библиотеката, за която искате да се абонирате, щракнете върху раздела Библиотека или Списък на лентата.
Забележка: Името на този раздел е различно в зависимост от типа на списъка или библиотеката, за която искате да създадете известяване. Например за списък на календар това е разделът Календар.
-
Отворете изгледа, за който искате да се абонирате, като изберете изглед от падащия списък в групата "Управление на изгледи" на лентата.
Съвет: Ако вашият уеб браузър ви позволи да се абонирате за даден изглед, в този момент може да се активира RSS бутон на лентата с инструменти. В такъв случай ще може да щракнете върху него, за да се абонирате направо за изгледа. Ако тази функция не е налична, тогава може да следвате стъпките от останалата част от процедурата.
-
Щракнете върху "Промяна на изглед", за да отворите изгледа за редактиране.
Забележка: Ако Промяна на този изглед не се вижда в менюто Изглед, значи нямате разрешение да редактирате изглед и следователно не може да използвате този метод, за да се абонирате за RSS канала на изгледа.
-
В секцията Име щракнете върху бутона RSS

-
Копирайте URL адреса на страницата за абониране за RSS канала за този изглед. Можете да публикувате този URL адрес във вашия сайт, така че сътрудниците на вашия сайт да могат да преглеждат и да се абонират за RSS канала.










