Търсене и заместване на текст и числа в работен лист
Използвайте функциите за търсене и заместване в Excel, за да търсите нещо във вашата работна книга, като например определено число или текстов низ. Можете или да намерите търсения елемент за справка, или да го заместите с нещо друго. Можете да включите заместващи символи, като въпросителни знаци, тилда и звездички, или числа, във вашите изрази за търсене. Можете да търсите по редове и колони, да търсите в коментари или стойности и да търсите в работни листове или цели работни книги.
Съвет: Можете също да използвате формули, за да заместите текст. За да научите повече, прегледайте функциите SUBSTITUTE или REPLACE, REPLACEB.

Търсене
За да намерите нещо, натиснете Ctrl+F или отидете на Начало > Редактиране > Намиране на & Избор > Търсене.
Забележка: В следващия пример избрахме Опции >> за показване на целия диалогов прозорец Търсене. По подразбиране се показва със скрити опции.
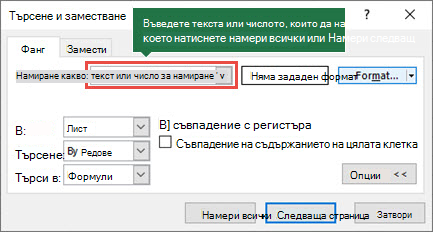
-
В полето Търси въведете текста или числата, които искате да намерите, или изберете стрелката в полето Търси и след това изберете елемент за скорошно търсене от списъка.
Съвети:
-
Можете да използвате заместващи символи – въпросителен знак (?), звездичка (*), тилда (~) – в критериите за търсене.
-
Използвайте въпросителния знак (?), за да намерите единичен знак – например s?t намира "sat" и "set".
-
Използвайте звездичката (*), за да намерите произволен брой знаци – например s*d намира "sad" и "started".
-
Използвайте тилда (~), последван от ?, *, или ~, за да намерите въпросителни знаци, звездички или други знаци тилда – например fy91~? намира "fy91?".
-
-
Изберете Намери всички или Намери следващ , за да изпълните търсенето.
Съвет: Когато изберете Намери всички, всяко повторение на критериите, по които търсите, се изписва и избирането на определено повторение в списъка избира клетката му. Можете да сортирате резултатите от търсене Намери всички, като изберете заглавие на колона.
-
Изберете Опции>> , за да определите допълнително вашето търсене, ако е необходимо:
-
В: За да търсите данни в работен лист или в цяла работна книга, изберете Лист или Работна книга.
-
Търсене: Можете да изберете да търсите или по редове (по подразбиране), или по колони.
-
Търси в: За да търсите данни с конкретни подробности, в полето изберете Формули, Стойности, Бележки или Коментари.
Забележка: Формулите, стойностите, бележките и коментарите са налични само в раздела Търсене; в раздела Заместване са налични само формули.
-
С малки и главни букви – Проверете това, ако искате да търсите данни с различаване на главните и малките букви.
-
Съвпадение на съдържанието на цялата клетка – Отметнете това, ако искате да търсите клетки, съдържащи само знаците, които сте въвели в полето Търси.
-
-
Ако искате да търсите текст или числа с конкретно форматиране, изберете Формат и след това направете избора си в диалоговия прозорец Търсене на формат .
Съвет: Ако искате да намерите клетки, които съвпадат точно с определен формат, можете да изтриете всички критерии в полето Търси и след това да изберете определен формат на клетка като пример. Изберете стрелката до Формат, изберете Избор на формат от клетка и след това изберете клетката с форматирането, което искате да търсите.
Замести
За да заместите текст или числа, натиснете Ctrl+H или отидете на Начало > Редактиране > Търсене & Избор > заместване.
Забележка: В следващия пример избрахме Опции >> за показване на целия диалогов прозорец Търсене. По подразбиране се показва със скрити опции.
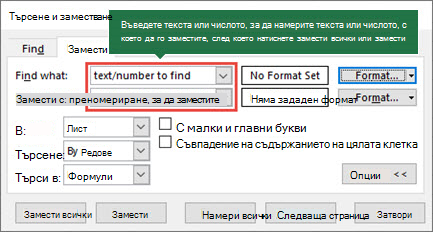
-
В полето Търси въведете текста или числата, които искате да намерите, или изберете стрелката в полето Търси и след това изберете елемент за скорошно търсене от списъка.
Съвети:
-
Можете да използвате заместващи символи – въпросителен знак (?), звездичка (*), тилда (~) – в критериите за търсене.
-
Използвайте въпросителния знак (?), за да намерите единичен знак – например s?t намира "sat" и "set".
-
Използвайте звездичката (*), за да намерите произволен брой знаци – например s*d намира "sad" и "started".
-
Използвайте тилда (~), последван от ?, *, или ~, за да намерите въпросителни знаци, звездички или други знаци тилда – например fy91~? намира "fy91?".
-
-
В полето Замести с въведете текста или числата, които искате да използвате за заместване на търсения текст.
-
Изберете Замести всички или Замести.
Съвет: Когато изберете Замести всички, всяко повторение на критериите, по които търсите, се замества, докато Заместване актуализира повторенията едно по едно.
-
Изберете Опции>> , за да определите допълнително вашето търсене, ако е необходимо:
-
В: За да търсите данни в работен лист или в цяла работна книга, изберете Лист или Работна книга.
-
Търсене: Можете да изберете да търсите или по редове (по подразбиране), или по колони.
-
Търси в: За да търсите данни с конкретни подробности, в полето изберете Формули, Стойности, Бележки или Коментари.
Забележка: Формулите, стойностите, бележките и коментарите са налични само в раздела Търсене; в раздела Заместване са налични само формули.
-
С малки и главни букви – Проверете това, ако искате да търсите данни с различаване на главните и малките букви.
-
Съвпадение на съдържанието на цялата клетка – Отметнете това, ако искате да търсите клетки, съдържащи само знаците, които сте въвели в полето Търси.
-
-
Ако искате да търсите текст или числа с конкретно форматиране, изберете Формат и след това направете избора си в диалоговия прозорец Търсене на формат .
Съвет: Ако искате да намерите клетки, които съвпадат точно с определен формат, можете да изтриете всички критерии в полето Търси и след това да изберете определен формат на клетка като пример. Изберете стрелката до Формат, изберете Избор на формат от клетка и след това изберете клетката с форматирането, което искате да търсите.
Има два различни метода за намиране или заместване на текст или числа на Mac. Първият е да използвате диалоговия прозорец Търсене & заместване . Вторият е да използвате лентата Търсене на лентата.
Диалогов прозорец "Търсене & заместване "
Лента за търсене и опции
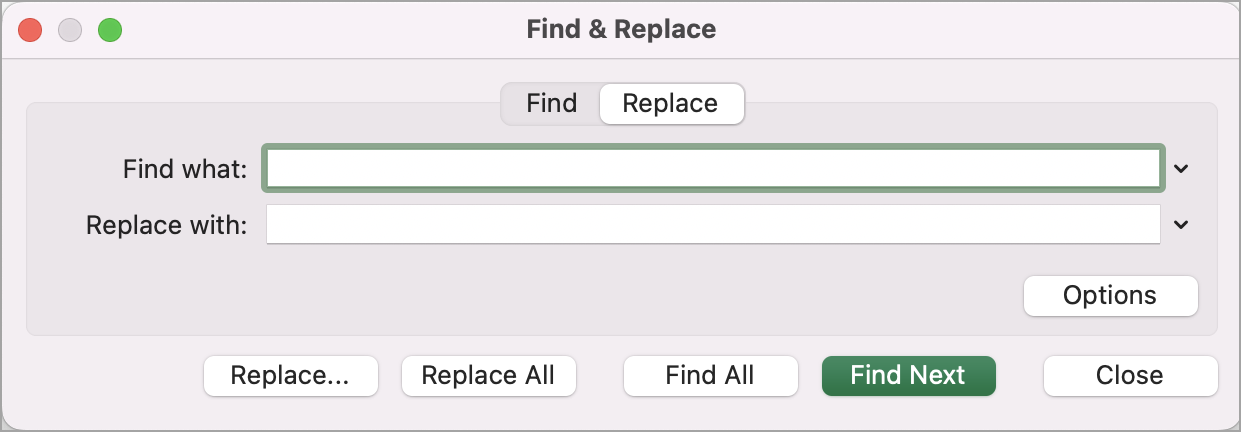

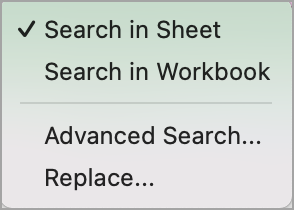
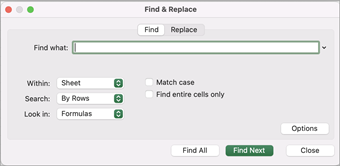
-
Натиснете Ctrl+F или отидете на Начало > Намиране & Избор > Търсене.
-
В Търси въведете текста или числата, които искате да намерите.
-
Изберете Намери следващ , за да изпълните търсенето.
-
Можете допълнително да дефинирате вашето търсене:
-
В: За да търсите данни в работен лист или в цяла работна книга, изберете Лист или Работна книга.
-
Търсене: Можете да изберете да търсите или по редове (по подразбиране), или по колони.
-
Търси в: За да търсите данни с конкретни подробности, в полето изберете Формули, Стойности, Бележки или Коментари.
-
С малки и главни букви – Проверете това, ако искате да търсите данни с различаване на главните и малките букви.
-
Съвпадение на съдържанието на цялата клетка – Отметнете това, ако искате да търсите клетки, съдържащи само знаците, които сте въвели в полето Търси.
-
Съвети:
-
Можете да използвате заместващи символи – въпросителен знак (?), звездичка (*), тилда (~) – в критериите за търсене.
-
Използвайте въпросителния знак (?), за да намерите единичен знак – например s?t намира "sat" и "set".
-
Използвайте звездичката (*), за да намерите произволен брой знаци – например s*d намира "sad" и "started".
-
Използвайте тилда (~), последван от ?, *, или ~, за да намерите въпросителни знаци, звездички или други знаци тилда – например fy91~? намира "fy91?".
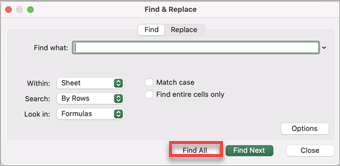
-
Натиснете Ctrl+F или отидете на Начало > Намиране & Избор > Търсене.
-
В Търси въведете текста или числата, които искате да намерите.
-
Изберете Намери всички , за да изпълните търсенето за всички повторения.
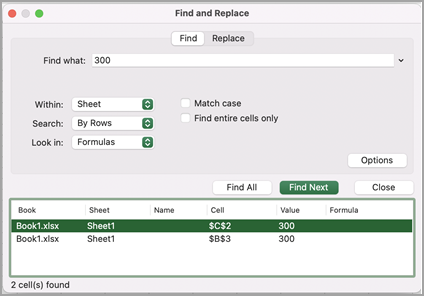
Забележка: Диалоговият прозорец се разширява, за да покаже списък с всички клетки, които съдържат израза за търсене, и общия брой клетки, в които се появява.
-
Изберете произволен елемент в списъка, за да осветите съответната клетка в работния лист.
Забележка: Можете да редактирате съдържанието на осветената клетка.
-
Натиснете Ctrl+H или отидете на Начало > Търсене & Избор > заместване.
-
В Търси въведете текста или числата, които искате да намерите.
-
Можете допълнително да дефинирате вашето търсене:
-
В: За да търсите данни в работен лист или в цяла работна книга, изберете Лист или Работна книга.
-
Търсене: Можете да изберете да търсите или по редове (по подразбиране), или по колони.
-
С малки и главни букви – Проверете това, ако искате да търсите данни с различаване на главните и малките букви.
-
Съвпадение на съдържанието на цялата клетка – отметнете това, ако искате да търсите клетки, съдържащи само знаците, които сте въвели в полето Търси.
Съвети:
-
Можете да използвате заместващи символи – въпросителен знак (?), звездичка (*), тилда (~) – в критериите за търсене.
-
Използвайте въпросителния знак (?), за да намерите единичен знак – например s?t намира "sat" и "set".
-
Използвайте звездичката (*), за да намерите произволен брой знаци – например s*d намира "sad" и "started".
-
Използвайте тилда (~), последван от ?, *, или ~, за да намерите въпросителни знаци, звездички или други знаци тилда – например fy91~? намира "fy91?".
-
-
-
В полето Замести с въведете текста или числата, които искате да използвате за заместване на търсения текст.
-
Изберете Замести или Замести всички.
Съвети:
-
Когато изберете Замести всички, всяко повторение на критериите, по които търсите, се замества.
-
Когато изберете Заместване, можете да замествате екземплярите един по един, като изберете Напред , за да осветите следващия екземпляр.
-
-
Изберете произволна клетка, за да търсите в целия лист, или изберете конкретен диапазон от клетки за търсене.
-
Натиснете Cmd + F или изберете лупата, за да разгънете лентата за търсене и въведете текста или числото, което искате да намерите в полето за търсене.
Съвети:
-
Можете да използвате заместващи символи – въпросителен знак (?), звездичка (*), тилда (~) – в критериите за търсене.
-
Използвайте въпросителния знак (?), за да намерите единичен знак – например s?t намира "sat" и "set".
-
Използвайте звездичката (*), за да намерите произволен брой знаци – например s*d намира "sad" и "started".
-
Използвайте тилда (~), последван от ?, *, или ~, за да намерите въпросителни знаци, звездички или други знаци тилда – например fy91~? намира "fy91?".
-
-
Натиснете Return.
Забележки:
-
За да намерите следващия екземпляр на елемента, който търсите, натиснете return отново или използвайте диалоговия прозорец Търсене и изберете Намери следващ.
-
За да зададете допълнителни опции за търсене, изберете лупата и изберете Търсене в лист или Търсене в работна книга. Можете също да изберете опцията Разширени , която стартира диалоговия прозорец Търсене .
Съвет: Можете да отмените извършвано търсене, като натиснете ESC.
-
Търсене
За да намерите нещо, натиснете Ctrl+F или отидете на Начало > Редактиране > Намиране на & Избор > Търсене.
Забележка: В следващия пример избрахме > Опции за търсене , за да се покаже целият диалогов прозорец Търсене . По подразбиране се показва със скрити опции за търсене.
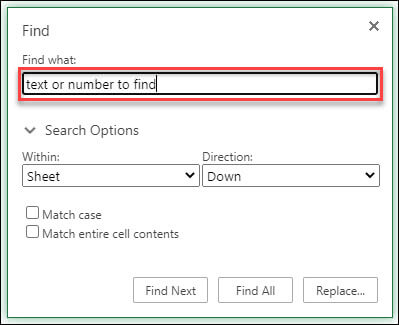
-
В полето Търси въведете текста или числата, които искате да намерите.
Съвети:
-
Можете да използвате заместващи символи – въпросителен знак (?), звездичка (*), тилда (~) – в критериите за търсене.
-
Използвайте въпросителния знак (?), за да намерите единичен знак – например s?t намира "sat" и "set".
-
Използвайте звездичката (*), за да намерите произволен брой знаци – например s*d намира "sad" и "started".
-
Използвайте тилда (~), последван от ?, *, или ~, за да намерите въпросителни знаци, звездички или други знаци тилда – например fy91~? намира "fy91?".
-
-
Изберете Намери следващ или Намери всички , за да изпълните търсенето.
Съвет: Когато изберете Намери всички, всяко повторение на критериите, по които търсите, се изписва в списъка и избирането на определено повторение в списъка избира неговата клетка. Можете да сортирате резултатите от търсене Намери всички, като изберете заглавие на колона.
-
Изберете > Опции за търсене, за да определите допълнително вашето търсене, ако е необходимо:
-
В: За да търсите данни в определена селекция, изберете Селекция. За да търсите данни в работен лист или в цяла работна книга, изберете Лист или Работна книга.
-
Посока: Можете да изберете да търсите надолу (по подразбиране) или нагоре.
-
С малки и главни букви – Проверете това, ако искате да търсите данни с различаване на главните и малките букви.
-
Съвпадение на съдържанието на цялата клетка – Отметнете това, ако искате да търсите клетки, съдържащи само знаците, които сте въвели в полето Търси .
-
Замести
За да заместите текст или числа, натиснете Ctrl+H или отидете на Начало > Редактиране > Търсене & Избор > заместване.
Забележка: В следващия пример избрахме > Опции за търсене , за да се покаже целият диалогов прозорец Търсене . По подразбиране се показва със скрити опции за търсене.
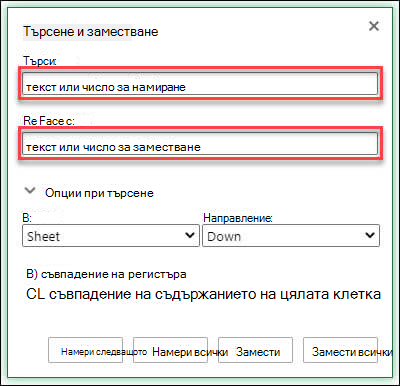
-
В полето Търси въведете текста или числата, които искате да намерите.
Съвети:
-
Можете да използвате заместващи символи – въпросителен знак (?), звездичка (*), тилда (~) – в критериите за търсене.
-
Използвайте въпросителния знак (?), за да намерите единичен знак – например s?t намира "sat" и "set".
-
Използвайте звездичката (*), за да намерите произволен брой знаци – например s*d намира "sad" и "started".
-
Използвайте тилда (~), последван от ?, *, или ~, за да намерите въпросителни знаци, звездички или други знаци тилда – например fy91~? намира "fy91?".
-
-
В полето Замести с въведете текста или числата, които искате да използвате за заместване на търсения текст.
-
Изберете Замести или Замести всички.
Съвет: Когато изберете Замести всички, всяко повторение на критериите, по които търсите, се замества, докато Заместване актуализира повторенията едно по едно.
-
Изберете > Опции за търсене, за да определите допълнително вашето търсене, ако е необходимо:
-
В: За да търсите данни в определена селекция, изберете Селекция. За да търсите данни в работен лист или в цяла работна книга, изберете Лист или Работна книга.
-
Посока: Можете да изберете да търсите надолу (по подразбиране) или нагоре.
-
С малки и главни букви – Проверете това, ако искате да търсите данни с различаване на главните и малките букви.
-
Съвпадение на съдържанието на цялата клетка – отметнете това, ако искате да търсите клетки, съдържащи само знаците, които сте въвели в полето Търси .
-
Имате нужда от още помощ?
Винаги можете да попитате експерт в техническата общност на Excel или да получите поддръжка в Общността за отговори от.










