Търсене и заместване на текст

Съвет: Видеото не е на вашия език? Опитайте да изберете Скрити надписи 
-
Отидете на Начало > Заместване.
-
Въведете думата или фразата, която искате да заместите в Намери това.
-
Въведете своя нов текст в Замести с.
-
Изберете Замести всички, за да промените всички повторения на думата или фразата. Или изберете Намери следваща, докато намерите тази, която искате да актуализирате, и след това изберете Замести.
-
За да зададете само главни или малки букви в търсенето си, изберете Още > С малки и главни букви. Има няколко други начина за търсене в това меню.
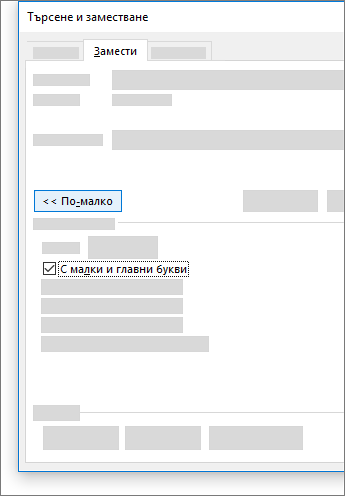
За други опции вж. Намиране и заместване на текст
Търсене и заместване на основния текст
В горния десен ъгъл на документа, в полето за търсене 
За да заместите намерения текст:
-
Изберете лупата и след това изберете Замести.
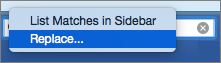
-
В полето Замести с напишете текста за заместване.
-
Изберете Замести всички или Замести.
Съвети:
-
Може също да отворите основния екран за Търсене и заместване с клавишната комбинация Control + H.
-
Когато заместите текст, добра идея е да изберете Замести вместо Замести всичко. По този начини може да прегледате всеки елемент, преди да го заместите.
-
Можете да намерите текст със специално форматиране, като например получер шрифт или маркиране, с помощта на менюто Формат.
-
Изберете Изглед > Навигационен екран.
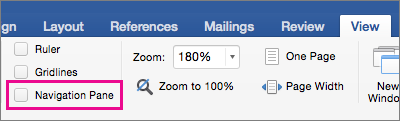
-
В навигационния екран изберете лупата.
-
Изберете настройки

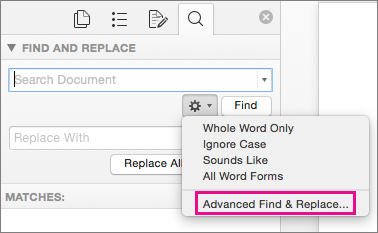
Забележки:
-
Изберете стрелката в долния край на диалоговия прозорец Търсене и заместване, за да се покажат всички опции.
-
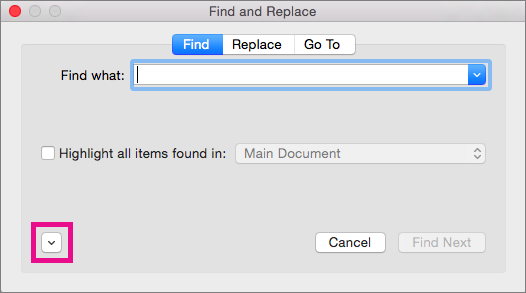
-
-
В менюто Формат изберете опцията, която искате.
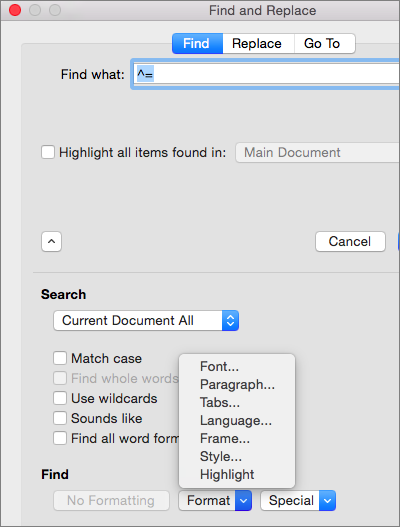
Ако се отвори втори диалогов прозорец, изберете опциите, които искате, и след това изберете OK.
-
В диалоговия прозорец Търсене и заместване изберете Намери следващ или Намери всички.
Може да намерите и заместите текст със специално форматиране, като например получер шрифт или маркиране с помощта на менюто Формат.
-
Изберете Изглед > Навигационен екран.
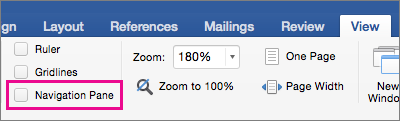
-
В навигационния екран изберете лупата.
-
Изберете настройки

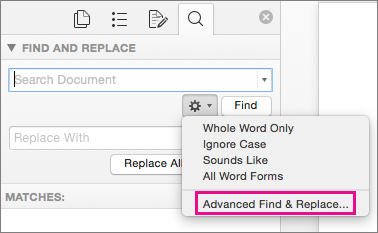
-
В горния край на диалоговия прозорец изберете замести.
Забележки:
-
Изберете стрелката в долния край на диалоговия прозорец Търсене и заместване, за да се покажат всички опции.
-
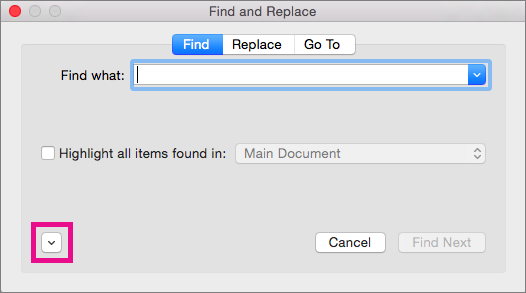
-
-
В полето Намери това напишете текста, който искате да търсите.
-
В менюто Формат изберете форматирането, което искате да намерите.
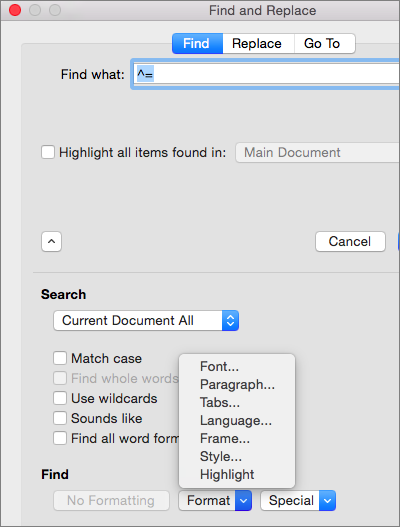
Ако се отвори втори диалогов прозорец, изберете опциите, които искате, и след това изберете OK.
-
Изберете в полето до Замести с.
-
В менюто Формат изберете форматирането за заместване. Ако се появи втори диалогов прозорец, изберете форматите, които искате, и след това изберете OK.
-
Изберете Замести, Замести всички илиНамери следваща.
-
Изберете Изглед > Навигационен екран.
-
В навигационния екран изберете лупата.
-
Изберете настройки

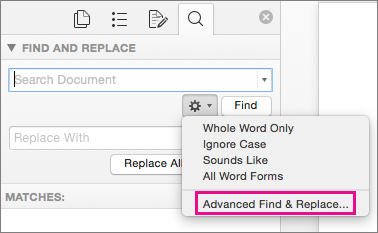
Забележки:
-
Изберете стрелката в долния край на диалоговия прозорец Търсене и заместване, за да се покажат всички опции.
-
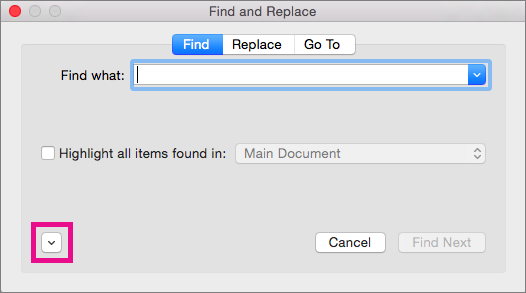
-
-
В специалното меню изберете специалния знак, който искате да намерите.
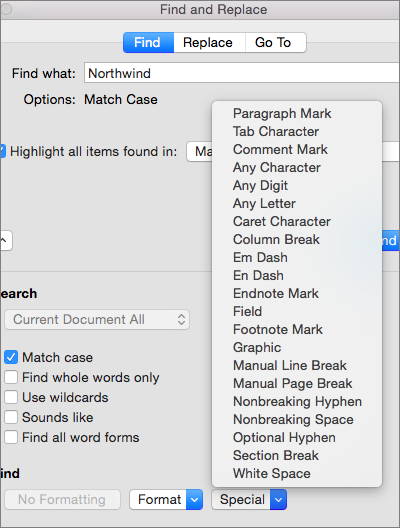
-
Изберете Намери следваща.
-
Изберете Изглед > Навигационен екран.
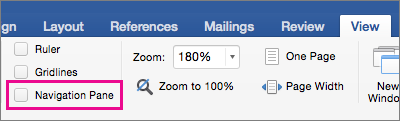
-
В навигационния екран изберете лупата.
-
Изберете настройки

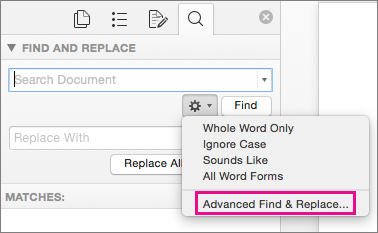
Забележки:
-
Изберете стрелката в долния край на диалоговия прозорец Търсене и заместване, за да се покажат всички опции.
-
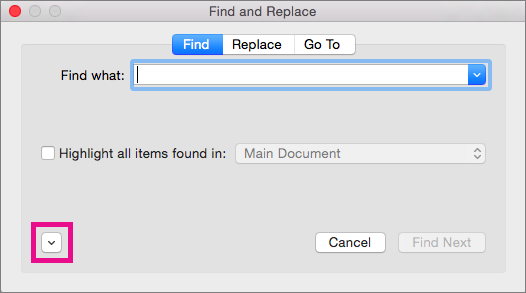
-
-
В горния край на диалоговия прозорец Търсене и заместване изберете Замести и след това изберете в полето Търси , но не въвеждайте нищо там. По-късно, когато изберете специален знак, Word автоматично ще постави кода на знака в полето вместо вас.
Забележка: Изберете стрелката в долния край на диалоговия прозорец Търсене и заместване, за да се покажат всички опции.
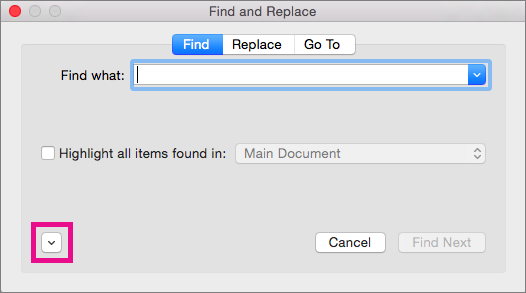
-
В специалното меню изберете специалния знак, който искате да намерите.
-
Изберете в полето Замести с.
-
В Специалното меню изберете специалния знак, който искате да използвате като заместител.
-
Изберете Замести илиНамери следваща.
-
Изберете Изглед > Навигационен екран.
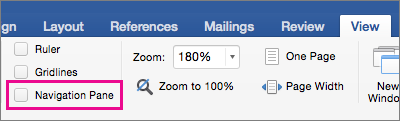
-
В навигационния екран изберете лупата.
-
Изберете настройки

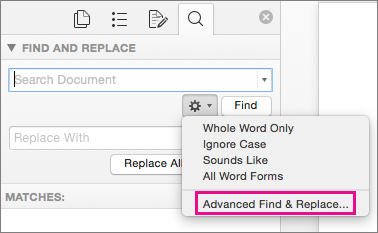
-
Изберете квадратчето за отметка Използвай заместващи символи.
Ако не виждате квадратчето за отметка Използвай заместващи символиизберете

-
Изберете специалното меню, изберете заместващ символ и след това въведете допълнителен текст в полето Намери това.
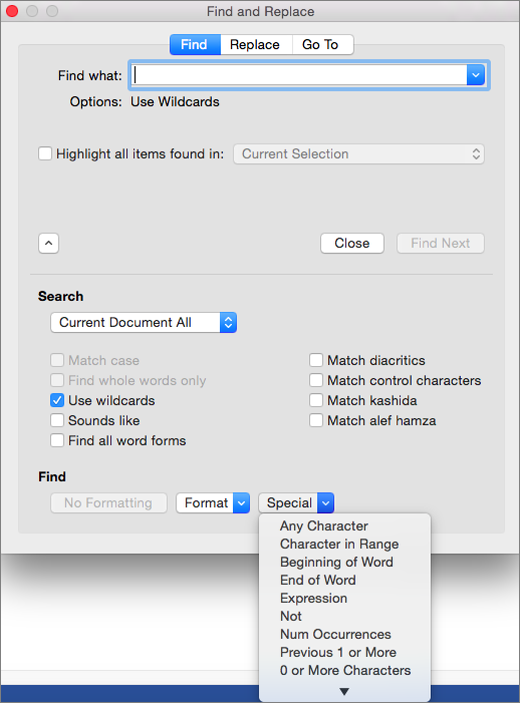
-
Изберете Намери следваща.
Съвети:
-
За да отмените търсене, което се изпълнява в момента, натиснете

-
Можете също да въведете заместващ символ директно в полето Намери това, а не да изберете елемент от специално изскачащото меню.
-
За да потърсите знак, който е дефиниран като заместващ символ, въведете обратно наклонена черта (\) преди знака. Например въведете \?, за да намерите въпросителен знак.
-
Можете да използвате скоби, за да групирате заместващи символи и текст, както и да посочите реда на оценяване. Например въведете < (пре)*(ен) >, за да намерите "пренареден" и "предварителен".
-
Можете да потърсите израз и да използвате заместващия символ \n, за да заместите търсенето с пренаредения израз. Например въведете (Нюман) (Белинда) в полето Намери това и \ 2 \ 1 в полето Замести с. Word ще намери "Нюман Белинда" и ще го замести с "Белинда Нюман".
-
-
За да заместите намерения текст:
-
Изберете раздела Заместване и след това изберете полето Замести с.
-
Изберете специални, изберете заместващ символ и след това въведете допълнителен текст в полето Замести с.
-
Изберете Замести всички, Замести илиНамери следваща.
Съвет: Когато заместите текст, добра идея е да изберете Замести вместо Замести всичко. По този начини можете да потвърдите всяка замяна, за да сте сигурни, че е правилна.
-
Можете да прецизирате търсенето, като използвате някой от следните заместващи символи.
|
За да намерите |
Използвайте това |
Например |
|---|---|---|
|
Кой да е единичен знак |
? |
т?к намира тик и тук. |
|
Всеки низ от знаци |
* |
п*р намира пир и пример. |
|
Един от указаните знаци |
[ ] |
п[ио]р намира пир и пор. |
|
Всеки единичен знак в този диапазон |
[-] |
[r-t]ight намира right, sight и tight. Диапазоните трябва да бъдат във възходящ ред. |
|
Всеки единичен знак, с изключение на знаците вътре в квадратните скоби |
[!] |
m[!a]st намира "mist" и "most", но не и "mast". |
|
Всеки единичен знак, с изключение на знаците, които са в квадратните скоби |
[! x-z] |
t[!a-m]ck намира tock и tuck, но не и tack или tick. Диапазоните трябва да бъдат във възходящ ред. |
|
Точно n срещания на предишния знак или израз |
{ n} |
fe{2}d намира feed, но не и fed. |
|
Най-малко n срещания на предишния знак или израз |
{ n,} |
fe{1,}d намира fed и feed. |
|
Диапазон от повторения на знак или израз |
{ n, n} |
10{1,3} намира 10, 100 и 1000. |
|
Едно или повече срещания на предишния знак или израз |
@ |
lo@t намира lot и loot. |
|
Начало на дума |
< |
<(inter) намира "interesting" и "intercept", но не и "splintered." |
|
Край на дума |
> |
(in)> намира "in" и "within," но не и "interesting." |
Word за уеб ви позволява да търсите и замествате основен текст. Можете да използвате само главни и само малки букви или само цели думи. За по-разнообразни опции отворете документа си в Word за работния плот.










