Можете да създадете нови контакти от самото начало в страницата Хора или да добавите някого като контакт от неговата профилна карта. Контактът може да бъде основен като име и имейл адрес или да включва повече информация, като пощенски адрес, няколко телефонни номера и снимка на профила.
Забележка: Ако стъпките под този раздел Нов Outlook не работят, е възможно все още да не използвате новия Outlook за Windows. Изберете Класически Outlook и следвайте тези стъпки вместо това.
В Outlook имате възможност да:
Добавяне на контакт | Намиране на контакт | Редактиране на контакт | Изтриване на контакт
Добавяне на контакт
Можете да добавите контакт от самото начало или от профилната карта на някого.
Добавяне на контакт от самото начало
-
От навигационния екран на Outlook изберете

-
В раздела Начало изберете Нов контакт.
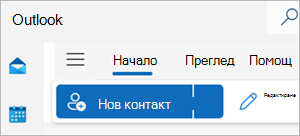
-
Въведете име и други подробни данни, които искате, след което изберете Запиши.
Съвет: Можете да въведете допълнителна информация за връзка по всяко време. Изберете контакта от списъка, след което изберете Редактиране на контакт и започнете да добавяте повече информация.
Добавяне на контакт от нечия профилна карта
-
В Поща отворете имейл съобщение в екрана за четене и след това изберете името на подателя или получателя, който искате да добавите към контактите си.
-
На картата с профил, която се отваря, в долната част на картата изберете Добавяне към контактите.
-
Въведете подробните данни за контакта.
-
Изберете Запиши.
Намиране на контакт
-
От страничния панел изберете

-
Изберете полето Search в горната част на прозореца.
-
Въведете името, телефонния номер или името на фирмата за контакта, когото търсите.
-
Изберете желания човек от резултатите от търсенето.
Редактиране на контакт
Можете да добавите или актуализирате информацията или снимката на даден контакт.
Добавяне или актуализиране на информация за връзка
-
От навигационния екран изберете

-
Щракнете двукратно върху контакта, който искате да редактирате.
-
Добавете или актуализирайте информацията за вашия контакт.
-
Когато сте готови, изберете Запиши.
Добавяне или актуализиране на снимка на контакт
-
От навигационния екран изберете

-
Изберете контакта, за който искате да добавите или актуализирате снимката, и изберете Редактиране на контакт.
-
Изберете Добавяне на снимка.
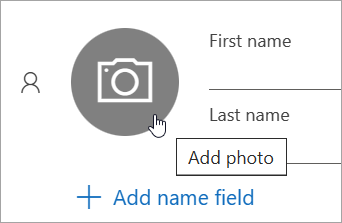
-
Изберете Качване на нова снимка, изберете файла, който искате да използвате, и след това изберете Отвори за качване.
-
Ако искате да промените позицията на снимката, щракнете в кръгчето и плъзнете показалеца на мишката. За да увеличите или намалите, използвайте плъзгача под снимката.
-
Изберете Приложи, след което изберете Готово.
Изтриване на контакт
-
От навигационния екран изберете

-
Изберете контакта, който искате да изтриете, след което можете да изберете Изтрий от лентата или да щракнете с десния бутон върху контакта и да изберете Изтрий.
-
Изберете Изтрий отново, за да потвърдите.
В Outlook имате възможност да:
Добавяне на контакт | Намиране на контакт | Редактиране на контакт | Изтриване на контакт
Добавяне на контакт
Можете да добавите контакт от самото начало или от профилната карта на някого.
Добавяне на контакт от самото начало
-
От навигационната лента изберете

-
На страницата Хора изберете Нов контакт от лентата.
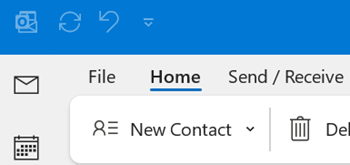
-
Добавете всички допълнителни подробности, които искате.
-
Изберете Запиши & Затвори.
Добавяне на контакт от нечия профилна карта
-
В Поща отворете имейл съобщение в екрана за четене и след това изберете името на подателя или получателя, който искате да добавите към контактите си.
-
На картата с профил, която се отваря, изберете

-
Въведете подробни данни за контакта, след което изберете Запиши & Затвори.
Намиране на контакт
-
От навигационната лента изберете

-
Изберете полето Search в горната част на прозореца.
-
Въведете името на контакта, когото търсите.
-
Изберете желания човек от резултатите от търсенето.
Редактиране на контакт
Можете да добавите или актуализирате информацията или снимката на даден контакт.
Добавяне или актуализиране на информация за връзка
-
В навигационната лента изберете

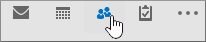
-
Щракнете двукратно върху контакта, който искате да редактирате.
-
Добавете или актуализирайте информацията за вашия контакт.
-
Когато сте готови, изберете Запиши & Затвори.
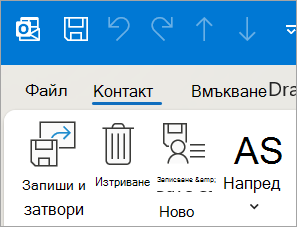
Добавяне или актуализиране на снимка на контакт
-
От навигационната лента изберете

-
Щракнете двукратно върху контакта, за който искате да добавите или актуализирате снимката.
-
Щракнете двукратно върху съществуващата снимка или изберете бутона

Съвет: За контакт, за който преди това сте добавили снимка, можете да щракнете с десния бутон върху съществуващата снимка и да изберете Промяна на снимка или Премахване на снимка.
-
Изберете файла, който искате да използвате, и след това изберете Отвори , за да го качите.
Изтриване на контакт
-
От навигационната лента изберете

-
Отидете на контакта, който искате да изтриете, след което можете или да щракнете с десния бутон върху контакта и да изберете Изтрий, или да щракнете двукратно върху контакта и да изберете Изтрий от лентата.
В уеб версията на Outlook имате опцията:
Добавяне на контакт | Намиране на контакт | Редактиране на контакт | Изтриване на контакт
Добавяне на контакт
Можете да добавите контакт от самото начало или от профилната карта на някого.
Добавяне на контакт от самото начало
-
От страничния панел изберете

-
В раздела Начало изберете Нов контакт.
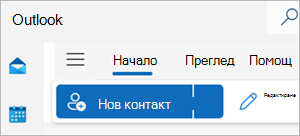
-
Въведете име и други подробни данни, които искате, след което изберете Запиши.
Съвет: Можете да въведете допълнителна информация за връзка по всяко време. Изберете контакта от списъка, след което изберете Редактиране на контакт и започнете да добавяте повече информация.
Добавяне на контакт от нечия профилна карта
-
В Поща отворете имейл съобщение в екрана за четене и след това изберете името на подателя или получателя, който искате да добавите към контактите си.
-
На картата с профил, която се отваря, в долната част на картата изберете Добавяне към контактите.
-
Въведете допълнителни подробности за контакта, след което изберете Запиши.
Намиране на контакт
-
От страничния панел изберете

-
Изберете полето Search в горната част на прозореца.
-
Въведете името, телефонния номер или името на фирмата за контакта, когото търсите.
-
Изберете желания човек от резултатите от търсенето.
Редактиране на контакт
Можете да добавите или актуализирате информацията или снимката на даден контакт.
Добавяне или актуализиране на информация за връзка
-
От страничния панел изберете

-
Изберете контакта, който искате, след което изберете Редактиране на контакт.
-
Добавете или актуализирайте информацията за вашия контакт.
-
Когато сте готови, изберете Запиши.
Добавяне или актуализиране на снимка на контакт
-
От страничния панел изберете

-
Изберете контакта, за който искате да добавите или актуализирате снимката.
-
Изберете Редактиране на контакт, след което изберете бутона на камерата.
-
Изберете Качване на нова снимка, изберете файла, който искате да използвате, и след това изберете Отвори за качване.
-
Ако искате да промените позицията на снимката, щракнете в кръгчето и плъзнете показалеца на мишката. За да увеличите или намалите, използвайте плъзгача под снимката.
-
Изберете Приложи, след което изберете Готово.
Изтриване на контакт
-
От страничния панел изберете

-
Изберете контакта, който искате да изтриете, след което можете да изберете Изтрий от лентата или да щракнете с десния бутон върху контакта и да изберете Изтрий.
-
Изберете Изтрий отново, за да потвърдите.











