В Publisher можете да създавате хипервръзки към файлове, уеб страници, имейл адреси, други страници в уеб публикация и определени местоположения на уеб страници (наричани понякога показалци) с помощта на бутона " хипервръзка " в раздела " Вмъкване ".
Създаване на хипервръзка към местоположение в уеб
-
Изберете текста или картината, които искате да се показват като хипервръзка.
-
В раздела Вмъкване щракнете върху Хипервръзка.

Можете също да щракнете с десния бутон върху текста или картината и да щракнете върху Хипервръзка в контекстното меню.
-
В полето Вмъкване на хипервръзка въведете или поставете връзката в полето адрес .
Забележки:
-
Ако не виждате полето Адрес, се уверете, че е избрано Съществуващ файл или уеб страница под Връзка към.
-
Ако не знаете адреса за вашата хипервръзка, щракнете върху Прегледай уеб

-
Съвет: За да следвате хипервръзка от уеб публикация, преди да я публикувате в уеб, задръжте натиснат клавиша CTRL, докато щраквате върху свързания текст или картина.
Създаване на хипервръзка към файл на вашия компютър
Можете да добавите хипервръзка към файл на вашия компютър или към нов файл, който искате да създадете на вашия компютър.
-
Изберете текста или картината, които искате да се показват като хипервръзка.
-
В раздела Вмъкване щракнете върху Хипервръзка.

-
Под Връзка към направете едно от следните неща:
-
За да създадете връзка към съществуващ файл, щракнете върху съществуващ файл или уеб страница под връзка къми след това отидете до файла от списъка Търси в или Текуща папка .
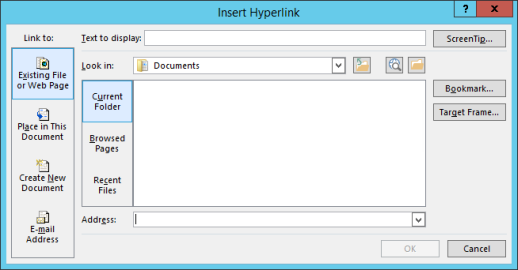
-
За да създадете нов, празен файл и връзка към него, щракнете върху Създаване на нов документ под Връзка към, въведете име за новия файл и използвайте местоположението, показано под Пълен път или се придвижете до друго местоположение за записване, като щракнете върху Промяна. Можете също да изберете Редактиране на новия документ по-късно или да отворите и да изберете Редактиране на новия документ сега.
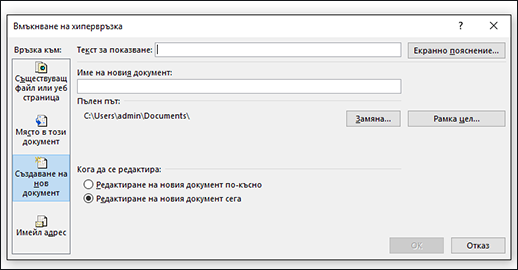
-
Съвет: За да следвате хипервръзка, задръжте натиснат клавиша CTRL, докато щраквате върху свързания текст или картина.
Създаване на хипервръзка към ново имейл съобщение
-
Изберете текста или картината, които искате да се показват като хипервръзка.
-
В раздела Вмъкване щракнете върху Хипервръзка

Можете също да щракнете с десния бутон върху текста или картината и да щракнете върху Хипервръзка в контекстното меню.
-
Във Връзка към щракнете върху Имейл адрес.
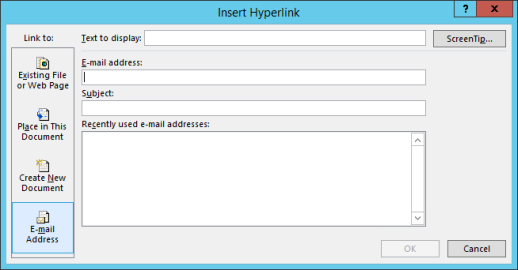
-
Или въведете желания имейл адрес в полето Имейл адрес, или изберете такъв от списъка Последно използвани имейл адреси.
-
В полето Тема въведете темата на съобщението.
Забележка: Възможно е някои уеб браузъри и имейл програми да не разпознаят реда за тема.
Съвет: За да следвате хипервръзка от уеб публикация, преди да я публикувате в уеб, задръжте натиснат клавиша CTRL, докато щраквате върху свързания текст или картина.
Създаване на хипервръзка към друга страница в публикацията ви
-
Изберете текста или картината, които искате да се показват като хипервръзка.
-
В раздела Вмъкване щракнете върху Хипервръзка

Можете също да щракнете с десния бутон върху текста или картината и да щракнете върху Хипервръзка в контекстното меню.
-
В прозореца Връзка към щракнете върху Място в този документ.

-
Изберете желаната страница.
Съвет: За да следвате хипервръзка от уеб публикация, преди да я публикувате в уеб, задръжте натиснат клавиша CTRL, докато щраквате върху свързания текст или картина.










