Важно: Тази статия е преведена машинно – вижте отказа от отговорност. Английската версия на тази статия за справка можете да намерите тук .
С SharePoint Designer 2010можете бързо да създадете силно персонализирани интерфейси вашия бизнес източници на данни чрез формуляри. Формулярите са съществена част от всеки сайт на SharePoint, където събиране на данни от потребителите. Създавате формуляри, като първо добавите изглед на данни към един от вашите страници на сайт и след това Вмъкване на отделни полета от източника на данни като формуляри. Потребителите, от своя страна, могат да използват формуляра за запис на данни обратно към източника на данни в браузъра.
Формулярите могат да бъдат създавани от най-различни източници на данни, включително връзки към бази данни, XML документи и списъци и библиотеки на SharePoint.
В тази статия описва формуляри по-подробно и по различни начини да ги създадете в SharePoint Designer 2010.
В тази статия
Какво е формуляр
Формуляри се базират на функцията на изглед на данните в SharePoint Designer 2010, така че да разберете по-добре ги, искате да разберете изгледи на данни. Изглед на данни е персонализируеми изглед на източник на данни. Можете да вмъквате изглед на данни в ASPX страница или като изглед или формуляр. Вмъкване като изглед ви позволява да форматирате представяне на данни – Ако вмъквате изглед на данни като формуляр, можете да редактирате данните чрез браузъра и вашите промени се записват обратно и съхраняват в първоначалния източник на данни.
Изгледите на данни, вмъкнати като формуляри, могат да бъдат създавани за списъци и библиотеки на SharePoint, връзки с данни и локални XML документи. Те обаче не поддържат връзките към уеб услугите SOAP и REST. Самият формуляр винаги е в режим на редактиране и показва или един запис, или много записи наведнъж. Потребителите могат да добавят нови записи и да променят съществуващи записи от браузъра (но не могат да изтриват записи).
Когато вмъквате изглед на данни, SharePoint Designer 2010 извлича данни от източник на данни във формуляра на Extensible Markup Language (XML) и показва тези данни чрез разширен интерфейс език трансформация (XSLT). След като вмъквате формуляр във вашата страница, можете да използвате изглед на данните, инструменти за редактиране на SharePoint Designer 2010 , за да добавите или премахнете колони, филтриране, сортиране и групиране на полета и т.н. Можете да използвате WYSIWYG инструменти, за да промените шрифта свойства, изображения, контроли и цялостното оформление на формуляра.
Когато използвате тези инструменти, SharePoint Designer 2010 вмъква необходимите XSLT директно в страницата, така че не е нужно да знаете как да пишете XSL. Ако искате да персонализирате XSL директно, винаги можете да отворите страницата в изглед на код.
Забележка: Друг начин, можете да позволите на потребителите да добавяте и променяте записи в изглед на данни е да разрешите вграденото редактиране в изгледа с данни. Научете повече за персонализирането на изгледи на списък и данни в раздела Вж .
Вмъкване на формуляр с използване на лентата
Най-бързият и лесен начин за създаване на формуляр е да използвате опцията изгледи на данни и формуляри в лентата на SharePoint Designer 2010. Когато създавате формуляр по този начин, можете да избирате измежду три типа формуляри на: формуляр за нов елемент, формуляр за редактиране на елемент или формуляр за показване в елемента. Можете да създадете всеки тип формуляр за брой източници на данни, като списъци на SharePoint и библиотеки, XML файлове и връзки към бази данни.
Когато добавите формуляр по този начин, SharePoint Designer 2010 добавя данни формуляр за уеб частта (DFWP) на страницата. След като бъде добавен, можете да персонализирате на формуляр с помощта на опциите за редактиране на изглед на данни в WYSIWYG инструменти и лентата в самата страница.
Изпълнете тези стъпки, за да вмъкнете на формуляр с помощта на лентата в SharePoint Designer 2010.
-
Първата стъпка. Отворете вашия сайт в SharePoint Designer 2010.
-
В навигационния екран щракнете върху Страници на сайт.
-
Изберете страницата на сайта, където искате да добавите формуляра за данни.
Забележка: ако нямате страница за формуляра с данни, трябва да създадете такава – или ASPX страница, или страница с уеб част. -
В раздела Страница, в групата Редактиране щракнете върху Редактиране на файл.
-
Щракнете вътре в предоставеното поле за div или с формуляри.
В страница с уеб части, полето за етикет div изглежда ето така: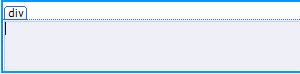
в ASPX страница, полето формуляр изглежда ето така:
-
В раздела Вмъкване , в групата изгледи на данни и формуляри , ще видите три опции за форма:
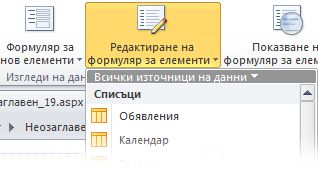
-
Изберете типа формуляр, както е описано по-долу:
-
Формуляр за нови елементи показва празните полета за един запис. Всяко поле е в отделен ред с името на полето като заглавие. С формуляр за нови елементи можете да добавяте данни към източник на данни, запис по запис. Трябва да включите всички полета, необходими за създаване на нови записи от потребителите.
-
Формуляр за редактиране на елементи показва един запис като формуляр. Всяко поле е в отделен ред с името на полето като заглавие на реда. С формуляр за редактиране на елементи можете да редактирате записите един по един. Формулярът включва връзки за навигация, които можете да използвате, за да видите следващия или предишния запис.
-
Формуляр за показване на елементи показва запис като изглед, който не може да бъде редактиран, и обикновено се използва за преглед на свойствата на запис.
Забележка: Ако искате да добавите формуляр с множество елементи, показващи наведнъж, вижте следващия набор от стъпки, когато създавате формуляри с помощта на прозореца на задачите на подробни данни за източника на дата.
-
Изберете източника на данни, който искате да използвате.
Забележка: Една от опциите в менюто е да създадете Формуляр за списък по избор. Това се прилага само към SharePoint списъци и библиотеки. Научете повече за списъчни формуляри в раздела вж.
-
За да видите допълнителни източници на данни, щракнете върху Още източници на данни и в диалоговия прозорец Избор на източници на данни изберете източник на данни и щракнете върху OK.
-
Формулярът се добавя към вашата страница и показва полетата от източника на данни.
Вмъкване на формуляр с използване на екрана "Информация за източник на данни"
Друг начин да създадете формуляр е да вмъкнете празен изглед на данни, да изберете източника, от който ще създавате формуляра, и да използвате екрана "Информация за източник на данни", за да добавите отделните полета. Тази опция ви позволява в началото да изберете кои полета да включите във формуляра и след това – типа формуляр, който да се използва. Можете да изберете между три типа: формуляр за единичен елемент, формуляр за много елементи или формуляр за нови елементи.
Когато добавите формуляр по този начин, SharePoint Designer 2010 добавя уеб частта за данни на формуляр (DFWP) на страницата. След като добавя, можете да персонализирате на формуляр с помощта на опциите за редактиране на изглед на данни в WYSIWYG инструменти и лентата в самата страница.
Изпълнете тези стъпки, за да вмъкнете формуляр с помощта на екрана с подробни данни за източника на данни в SharePoint Designer 2010.
-
Отворете вашия сайт в SharePoint Designer 2010.
-
В навигационния екран щракнете върху Страници на сайт.
-
Изберете страницата на сайта, където искате да добавите формуляра за данни.
Обърнете внимание, ако нямате страница за изгледа с данни, трябва да създадете такава – или ASPX страница, или страница с уеб част. (Вж. "Създаване на страници на SharePoint" в раздела "Вж. също".) -
В раздела Страница, в групата Редактиране щракнете върху Редактиране на файл.
-
Щракнете вътре в предоставеното поле за div или с формуляри.
В страница с уеб части, полето за етикет div изглежда ето така: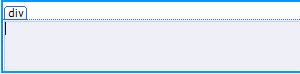
в ASPX страница, полето формуляр изглежда ето така:
-
В раздела Вмъкване, в групата Изгледи на данни и формуляри щракнете върху Изглед на данни и изберете Празен изглед за данни.
-
В празен изглед на данните контейнер, който се появява щракнете върху Щракнете тук, за да изберете източник на данни.
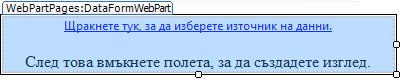
-
В диалоговия прозорец Избор на източници на данни изберете източника си на данни и щракнете върху OK.
-
Показва прозореца на задачите на Подробни данни за източника на данни .

-
В прозореца на задачите изберете полетата, които искате да се показват във формуляра за данни. За да изберете повече полета, задръжте натиснат клавиша CTRL, докато щраквате върху тях.
Забележка: В зависимост от типа на източника на данни, който използвате някои полета не може да бъде редактируем. Например в списък на SharePoint или библиотека, създадено от, променен от и други система полета не са може да се редактира.
-
Щракнете върху Вмъкване на избрани полета като и след това изберете една от следните опции:
-
Формуляр за единичен елемент показва един запис като формуляр. Всяко поле е в отделен ред с името на полето като заглавие на реда. С формуляр за единичен елемент можете да редактирате записите един по един. Формулярът включва връзки за навигация, които можете да използвате, за да видите следващия или предишния запис.
-
Формуляр за съставни елементи показва много елементи като формуляри на една страница. Всяко поле е в отделна колона с името на полето като заглавие на колоната. Като използвате формуляр за съставни елементи, можете бързо да редактирате данните за много записи едновременно и след това да запишете промените едновременно.
-
Формуляр за нови елементи показва празните полета за един запис. Всяко поле е в отделен ред с името на полето като заглавие. С формуляр за нови елементи можете да добавяте данни към източник на данни, запис по запис. Трябва да включите всички полета, необходими за създаване на нови записи от потребителите.
-
-
Формулярът за данни се добавя към страницата на вашия сайт.
Предложения за следващи стъпки
След като създадете изглед на данни, можете да започнете да го използвате изглед на данните инструменти и WYSIWYG инструменти за форматиране в SharePoint Designer 2010персонализиране. Можете да добавите и премахване на колони, филтриране на данни, сортиране и групиране на полета, прилагане на условно форматиране и много други неща. Използване на WYSIWYG инструменти, можете да промените таблицата цялостното оформление, Добавяне на графики, форматиране на текст и много други неща. Научете повече за персонализирането на изгледи на списък и данни в раздела вж.
Важно: Когато работите с формуляри, по-конкретно, може да се наложи да персонализирате формуляра чрез добавяне на описателен текст в заглавията на колоните, обяснява какви въвеждане на данни е необходим за някои полета. Ако например работите с SQL база данни като източник на данни, той може да изисква числова стойност за определено поле. Ако потребителите въведат текстова стойност вместо това, те ще получите съобщение за грешка, когато се опитат да запишете формуляра. Като такива трябва да добавите описателен текст до всяко поле, което има конкретно изискване за въвеждане на данни.










