Важно: В Excel за Microsoft 365 и Excel 2021 Power View се премахва на 12 октомври 2021 г. Като алтернатива можете да използвате интерактивната визуална среда, предоставена отPower BI Desktop,която можете да изтеглите безплатно. Можете също лесно да импортирате работни книги на Excel в Power BI Desktop.
Резюме: В този урок ще научите как да създавате интерактивни отчети на Power View: кратни диаграми, интерактивни отчети и точкова диаграма и мехурчеста диаграма с визуализации на възпроизвеждане, базирани на времето.
Обърнете внимание също, че когато публикувате тези отчети и ги направите достъпни на SharePoint, тези визуализации са също толкова интерактивни, колкото и в този урок, за всеки, който ги преглежда.
Разделите в този урок са следните:
В края на този урок има тест, с който можете да проверите какво сте научили. Можете също да видите списък с видеоклипове, които показват много от концепциите и възможностите на Power View в действие.
Тази серия използва данни, описващи олимпийски медали, страни домакини и различни олимпийски спортни състезания. Серията включва следните уроци:
-
Импортиране на данни в Excel 2013 и създаване на модел на данни
-
Разширяване на релациите в модел на данни с помощта на Excel 2013, Power Pivot и DAX
-
Включване на данни от интернет и задаване на настройки по подразбиране за отчетите на Power View
-
Създаване на удивителни отчети на Power View
Препоръчваме ви да следвате уроците подред.
Тези уроци използват Excel 2013 с активиран Power Pivot. За повече информация за Excel 2013 вижте ръководството за бърз старт за Excel 2013. За указания как да активирате Power Pivot, вижте Добавка Power Pivot.
Създаване на диаграми с кратни суми
В този раздел ще продължите да създавате интерактивни визуализации с Power View. Този раздел описва създаването на няколко различни типа диаграми "Кратни". Кратните суми понякога се наричат и trellis Charts.
Създаване на интерактивни вертикални диаграми с кратни диаграми
За да създадете кратни диаграми, започвате с друга диаграма, като например кръгова диаграма или линейна диаграма.
-
В Excel изберете работния лист За стълб и колона. Създайте нов отчет на Power View, като изберете от лентата POWER VIEW > Вмъкване > Power View. Създава се празен лист за отчет на Power View. Преименувайте отчета Кратно на, като щракнете с десния бутон върху раздела в долната част и изберете Преименуване от менюто, което се появява. Можете също да щракнете двукратно върху раздела, за да го преименувате.
-
Разгънете таблицата Медали в Полета на Power View и изберете полетата Пол и след това събитието. От областта ПОЛЕТА изберете бутона със стрелка до Събитие и изберете Брой (Не е празно). Таблицата, която създава Power View, изглежда като следващия екран.
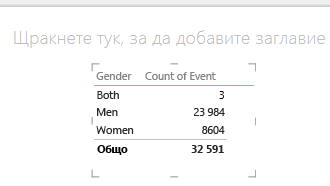
-
От лентата изберете ПРОЕКТИРАНЕ > Превключване на визуализацията > Друга диаграма > кръгова диаграма. Сега отчетът ви изглежда като на следващия екран.
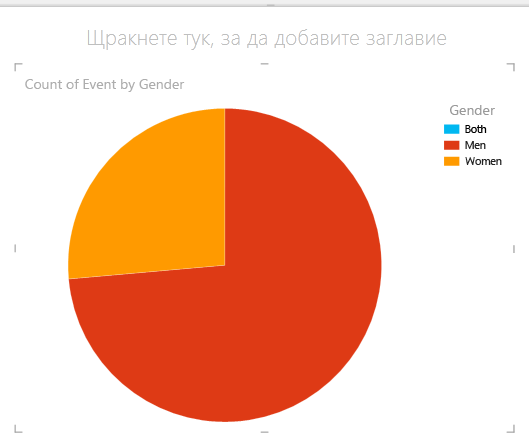
-
Вие решавате, че би било интересно да видите броя на събитията по пол във времето. Един от начините да видите тази информация е да използвате кратни. От таблицата Медал плъзнете Година в полето VERTICAL MULTIPLES. За да видите повече кратни суми, премахнете легендата от отчета, като изберете ОФОРМЛЕНИЕ > Легенда > Няма от лентата.
-
Променете оформлението, така че мрежата за кратни суми да показва шест широки диаграми с шест диаграми височина. С избраната диаграма изберете ОФОРМЛЕНИЕ > Височина на мрежата > 6 и след това ОФОРМЛЕНИЕ > Ширина на мрежата > 6. Екранът ви сега изглежда като следващия екран.
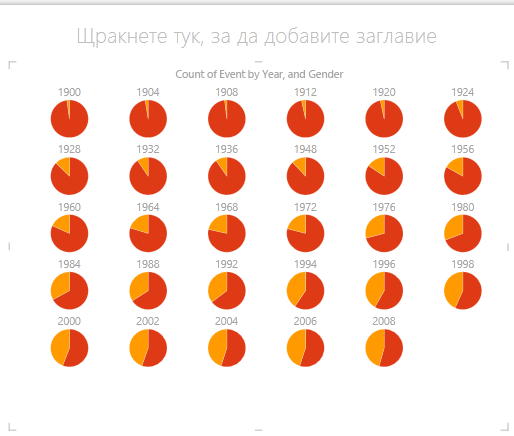
-
Типът на диаграмата "кратни" също е интерактивен. Задръжте курсора над всяка кръгова диаграма и се показва информация за този сегмент. Щракнете върху произволен кръгов сегмент в мрежата и тази селекция е осветена за всяка диаграма в множеството. На екрана под жълтия сегмент (жени) за 1952 г. е избрано и всички останали жълти сегменти се осветяват. Когато са налични повече диаграми, отколкото Power View може да се показва на един екран, по десния край на визуализацията се показва вертикална лента за превъртане.
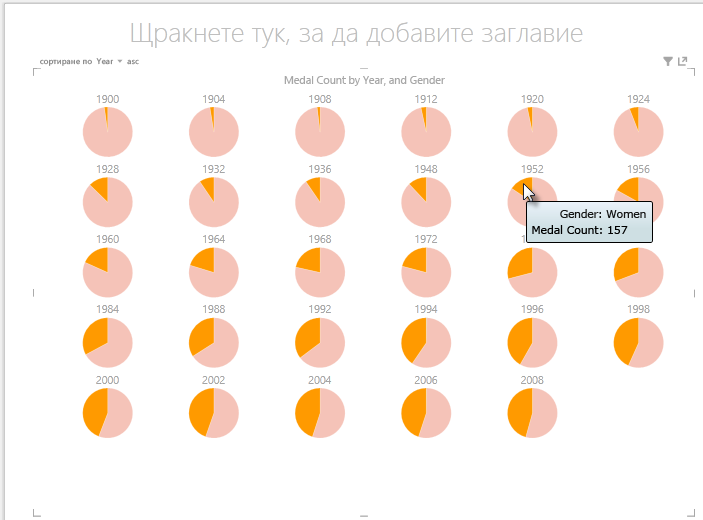
Създаване на интерактивни хоризонтални диаграми с кратни диаграми
Хоризонталните диаграми се държат подобно на вертикалните множество диаграми.
-
Искате да промените вертикалните диаграми с кратни на хоризонтални вертикални. За да направите това, плъзнете полето Година от областта VERTICAL MULTIPLES в областта HORIZONTAL MULTIPLES, както е показано на следващия екран.
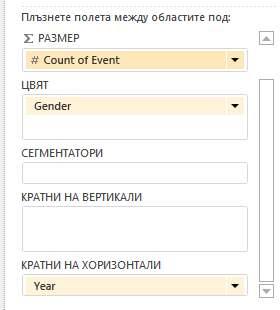
-
Визуализацията на отчета на Power View се променя на хоризонтална диаграма с кратни суми. Обърнете внимание на лентата за превъртане в долната част на визуализацията, показана на следващия екран.
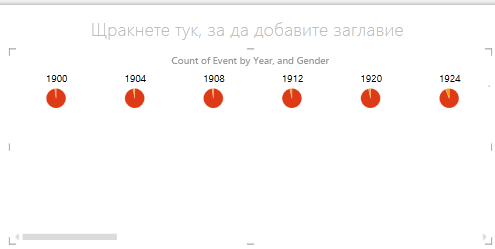
Създаване на линейни диаграми "Кратни суми"
Създаването на линейни диаграми като кратни е лесно. Следващите стъпки ви показват как да създавате няколко линейни диаграми въз основа на броя медали за всяка година.
-
Създайте нов лист на Power View и го преименувайте Кратно на редове. От Полета на Power Viewизберете Брой медали и година от таблицата Медали. Променете визуализацията на линейна диаграма, като изберете > Други диаграми > линия. Сега плъзнете Година в областта AXIS. Диаграмата ви изглежда като следващия екран.
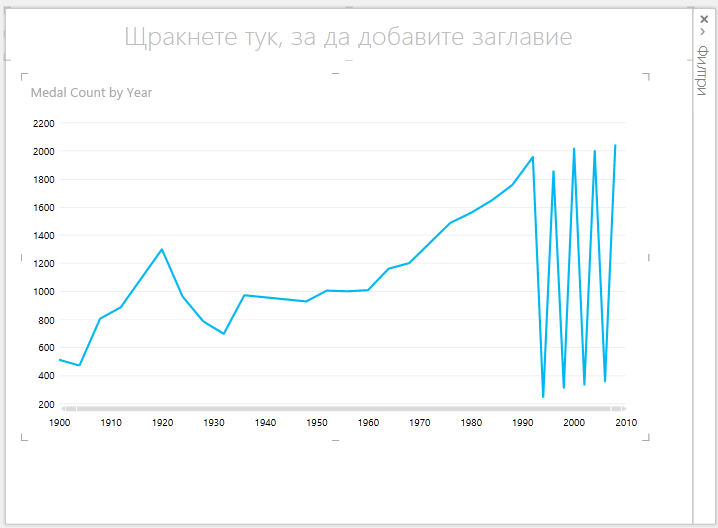
-
Нека се съсредоточим върху зимните медали. В екрана Филтри изберете CHART, след което плъзнете Season от таблицата Medals в екрана Филтри. Изберете Зима, както е показано на следващия екран.
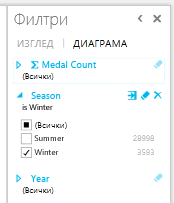
-
За да създадете линейните диаграми с кратно, плъзнете NOC_CountryRegion таблицата Medals в областта VERTICAL MULTIPLES. Отчетът ви сега изглежда като следващия екран.
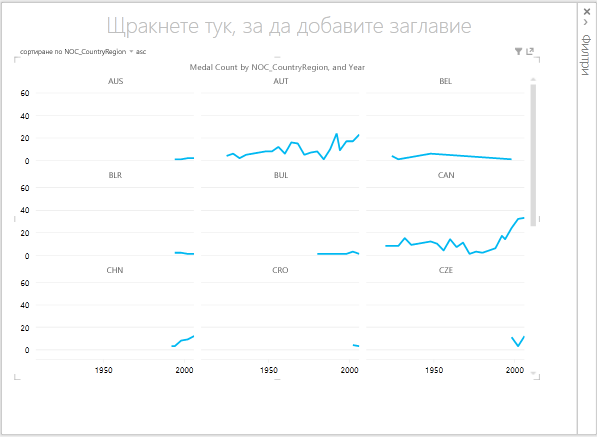
-
Можете да изберете да подредите множеството диаграми въз основа на различни полета и във възходящ или низходящ ред, като щракнете върху селекциите в горния ляв ъгъл на визуализацията.
Създаване на интерактивни отчети с помощта на картички и плочки
Плочките и картите преобразуват таблици в серия от снимки, които визуализират данните, изложени във формат на карта, подобно на картите за индексиране. В следващите стъпки използвате карти, за да визуализирате броя медали, които са наградени в различни спортове, и след това прецизиране на тази визуализация, като облицовка на резултатите въз основа на Издание.
Създаване на визуализации на карти
-
Създайте нов отчет на Power View и го преименувайте Карти. От Полета на Power View, от таблицата Дисциплини изберете Дисциплина. От таблицата Медали изберете Отчетен брой на изданията, Брой медали и NOC_CountryRegion. В областта ПОЛЕТА на полетата на Power Viewщракнете върху стрелката до NOC_CountryRegion и изберете Брой (Отделни).
-
В лентата изберете ПРОЕКТИРАНЕ > Превключване на визуализацията > таблица > карта. Таблицата ви изглежда като следващия екран.
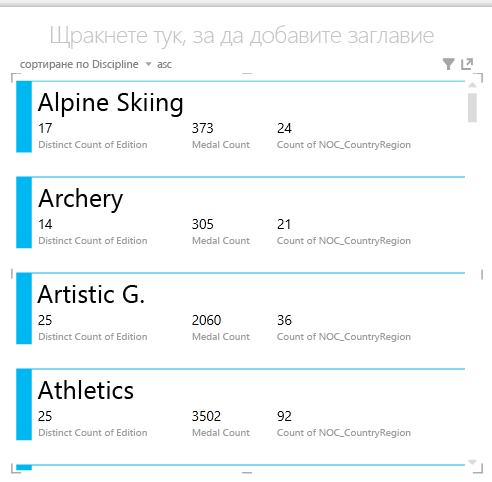
-
При избрана визуализация на картата изберете DiscImage от таблицата DiscImage. Може да получите предупреждение за защита, което ви подканва да щракнете върху бутон, за да разрешите съдържанието, за да се показват изображенията, както е показано на следващия екран.

-
В областта ПОЛЕТА подредете полетата в следния ред: DiscImage, Discipline, Medal Count, Count of NOC_CountryRegion и last, Distinct Count of Edition. Картите ви сега изглеждат подобно на следващия екран.
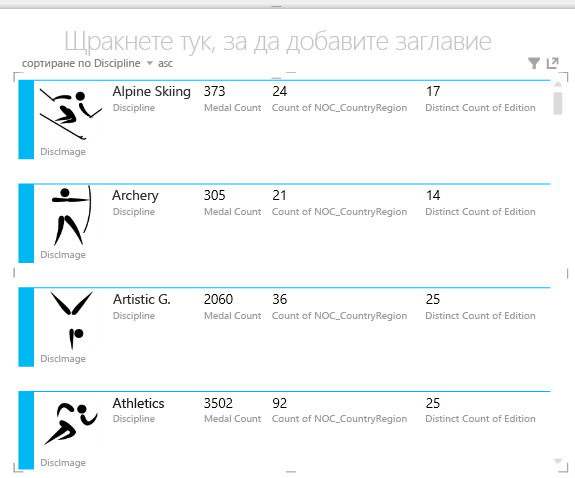
Използване на плочки с визуализации на карти
-
Преглеждането на тези карти въз основа на годината, в която са били наградени медалите, е лесно. В Полета на Power View, от таблицата Медали плъзнете полето Година в областта TILE BY. Визуализацията ви сега изглежда като следващия екран.
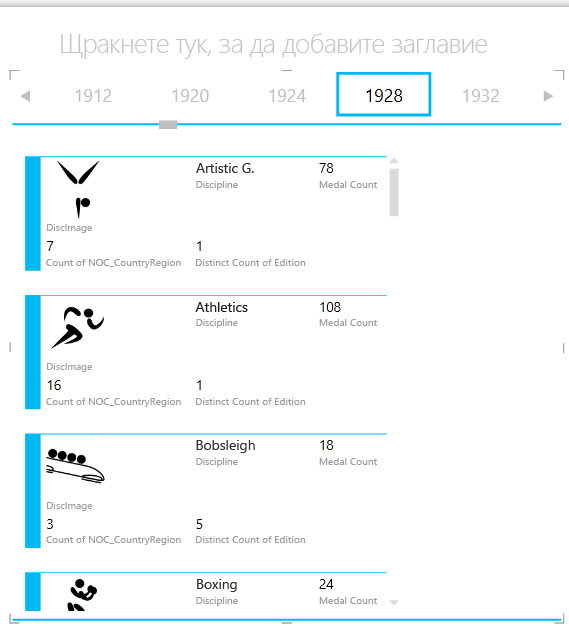
-
Сега картите са облицовани с плочки по година, но и нещо друго се е случило. Полето TILE BY стана контейнер, който в този момент съдържа само картите, които сте създали в предишните стъпки. Можем обаче да добавим към този контейнер и да видим как използването на TILE BY може да създаде интерактивни отчети, които координират изгледа на вашите данни.
-
Щракнете в областта до визуализацията на картите, но все още в контейнера TILE BY. Екранът "Полета на Power View" се променя, за да отрази, че все още сте в контейнера TILE BY, но не сте във визуализацията на картите. Екранът по-долу показва как това се показва в екрана "Полета на Power View".
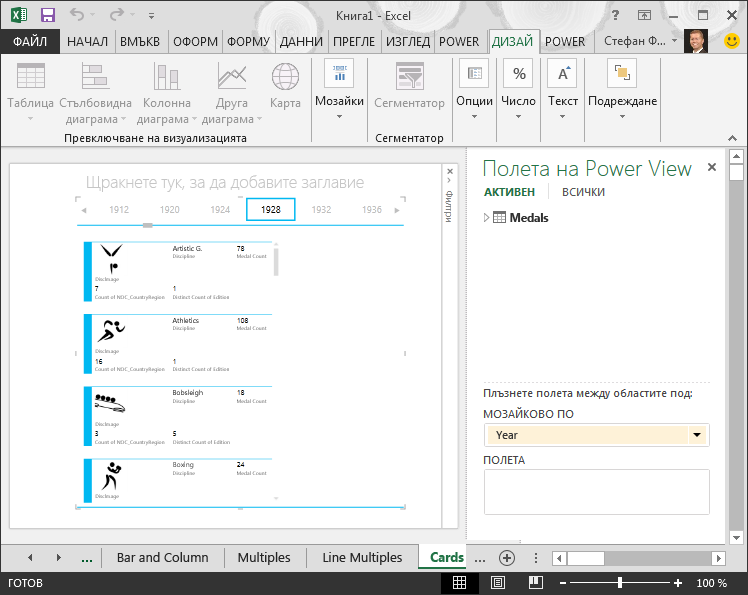
-
В Полета на Power Viewизберете ALL, за да покажете всички налични таблици. От таблицата Hosts изберете Град, Сезон, NOC_CountryRegion и FlagURL. След това от лентата изберете ПРОЕКТИРАНЕ > Превключване на визуализацията > Таблица > Карта. Искате таблицата, която току-що създадохте, да запълни повече от свободното пространство за отчети, така че да решите да промените типа визуализация на картата. Изберете ПРОЕКТИРАНЕ > Опции > стил на картичка > означение. Така е по-добре. Отчетът ви сега изглежда като следващия екран.
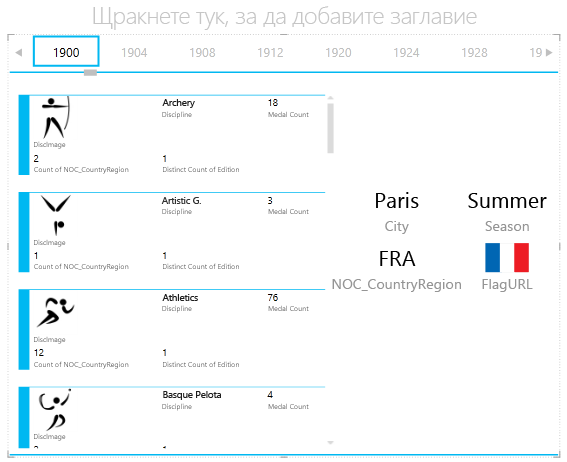
-
Обърнете внимание как, когато изберете различна година от плочките в горната част на контейнера TILE BY, току-що създадената от вас карта за означение също се синхронизира с вашата селекция. Това е така, защото и двете визуализации на карти се намират в контейнера TILE BY, който създадохте. Когато превъртите селекцията TILE BY и изберете 2002, например вашият отчет изглежда като следващия екран.
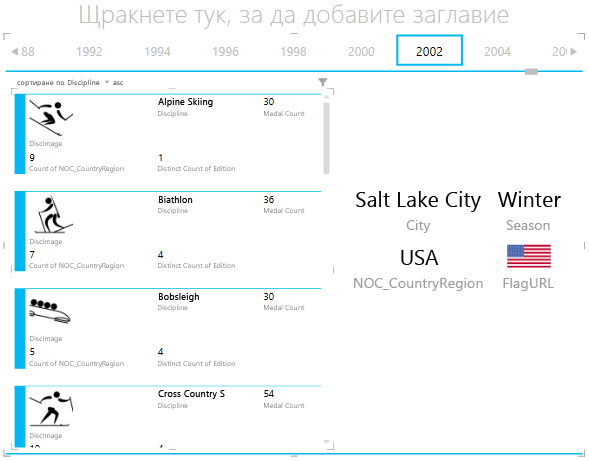
-
Можете също да промените начина, по който информацията за плочките на Power View. От лентата изберете ПРОЕКТИРАНЕ на > плочки > типплочка > плочка Flow . Визуализациите на плочки се променят и Power View премества плочките в долната част на контейнера с плочки, както е показано на следващия екран.
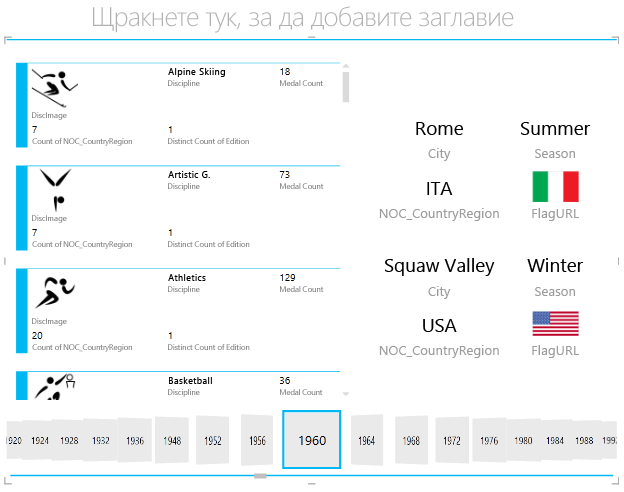
Както вече споменахме, когато публикувате тези отчети и ги направите достъпни SharePoint, тези визуализации са също толкова интерактивни за всеки, който ги преглежда.
Създаване на точкова диаграма и мехурчеста диаграма с базирани на времето визуализации на възпроизвеждане
Можете също да създавате интерактивни диаграми, които показват промените с течение на времето. В този раздел създавате точкова диаграма и мехурчеста диаграма и визуализирате данните от Олимпийските игри по начини, които ще позволят на всеки, който преглежда отчетите ви в Power View, да взаимодейства с тях по интересни и удивителни начини.
Създаване на точкова диаграма и мехурчеста диаграма
-
Създайте нов отчет на Power View, като изберете от лентата POWER VIEW > Вмъкване > Power View. Преименуване на отчета Мехурчета. От таблицата Медали изберете Брой медали и Noc CountryRegion. В областта ПОЛЕТА щракнете върху стрелката до NOC_CountryRegion и изберете Брой (Отделни), за да предостави броя кодове на страни или региони, а не самите кодове. След това от таблицата Събития изберете Спорт.
-
Изберете ПРОЕКТИРАНЕ> Превключете визуализацията > друга диаграма > точкова, за да промените визуализацията на точкова диаграма. Вашият отчет изглежда като следващия екран.
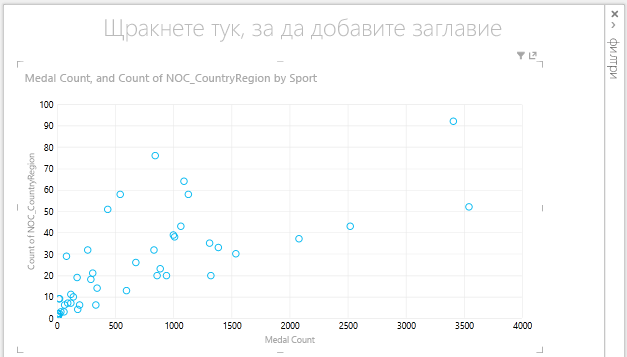
-
След това плъзнете Събитие от таблицата Събития в областта РАЗМЕР на полетата на Power View. Вашият отчет става много по-интересен и сега изглежда като следващия екран.
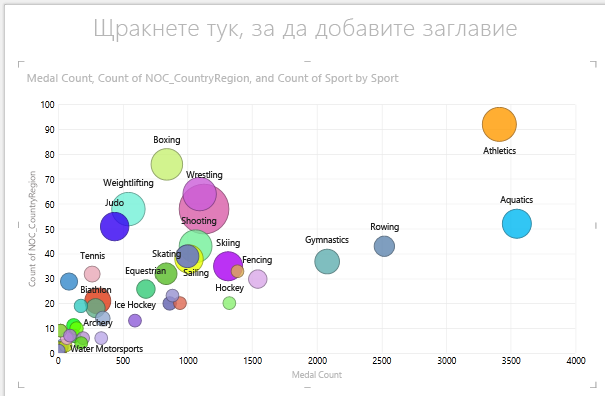
-
Вашата точкова диаграма сега е мехурчеста диаграма, а размерът на мехурчето се базира на броя медали, които са наградени във всеки спорт.
-
Мехурчестата диаграма също е интерактивна. Когато щракате над мехурчето "Рединг", Power View ви представя допълнителни данни за този спорт, както е показано на изображението по-долу.
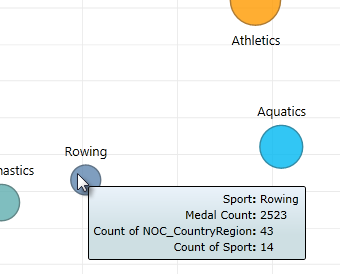
Създаване Time-Based изпълнение на визуализации
Много от визуализациите, които създавате, се базират на събития, които се случват с течение на времето. В набора от данни на Олимпийските игри е интересно да видите как са били наградени медали през годините. Следващите стъпки ви показват как да създавате визуализации, които се възпроизвеждат или анимирате, въз основа на данни, базирани на време.
-
В точковата диаграма, която създадохте в предишните стъпки, обърнете внимание на областта PLAY AXIS в полетата на Power View, както е показано на следващия екран.
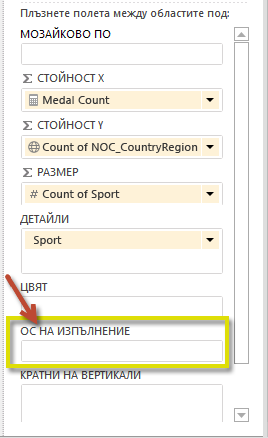
-
От таблицата Медали плъзнете Година в областта PLAY AXIS. Ето и забавната част. По долната част на визуализацията на точковата диаграма се създава ос, а до нея се показва икона PLAY, както е показано на следващия екран. Натиснете възпроизвеждане.
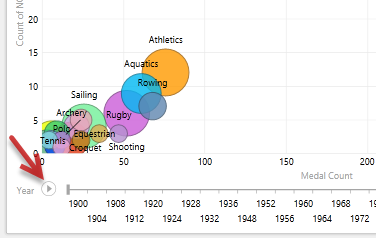
-
Гледайте как мехурчетата се движат, растат и се свият, докато годините се придвижват по оста "Изпълнение". Можете също да маркирате определено мехурче, което в този случай е конкретен Спорт, и ясно да видите как се променя, докато оста "Изпълнение" напредва. Линията следва курса си, като визуално осветява и проследява точките от данни, докато оста се придвижва напред.
-
Изберете Водните, след което щракнете върху Пусни. Водните се осветяват, а водният знак в горния десен ъгъл на отчета показва годината (оста PLAY), докато оста PLAY се придвижва напред. В крайна сметка пътят, който Водните животни са предприели, се осветява във визуализацията, докато другите спортове са недостъпни. Екранът по-долу показва отчета, когато оста "Изпълнение" завърши.
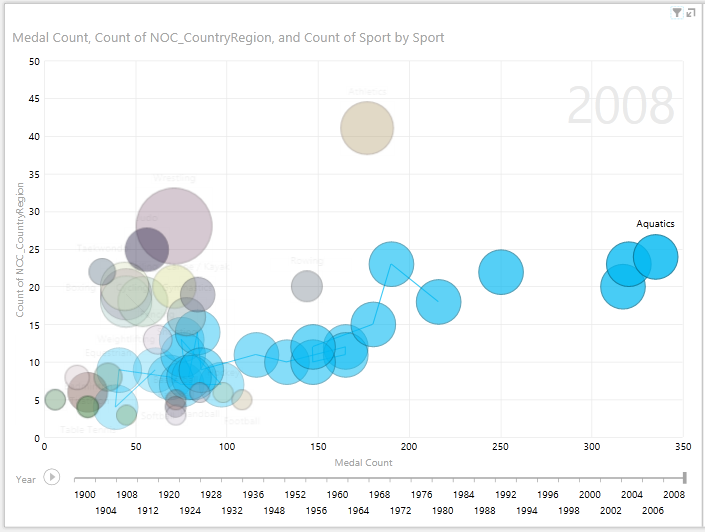
-
Можете да изберете повече от един спорт, като задържите клавиша CTRL и направите няколко селекции. Опитайте и вие. На следващия екран са избрани три спорта: Борба, Лека атлетика и Водни спортове.
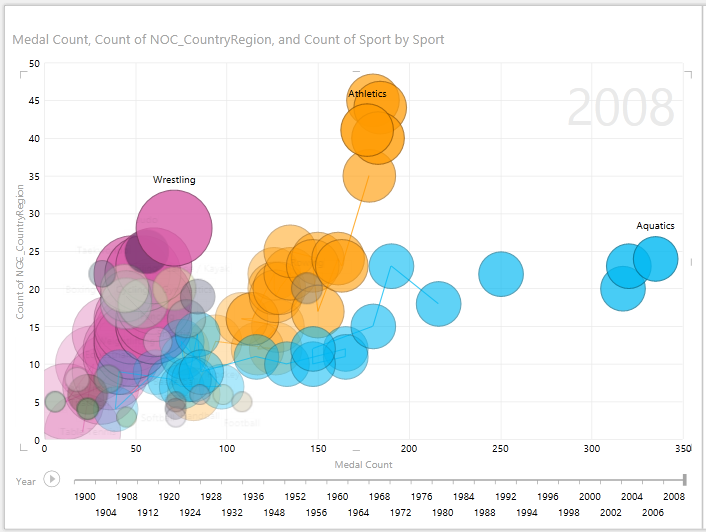
-
И накрая, можете да филтрирате точкова диаграма точно както всяка друга визуализация. Има много цветове, защото в набора от данни има много спортове. От таблицата Медали плъзнете Season в областта COLOR на Полета на Power View. Сега се използват само два цвята– по един за всеки сезон (лято или зима). Екранът по-долу показва това, но за да видите колко готино изглежда това, гледайте видеото в края на този урок.
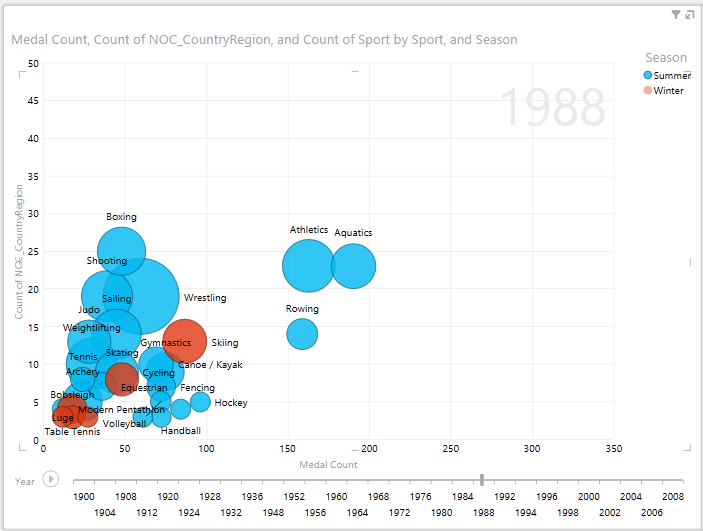
Има всякакви удивителни, завладяващо отчети, които можете да създавате с Power View. Всяка визуализация внася определен и различен изглед върху вашите данни. За да предоставите още по-завладятелни отчети, можете да комбинирате различни визуализации на една страница на отчет и да направите данните си живи.
Контролна точка и тест
Преглед на наученото
В този урок научихте как да създавате кратни диаграми, линейни диаграми, мехурчести диаграми и точкова диаграма. Също така научихте как да обзаведете отчета си и как да създадете контейнер, в който могат да бъдат включени много отчети.
Този урок закръгляване на серията за създаване на отчети на Power View.
Видеоклипове от набора от данни на Олимпийските игри
Понякога е хубаво да видите тези задачи в действие. В този раздел ще намерите връзки към видеоклипове, които са създадени с помощта на набора от данни олимпийски игри. Тези видеоклипове са подобни на уроците, но някои от работните книги, Power Pivot или листовете на Power View може да са малко по-различни.
Благодарим ви! Надявам се, че сте се радвали на тази серия уроци и сте го намерили за полезно в разбирането как да направите свои собствени отчети на Power View. Можете да създавате удивителни, завладящи и интерактивни отчети с Power View и да ги споделяте с помощта на портала за бизнес разузнаване SharePoint.
Уроци в тази серия
Списъкът по-долу предоставя връзки към всички уроци в тази серия:
-
Импортиране на данни в Excel 2013 и създаване на модел на данни
-
Разширяване на релациите в модел на данни с помощта на Excel 2013, Power Pivot и DAX
-
Включване на данни от интернет и задаване на настройки по подразбиране за отчетите на Power View
-
Създаване на удивителни отчети на Power View
ТЕСТ
Искате да проверите какво сте запомнили от изучаваното? Ето вашия шанс. Следващият тест набляга на функции, възможности или изисквания, с които се запознахте в този урок. Най-долу на страницата ще намерите отговорите. Успех!
Въпрос 1: Какво е друго име за типа диаграма "Кратни"?
A: Превъртане на диаграми.
B: Tuples Charts.
C: Trellis Charts.
D: Page Charts
Въпрос 2: Коя област в полетата на Power View ви позволява да създадете контейнер, в който можете да поставите няколко визуализации?
A: Областта COLUMNS.
Б: Областта ОБОБЩИ.
В: Областта TILE BY.
D: Областта CONTAINER.
Въпрос 3: За да създадете анимирана визуализация въз основа на поле, като например поле за дата, коя област с полета на Power View трябва да използвате?
A: Областта PLAY AXIS.
B: Хоризонталната област "КРАТНИ КРАТНИ".
В: Областта ANIMATION.
Г: Не можете да създавате визуализации, които са толкова готини, нали?
Въпрос 4: Какво се случва в диаграмите "Кратни", ако има повече кръгови диаграми от това, което може да се побере на един екран?
A: Power View автоматично започва да превърта кръгови диаграми.
B: Power View предоставя плъзгач, който ви позволява да превъртате през другите кръгови диаграми.
В: Power View създава отчет само за толкова кръгови диаграми, които могат да се видят на екрана наведнъж.
D: Power View автоматично поставя всички кръгови диаграми на един екран, независимо колко кръгови диаграми са необходими.
Отговори на теста
-
Правилен отговор: В
-
Правилен отговор: В
-
Правилен отговор: A
-
Правилен отговор: Б
Забележки: Данните и изображенията в тази поредица уроци са базирани на следното:
-
Набор от данни за Олимпийските игри от Guardian News & Media Ltd.
-
Изображения на флаговете от Factbook на CIA (cia.gov)
-
Данни за населението от Световната банка (worldbank.org)
-
Olympic Sport Pictograms (Пиктограми за олимпийските спортове) от Thadius856 и Parutakupiu










