Забележка: Бихме искали да ви осигурим най-новото помощно съдържание възможно най-бързо на вашия собствен език. Тази страница е преведена чрез автоматизация и може да съдържа граматически грешки и несъответствия. Нашата цел е това съдържание да ви бъде полезно. Можете ли да ни кажете дали информацията е била полезна за вас, в дъното на тази страница? Ето статията на английски за бърза справка.
Страницата служители в приложението Резервации на Microsoft е мястото, където можете да създадете своя списък с служители и да управлявате подробности за членовете на персонала, като например име, телефонен номер и имейл адрес. Можете също да зададете работно време за всеки служител от тази част на приложението.
Забележка: Резервациите се включват по подразбиране за клиенти, които имат абонаменти за Office 365 Business Premium или Office 365 A3 и Office 365 A5. Резервациите са достъпни и за клиенти, които имат Office 365 Enterprise E3 и E5, но те са изключени по подразбиране. За да го включите, вижте получаване на достъп до бизнес приложенията на Office 365 за корпоративни абонаменти.
Добавяне на служител
Въпреки че Bookings е функция на Microsoft 365, не всички членове на персонала ви трябва да имат акаунт в Microsoft 365. Всеки служител трябва да има валиден имейл адрес, така че да може да получава резервации и да планира промени.
Гледайте това видео или следвайте стъпките по-долу, за да добавите своите служители.

-
В Microsoft 365 изберете иконата за стартиране на приложения и след това изберете резервации.
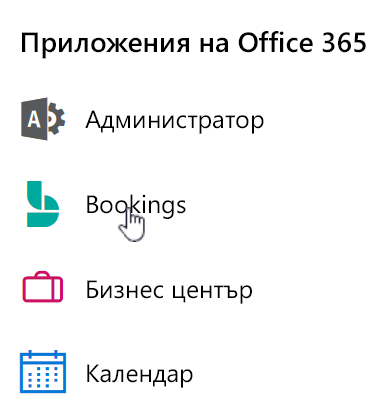
-
В навигационния екран изберете служители.
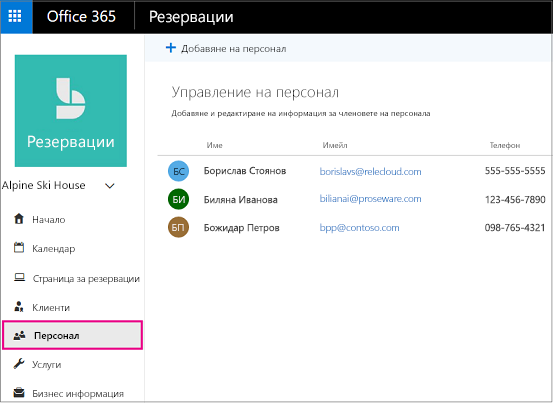
-
Изберете Add служители.
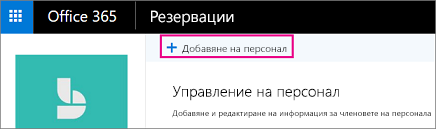
-
Изберете цвят за члена на служителя, въведете своите инициали, име, имейл адрес и телефонен номер.
-
Задаване на ниво на достъп за този служител. Възможностите за избор са:
Роля
Какво означава това
Какво можете да правите в Bookings
Administrator
Член на персонала има акаунт за Microsoft 365
-
Редактиране на всички настройки
-
Добавяне и премахване на служители
-
Създаване, редактиране или изтриване на резервации
Зрителя
Член на персонала има акаунт за Microsoft 365
-
Вижте вашите собствени резервации във вашия личен календар
-
Получаване на покана за събрание, когато е присвоена на резервация, така че да можете да я добавите към вашия личен календар (изисква се валиден имейл адрес)
-
Получаване на имейл напомняния за предстоящи резервации
-
Получаване на известия за отмяна и промяна
Оценките
Служителят не разполага с акаунт за Microsoft 365
-
Да се регистрирате, за да предоставяте резервирани услуги, но нямате достъп до Bookings
-
Получаване на покана за събрание, когато е присвоена на резервация, така че да можете да я добавите към вашия личен календар (изисква се валиден имейл адрес)
-
Получаване на имейл напомняния за предстоящи резервации
-
Получаване на известия за отмяна и промяна
-
-
Изберете Запиши.
Забележка: Когато добавите служител във вашата организация като член на служител (като гост, администратор или визуализатор), вашият служител ще получи имейл, за да знае, че тяхната достъпност може да бъде споделена и че те могат да бъдат резервирани чрез страница за резервации.
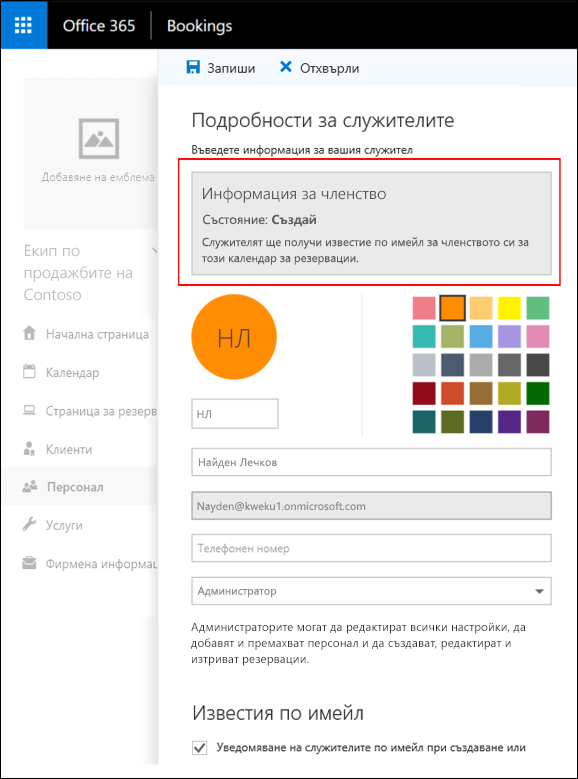
-
Повторете стъпки от 1 до 6 за всеки служител.










