Създайте екипен SharePoint, за да предоставите местоположение, където вие и вашият екип можете да работите по проекти и да споделяте информация от всяко място на всяко устройство. Екипният сайт включва група от свързани уеб страници, библиотека с документи по подразбиране за файлове, списъци за управление на данни и уеб части, които можете да персонализирате според нуждите си.
Екипен сайт или комуникационен сайт трябва да създам?
Използвайте екипен сайт, когато искате да си сътрудничите с други членове на вашия екип или с други хора по конкретен проект. При екипния сайт обикновено всички или повечето членове могат да добавят съдържание към сайта, а информацията е достъпна само за членовете на екипа или проекта и конкретните заинтересовани лица. Ако намерението ви е просто да предоставите информация на широка публика, комуникационният сайт е по-добър избор. При комуникационния сайт обикновено само малко на брой членове добавят съдържание, която се използва от много по-широка публика.
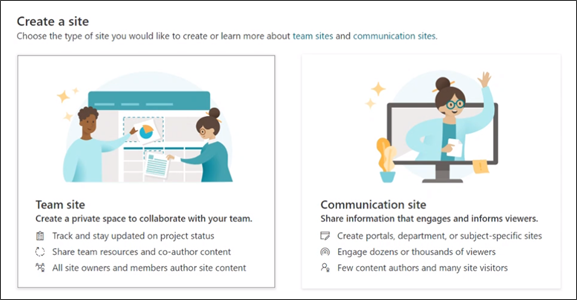
Стъпки за създаване на екипен сайт
-
Направете едно от следните неща:
-
Ако използвате Microsoft 365, влезте. За помощ вижте Къде да влезете в Microsoft 365.
В горния ляв ъгъл на страницата изберете иконата за стартиране на приложения

Забележка: Ако не виждате плочката SharePoint или плочката Сайтове, е възможно вашият абонамент за Microsoft 365 да не включва SharePoint в Microsoft 365. Обърнете се към лицето, което администрира Microsoft 365 във вашата организация. Ако сте администратор за вашия клиент на Microsoft 365, вижте Преминаване към друг план на Microsoft 365 за фирми, за да добавите SharePoint в Microsoft 365 към своя абонамент.
-
Ако използвате SharePoint Server 2019, влезте в SharePoint.
-
-
В най-горната част на страницата на SharePoint щракнете върху + Създаване на сайт и изберете опцията Екипен сайт. Съветникът за създаване на сайтове ще се появи в дясната част на екрана, където трябва да въведете информацията за създаване на екипен сайт.
Забележки:
-
Ако вашият план е да свържете новия екипен сайт със сайт концентратор на SharePoint, можете да опростите процеса, като първо отидете на сайта концентратор и щракнете върху връзката Създаване на сайт в горния десен ъгъл. Новият екипен сайт автоматично ще бъде свързан с този сайт концентратор.
-
Ако не виждате връзката + Създаване на сайт, самостоятелното създаване на сайт може да е забранено в SharePoint. Обърнете се към лицето, което администрира SharePoint във вашата организация, за да създадете екипния сайт. Ако сте администратор на клиент, вижте Управление на създаването на сайтове в SharePoint Online, за да разрешите самостоятелното създаване на сайтове за вашата организация, или Управление на сайтове в новия център за администриране на SharePoint, за да създадете сайт от центъра за администриране на SharePoint в Microsoft 365. В момента създаването на сайтове не е налично в мобилното приложение SharePoint.
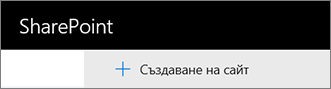
-
-
Изберете шаблон за екипен сайт, който е предварително попълнен със съдържание, за да служите на конкретен сценарий. Или, за да създадете екипен сайт от самото начало, изберете шаблона за екипно сътрудничество.
-
Дайте име на новия си екипен сайт. Освен ако не използвате SharePoint Server 2019, автоматично ще се генерира имейл на група на Microsoft 365 със същото име като името на екипния сайт. Докато въвеждате, ще видите дали избраното от вас име е свободно, или не.
Забележка: Ако Групи на Microsoft 365 са забранени в SharePoint в Microsoft 365, полето Имейл адрес няма да се появи.
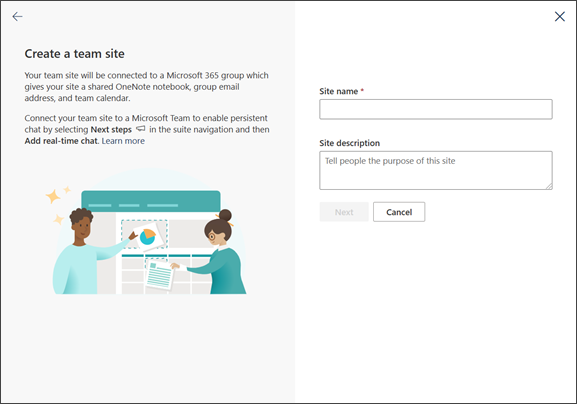
-
В полето Описание на сайта добавете текст, който ще позволи на хората да разберат целта на сайта.
-
Ако е предложено, в раздела Настройки за поверителност изберете или Публичен – всеки в организацията има достъп до този сайт, или Личен – само членовете имат достъп до този сайт, за да определите кой ще има достъп до вашия сайт.
-
Ако е разрешено от вашия администратор, изберете класификация на сайта в секцията Класификация на сайтове. Посочените опции може да се отнасят за конфиденциалността на информацията или за жизнения цикъл на информацията във вашия сайт.
-
Ако използвате SharePoint Server 2019, щракнете върху Готово и сте готови! Ако не, продължете.
-
Изберете език за своя сайт.
Внимание: След като изберете език по подразбиране за своя сайт и създадете сайта, не можете да променяте езика по-късно. Можете обаче да добавяте алтернативни поддържани езици.
-
В SharePoint в Microsoft 365 добавете имената или имейл адресите на всеки друг, който искате да управлява сайта, в полето Добавяне на допълнителни собственици.
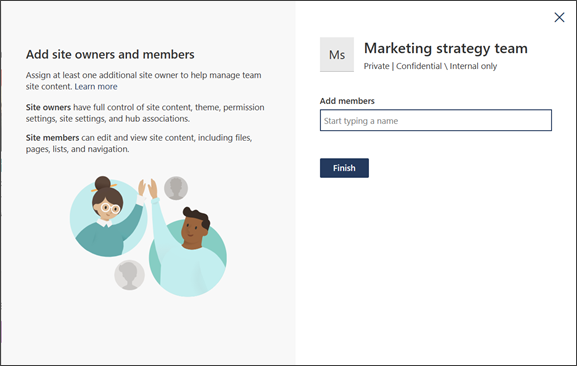
Забележка: Създателят на сайта автоматично става член на групата на собствениците на сайта.
-
В SharePoint в Microsoft 365, в полето Добавяне на членове добавете името или имейл адреса за всеки, който искате да стане член на вашия сайт, след което щракнете върху Готово. Членовете, добавени към Microsoft 365, свързана със сайта, автоматично се добавят към групата членове на сайта.
За да изчакате и да добавите допълнителни собственици, членове или посетители по-късно, щракнете върху Готово.
Ако сте избрали шаблон за сайт по избор, в горната част на вашия сайт ще се покаже банер, показващ състоянието на настройката за новия ви сайт. За да видите кои настройки са приложени от шаблона за сайт, щракнете върху Настройки

След като вашият сайт бъде създаден, той ще се появи сред сайтовете, които следвате. Сайтът ви няма да наследи настройките за разрешения или навигация на другите сайтове. Вижте раздела "Управление на разрешения за сайт" в Управление на вашите настройки на екипен сайт на SharePoint за повече подробности.
Създаване на класически сайт
Ако екранът ви не отговаря на изображенията по-горе, това означава, че администраторът ви е настроил създаването на сайтове на класическата среда за създаване на сайтове. В този случай съответната група на Microsoft 365 няма да бъде създадена.
-
Щракнете върху + Създаване на сайт.
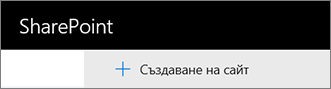
-
Дайте име на вашия сайт и след това щракнете върху Създай.
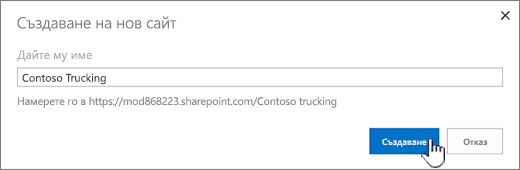
Сайтът ще бъде създаден в местоположението, определено предварително от вашия администратор, и ще се появи сред сайтовете, които следвате. Сайтът ви няма да наследи настройките за разрешения или навигация на другите сайтове.
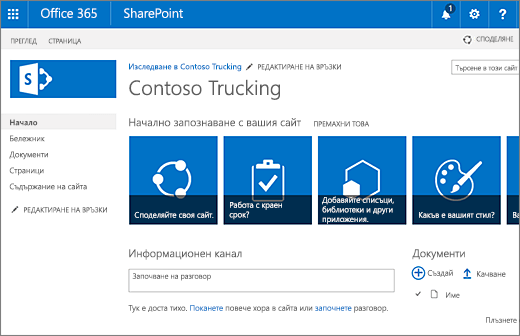
Следващи стъпки
След като вече сте създали сайта, научете как можете да го персонализирате и да се възползвате максимално от него:
-
Персонализиране на вашия екипен сайт (само за класическа среда за работа)
-
Промяна на емблемата, заглавието и описанието на вашия сайт на SharePoint
-
Персонализиране на "модерната" среда за работа в SharePoint Online
-
Поддържайте своя екип информиран с "Новини" на вашия екипен сайт
-
Управляване на настройките на вашия екипен сайт, свързан с група










