Когато планирате и създавате проучване на Microsoft SharePoint, правите специален вид списък, който позволява на собственика да създава въпроси, да отговаря на няколко души и да вижда резюме на резултатите. За да научите как да отговаряте и редактирате отговори на проучване, вижте Отговор на проучване.
Забележка: За да създадете проучване, трябва да имате разрешение за създаване на списъци в сайта. Алтернатива е да създадете вашето проучване в Excel Web App, където резултатите се съставят в електронна таблица на Excel, а не в SharePoint списък.
Актуализирана на 25 януари 2017 г. благодарение на обратната връзка от клиентите.
Създаване на проучване
Забележка: Проучване е стандартно приложение SharePoint и трябва да е налично във всички версии. Ако това не е избор под приложения, консултирайте се с вашия администратор.
Създаване на проучване в SharePoint
-
Влезте в Microsoft 365 със своя служебен или учебен акаунт.
-
В горната част на страницата изберете иконата за стартиране на приложения

-
Отидете на сайта, където искате да създадете проучването.
-
Изберете Настройки

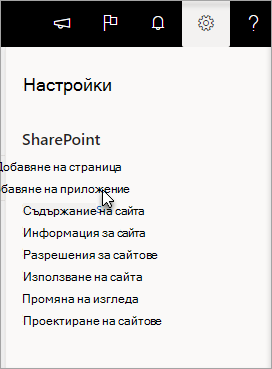
-
На страницата Вашите приложения, в полето за търсене въведете проучване.

Изберете иконата Проучване.
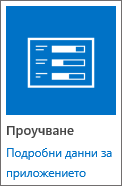
Забележка: Може да имате избор от вътрешни или други приложения за проучване, ако вашата фирма им позволява. Обърнете се към вашия SharePoint за съвет кой да използва.
-
В полето Добавяне на проучване изберете Разширени опции.
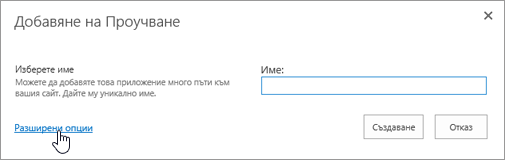
Можете също да въведете име, да изберете Създаване и след товада промените настройките и да добавите въпроси по-късно.
Забележка: Ако използвате SharePoint, но екраните ви изглеждат различно, вашият администратор може да сте в класическата работа. Следвайте стъпките под раздела SharePoint 2016 вместо това.
-
Въведете име за проучването.
-
В полето Описание въведете описание на проучването. Описанието не е задължително.
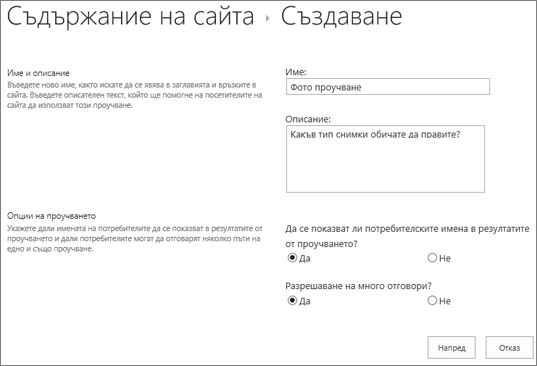
-
В секцията Опции за проучване задайте дали искате имената на хората да се показват с техните отговори и дали хората могат да отговарят повече от веднъж на проучването.
-
Изберете Напред.
-
На страницата Нов въпрос въведете текста на въпроса си и след това изберете типа отговор, който искате, в секцията Въпрос и Тип за първия си въпрос.
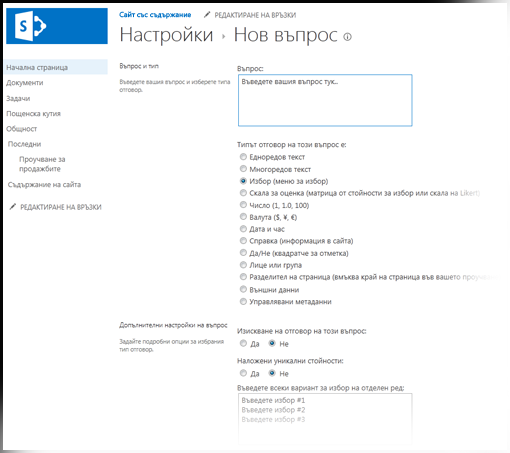
Забележка: В момента няма автоматичен начин за номер на въпросите за показване, тъй като не можете да добавяте допълнителни колони към проучване. Ако искате номера на въпросите ви, поставете номера в името на въпроса. Въпросите се добавят последователно, когато сте ги създали, но можете да промените реда на въпросите от страницата с настройки.
-
В секцията Допълнителни настройки на въпроси можете да зададете дали е необходим отговор на въпроса, или хората могат да отговарят повече от веднъж на проучването. В зависимост от типа на въпроса можете също да въведете отговори, от които да избирате, и да зададете стойност по подразбиране.
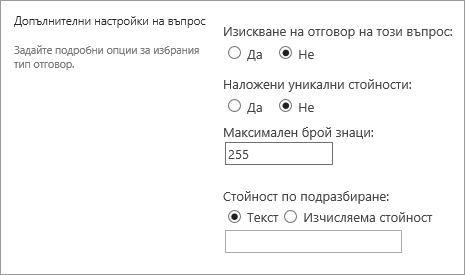
-
Ако искате да добавите логика на разклоняване, където проучването задава различни въпроси въз основа на последния отговор, първо трябва да завършите създаването на проучването. След това можете да отидете на страницата Настройки на проучване и да добавите логика на разклоняване. За повече информация вижте Добавяне на логика на разклоняване към проучване.

-
В секцията Проверка на колона, ако искате да проверите дали отговорът е валиден, въведете формулата, която искате да използвате за проверка, в полето Формула. В полето Потребителско съобщение опишете какво трябва да направи потребителят, за да гарантира, че отговорът е валиден. Ако например искате служител да въведе времето, през което е работила в отдел, можете да укажете, че не може да е по-дълго от общото време, през което е работила за фирмата. За повече информация относно формулите вижте Примери на често срещани формули в списъци на SharePoint.
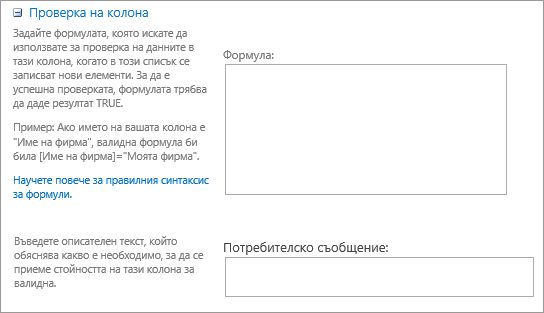
-
Направете едно от следните неща:
-
За да създадете допълнителни въпроси, щракнете върху Следващвъпрос и след това въведете информация за следващия въпрос. Продължете процеса, докато не добавите всички въпроси, които искате.
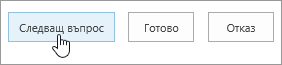
-
Ако приключите с добавянето на въпроси, изберете Готово.
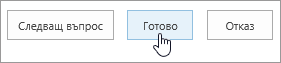
-
-
За да видите вашето проучване, под Последни в лентата за бързо стартиране изберете името на проучването.
Създаване на проучване в SharePoint 2016 или SharePoint 2013 г.
-
В SharePoint отидете до сайта, където искате да добавите проучването.
-
В SharePoint изберете Настройки

-
На страницата Вашите приложения, в полето за търсене въведете проучване.

Изберете иконата Проучване.
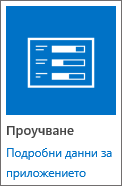
Забележка: Може да имате избор от вътрешни или други приложения за проучване, ако вашата фирма им позволява. За съвет кой да използвате, се обърнете към вашия SharePoint администратор .
-
В полето Добавяне на проучване изберете Разширени опции.
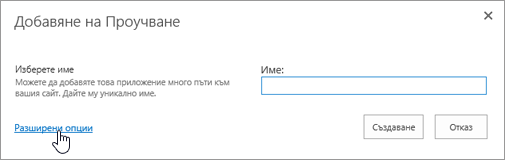
Можете също да въведете име, да изберете Създаване и след товада промените настройките и да добавите въпроси по-късно.
-
Въведете име за проучването.
-
В полето Описание въведете описание на проучването. Описанието не е задължително.
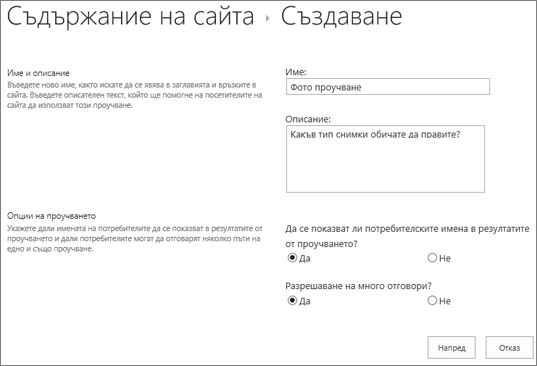
-
В секцията Опции за проучване задайте дали искате имената на хората да се показват с техните отговори и дали хората могат да отговарят повече от веднъж на проучването.
-
Изберете Напред.
-
На страницата Нов въпрос въведете текста на въпроса си и след това изберете типа отговор, който искате, в секцията Въпрос и Тип за първия си въпрос.
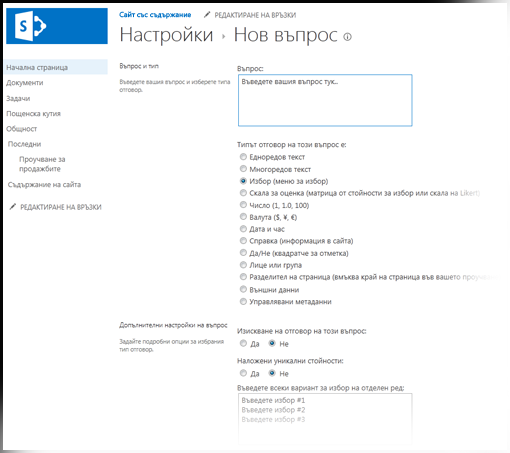
Забележка: В момента няма начин да се номерирани въпроси за показване, тъй като не можете да добавяте допълнителни колони към проучване. Ако искате номера на въпросите ви, поставете номера в името на въпроса. Въпросите се добавят последователно, когато сте ги създали, но можете да промените реда на въпросите от страницата с настройки.
-
В секцията Допълнителни настройки на въпроси задайте допълнителни настройки за вашия въпрос, като например дали е необходим отговор на въпроса. В зависимост от типа на въпроса можете също да въведете отговори, от които да избирате, и незадължителна стойност по подразбиране.
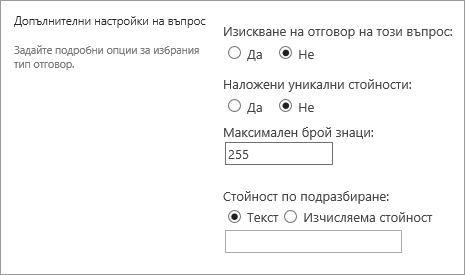
-
Ако искате да добавите логика на разклоняване, т.е. проучването задава различни въпроси въз основа на последния отговор, първо ще трябва да завършите създаването на проучването. След това можете да отидете на страницата Настройки на проучване и да добавите логика на разклоняване. За повече информация вижте Добавяне на логика на разклоняване към проучване.

-
В секцията Проверка на колона, ако искате да проверите дали отговорът е валиден, въведете формулата, която искате да използвате за проверка, в полето Формула. В полето Потребителско съобщение опишете какво трябва да направи потребителят, за да гарантира, че отговорът е валиден. Ако например искате служител да въведе времето, през което е работила в отдел, можете да укажете, че не може да е по-дълго от общото време, през което е работила за фирмата. За повече информация относно формулите вижте Примери на често срещани формули в списъци на SharePoint.
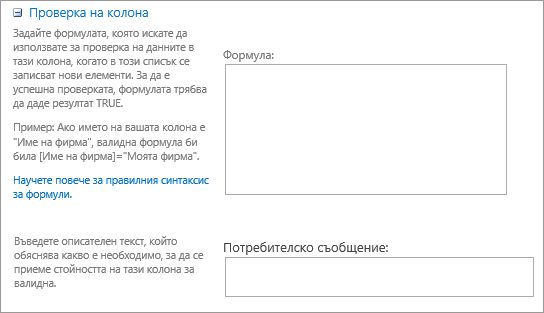
-
Направете едно от следните неща:
-
За да създадете допълнителни въпроси, щракнете върху Следващвъпрос и след това въведете информация за следващия въпрос. Продължете процеса, докато не добавите всички въпроси, които искате.
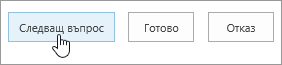
-
Ако приключите с добавянето на въпроси, изберете Готово.
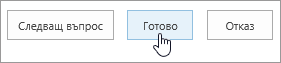
-
-
За да видите вашето проучване, под Последни в лентата за бързо стартиране изберете името на проучването.
Създаване на проучване в SharePoint 2010 г.
Забележка: За да създадете проучване, трябва да имате разрешение да създавате списъци в сайта, където създавате проучването.
-
Навигирайте до сайта, където искате да добавите проучване.
-
Изберете Действия на

-
На страницата Цялото съдържание на сайта и след това в горния ляв ъгъл на страницата изберете Създаване.
-
В полето Търсене на инсталирани елементи в горния ляв ъгъл на екрана, под Даннивъведете проучване ислед това натиснете Enter.

Изберете иконата Проучване.
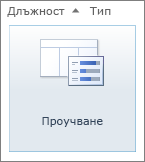
-
В полето Име въведете име за проучването. Името е задължително и се показва в горната част на страницата на проучването. Името също става част от уеб адреса за страницата на проучването и се показва в навигационните елементи, които помагат на потребителите да намират и отварят проучването.
-
За да въведете описание и да зададете опции за навигация и проучване, изберете Още опции.
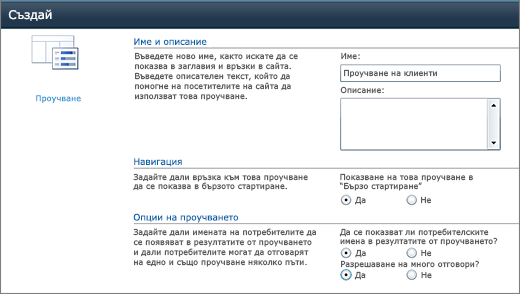
-
В полето Описание въведете описание на проучването. Описанието не е задължително.
-
За да добавите връзка към този списък в "Бързо стартиране", в секцията Навигация изберете Да.
-
В секцията Опции за проучване задайте дали искате имената на хората да се показват с техните отговори и дали хората могат да отговарят повече от веднъж на проучването.
-
Изберете Създай.
-
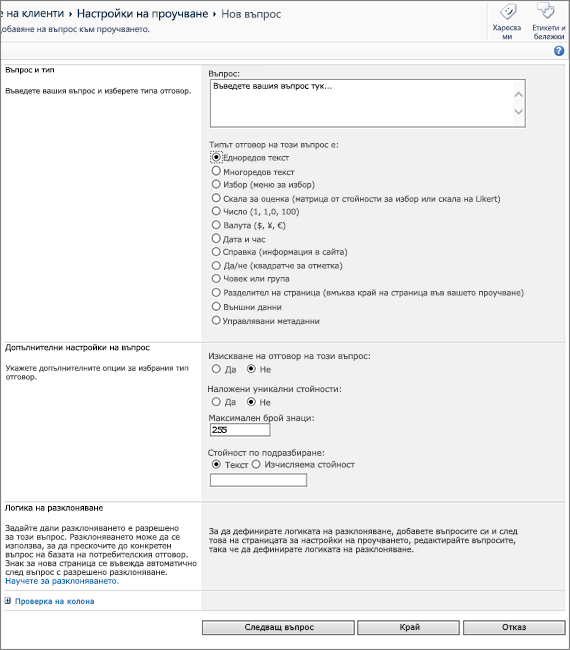
-
На страницата Нов въпрос въведете текста на въпроса си и след това изберете типа отговор, който искате, в секцията Въпрос и Тип за първия си въпрос.
-
В секцията Допълнителни настройки на въпроси задайте допълнителни настройки за вашия въпрос, като например дали е необходим отговор на въпроса. В зависимост от типа на въпроса можете също да въведете отговори, от които да избирате, и незадължителна стойност по подразбиране.
-
В секцията Проверка на колона, ако искате да проверите дали отговорът е валиден, въведете формулата, която искате да използвате за проверка, в полето Формула. В полето Потребителско съобщение опишете какво трябва да направи потребителят, за да гарантира, че отговорът е валиден. Ако например искате служител да въведе времето, през което е работила в отдел, можете да укажете, че не може да е по-дълго от общото време, през което е работила за фирмата. За повече информация относно формулите вижте Примери на често срещани формули в списъци на SharePoint.
-
-
Направете едно от следните неща:
-
За да създадете допълнителни въпроси, щракнете върху Следващвъпрос и след това въведете информация за следващия въпрос. Продължете процеса, докато не добавите всички въпроси, които искате.
-
Ако приключите с добавянето на въпроси, изберете Готово.
Съвет: Можете да добавяте или променяте въпроси по-късно, ако е необходимо.
-
-
Когато се върнете на страницата Настройки на проучване, ако не виждате проучването си в лентата за бързо стартиране отляво на страницата и искате да изпълните тези стъпки.
-
Изберете Заглавие, описание и навигация.
-
В бързото стартиране, под Показване на това проучване изберете Да.
Можете също да промените името, да добавите описание, да покажете потребителските имена в резултатите и да разрешите няколко отговора тук, ако желаете.
-
Изберете Запиши.
-
-
За да видите своето проучване, в навигацията с крайчебната лента в горния край на страницата или в лентата за бързо стартиране отляво изберете името му.
-
Ако искате данните от проучването да са налични за офлайн преглед или анализ в клиенти на Office, изберете Настройкии след това изберете Настройки на проучване. Изберете Разширени настройки ислед това в секцията Наличност на клиент на Office изберете Да.
Създаване на проучване в SharePoint 2007
Забележка: За да създадете проучване, трябва да имате разрешение да създавате списъци в сайта, където създавате проучването.
-
Изберете Преглед на цялото съдържание насайта и след това изберете Създаване на страницата Цялото съдържание на сайта.
Съвет: В повечето случаи можете да използвате менюто Действия на сайта

-
Под Проследяванеизберете Проучване.
-
В полето Име въведете име за проучването. Името е задължително.
Името се показва в горната част на страницата на проучването. Името става част от уеб адреса за страницата на проучването и се показва в навигационните елементи, които помагат на потребителите да намират и отварят проучването.
-
В полето Описание въведете описание на проучването. Описанието не е задължително.
-
За да добавите връзка към този списък в "Бързо стартиране", в секцията Навигация изберете Да.
-
В секцията Опции за проучване задайте дали искате имената на хората да се показват с техните отговори и дали хората могат да отговарят повече от веднъж на проучването.
-
Изберете Напред.
-
На страницата Нов въпрос въведете текста на въпроса си и след това изберете типа отговор, който искате, в секцията Въпрос и Тип за първия си въпрос.
-
В секцията Допълнителни настройки на въпроси задайте допълнителни настройки за вашия въпрос, като например дали е необходим отговор на въпроса. В зависимост от типа на въпроса можете също да въведете отговори, от които да избирате, и незадължителна стойност по подразбиране.
-
Направете едно от следните неща:
-
За да създадете допълнителни въпроси, изберете Следващвъпрос и след това въведете информация за следващия въпрос. Продължете процеса, докато не добавите всички въпроси, които искате.
-
Ако приключите с добавянето на въпроси, изберете Готово.
Съвет: Можете да добавяте или променяте въпроси по-късно, ако е необходимо.
-
-
За да видите своето проучване, в навигацията с крайчебната лента в горния край на страницата изберете името му.
Въпросите се изброяват последователно, докато ги създавате, но понякога трябва да промените реда. Например използвате логиката на разклоняване и искате всички въпроси, свързани с дадена тема, да бъдат задавани преди разклоняване. За да промените реда, следвайте тези стъпки.
-
Навигирайте до проучването, което искате да промените реда на въпроси.
-
В заглавката на проучването изберете Настройкии след това изберете Настройки на проучване.
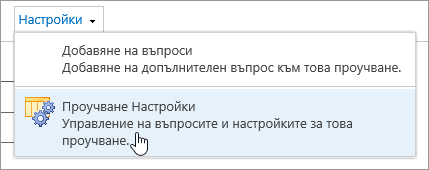
-
В диалоговия прозорец Настройки превъртете надолу до долната част на страницата и изберете Промяна на реда на въпросите.
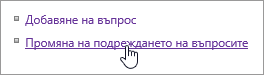
-
В диалоговия прозорец Промяна на реда на колоните променете числата под Позиция от Горе, за да поставите въпросите в реда, който искате.
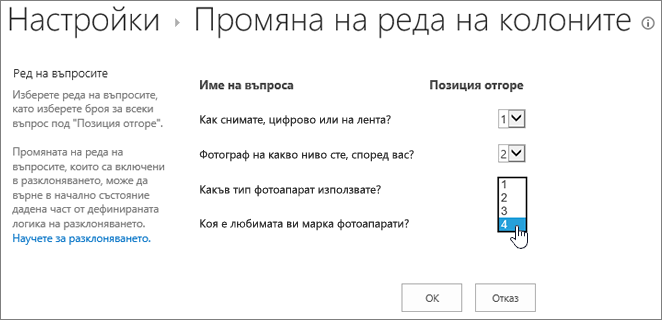
-
Изберете OKи под лентата за бързо стартиране или в галетата изберете името на проучването.

Ако искате да използвате повторно проучване, но премахнете по-стари отговори, използвайте диспечера на сайта, за да изчистите данните, без да губите въпросите.
За повече информация вижте Изтриване на всички данни от съществуващо проучване.
Едно SharePoint проучване е част от вашия сайт, така че всеки, който може да вижда списъци и библиотеки, ще може да вижда проучването. Вашите потребители трябва да имат разрешения за принос, за да могат да отговарят на проучването. За повече информация относно разрешенията вижте Редактиране на разрешения за списък или библиотека.
Можете да поставите проучването на началната си страница, като го вмъкнете като част от приложение. За повече информация вижте Добавяне на част от приложение към страница.
За да изпратите връзка към проучването по имейл или незабавни съобщения, изберете и копирайте URL адреса от адресната лента на браузъра и го поставете в съобщението си.
Други теми, свързани с проучване
Ето някои допълнителни теми, които ще ви помогнат да планирате, управлявате, преглеждате разрешения и други неща във вашето проучване:
Оставете ни коментар
Беше ли полезна тази статия? Ако е така, кажете ни в края на тази страница. Ако не, уведомете ни какво е объркващо или липсващо. Ако сте те познали от търсенето и това не е търсената от вас информация, уведомете ни какво сте търсили. Ще използваме вашата обратна връзка, за да проверим още веднъж тези стъпки и актуализираме тази статия.










