Можете да създавате редица различни отчети в Access, вариращи от прости до сложни. Първо помислете кой е източникът на записите за вашия отчет. Дали отчетът е прост списък със записи, или групирано обобщение на продажбите по регион, първо трябва да определите кои полета съдържат данните, които искате да се показват в отчета, и в кои таблици или заявки се намират.
След като изберете източника на записите, вероятно ще установите, че е най-лесно да създадете отчета с помощта на съветника за отчети. Съветникът за отчети е функция в Access, която ви превежда през поредица от въпроси и след това изготвя отчет, базиран на вашите отговори.
Какво искате да направите?
Избор на източник на записи
Отчетът се състои от информация, която се извлича от таблици или заявки, както и информация, която се съхранява с проекта на отчета, като например етикети, заглавия и графики. Таблиците или заявките, които осигуряват базовите данни, са наричани също източник на записи за отчета. Ако всички полетата, които искате да включите, се намират в една таблица, използвайте тази таблица като източник на записите. Ако полетата се съдържат в няколко таблици, трябва да използвате една или няколко заявки като източник на записите. Тези заявки може вече да съществуват във вашата база данни, или може да се наложи да създадете нови заявки конкретно за нуждите на вашия отчет.
Създаване на отчет с помощта на инструмента за отчети
Инструментът за отчети предлага най-бързия начин за създаване на отчет, тъй като генерира отчета веднага, без да ви пита за информация. Отчетът показва всички полета от базовата таблица или заявка. Инструментът за отчети не може да създаде завършения, прецизиран продукт, който искате да получите, но е доста полезен като средство за бързо преглеждане на базовите данни. След това можете да запишете отчета и да го модифицирате в изглед на оформление или изглед за проектиране, така че да отговаря по-добре на вашите нужди.
-
В навигационния екран щракнете върху таблицата или заявката, на която искате да се базира отчетът.
-
В раздела Създаване, в групата Отчети щракнете върху Отчет .
Access създава отчета и го показва в изглед на оформление.
-
За повече информация как да прегледате и отпечатате своя отчет, вижте раздела Преглед, отпечатване или изпращане на отчета като имейл съобщение.
След като сте прегледали отчета, можете да го запишете и след това да затворите и отчета, и базовата таблица или заявка, която сте използвали като източник на записи. Следващия път, когато отворите отчета, Access ще покаже най-новите данни от вашия източник на записи.
Създаване на отчет с помощта на съветника за отчети
Можете да използвате съветника за отчети, за да определите по-прецизно кои полета да се показват в отчета. Също така можете да зададете как да се групират и сортират данните, и можете да използвате полета от няколко таблици или заявки, ако преди това сте задали релациите между таблиците и заявките.
-
В раздела Създаване, в групата Отчети щракнете върху Съветник за отчети.
-
Следвайте указанията на страниците на съветника за отчети. На последната страница щракнете върху Готово.
Когато визуализирате отчета, той ще се показва така, както ще изглежда отпечатан. Можете също да увеличите мащаба, за да наблегнете на подробностите. За повече информация как да прегледате и отпечатате своя отчет, вижте раздела Преглед, отпечатване или изпращане на отчета като имейл съобщение.
Забележка: Ако искате да включите в отчета полета от няколко таблици и заявки, не щраквайте върху Напред или Готово, след като изберете полетата от първата таблица или заявка на първата страница на съветника за отчети. Вместо това повторете стъпките, за да изберете таблица или заявка, и щракнете върху допълнителните полета, които искате да включите в отчета. След това щракнете върху Напред или Готово, за да продължите.
Създаване на етикети с помощта на съветника за етикети
Използвайте съветника за етикети, за да създавате лесно етикети с най-различни стандартни размери.
-
В навигационния екран отворете таблицата или заявката, която ще бъде източник на записите за етикетите, като щракнете двукратно върху нея.
-
В раздела Създаване, в групата Отчети щракнете върху Етикети.
-
Следвайте указанията на страниците на съветника за етикети. На последната страница щракнете върху Готово.
Access показва етикетите във "Визуализация на печата" така, както ще изглеждат, когато ги отпечатате. Можете да използвате плъзгача на лентата на състоянието на Access, за да увеличите в подробности. За повече информация как да прегледате и отпечатате своя отчет, вижте раздела Преглед, отпечатване или изпращане на отчета като имейл съобщение.
Забележка: "Визуализация на печата" е единственият изглед, който можете да използвате, за да покажете няколко колони – другите изгледи показват данните в една колона.
Създаване на отчет с помощта на инструмента за празен отчет
Ако не желаете да използвате инструмента за отчети или съветника за отчети, можете да използвате инструмента за празен отчет, за да създадете отчет от самото начало. Това може да е много бърз начин за създаване на отчет, особено ако възнамерявате да поставите само няколко полета в отчет. Следната процедура обяснява как да използвате инструмента за празен отчет:
-
В раздела Създаване, в групата Отчети щракнете върху Празен отчет .
В изгледа на оформление се показва празен отчет и екранът "Списък на полетата" се показва отдясно в прозореца на Access.
-
В екрана Списък на полетата щракнете върху знака плюс до таблицата или таблиците, съдържащи полетата, които искате да се показват в отчета.
-
Плъзнете полетата в отчета едно по едно или задръжте натиснат клавиша CTRL и изберете няколко полета, след което ги плъзнете в отчета в едновременно.
-
Използвайте инструментите в групата Горен/долен колонтитул на раздела Проектиране на отчет , за да добавите към отчета емблема, заглавие, номера на страници или дата и час.
Запознаване с разделите в отчета
В Access проектът на отчета е разделен в раздели. Можете да прегледате отчета в изглед за проектиране, за да видите неговите раздели. За да създавате полезни отчети, трябва да сте наясно как работи всеки раздел. Например разделът, в който сте избрали да поставите изчисляема контрола, определя как Access изчислява резултатите. Следващият списък е резюме на типовете раздели и тяхната употреба:
-
Горен колонтитул на отчет Този раздел се отпечатва само веднъж, в началото на отчета. Използвайте горния колонтитул на отчета за информация, която обикновено се поставя на титулна страница, като например емблема, заглавие или дата. Когато поставите изчисляема контрола, използваща агрегатната функция Sum, в горния колонтитул на отчета, изчислената сума е за целия отчет. Горният колонтитул на отчета се отпечатва преди горния колонтитул на страницата.
-
Горен колонтитул на страница Този раздел се отпечатва в началото на всяка страница. Можете например да използвате горен колонтитул на страница, за да повторите заглавието на отчета на всяка страница.
-
Горен колонтитул на група Този раздел се отпечатва в началото на всяка нова група записи. Използвайте горен колонтитул на група, за да отпечатате името на групата. Например в отчет, който е групиран по продукти, използвайте горния колонтитул на групата, за да отпечатате името на продукта. Когато поставите изчисляема контрола, използваща агрегатната функция Sum, в горния колонтитул на групата, сумата е за текущата група.
-
Детайли Този раздел се отпечатва по веднъж за всеки ред в източника на записи. Това е мястото, където се поставят контролите, съставящи основния текст на отчета.
-
Долен колонтитул на група Този раздел се отпечатва в края на всяка група записи. Използвайте долен колонтитул на група, за да отпечатате обобщена информация за групата.
-
Долен колонтитул на страница Този раздел се отпечатва в края на всяка страница. Използвайте долен колонтитул на страница, за да отпечатате номерата на страниците или информация за всяка страница.
-
Долен колонтитул на отчет Този раздел се отпечатва само веднъж, в края на отчета. Използвайте долния колонтитул на отчета, за да отпечатате общи суми или друга обобщена информация за целия отчет.
Забележка: В изглед за проектиране долният колонтитул на отчета се показва под долния колонтитул на страницата. Когато обаче отчетът се отпечатва или визуализира, долният му колонтитул се показва над долния колонтитул на страницата, непосредствено след последния долен колонтитул на група или реда с подробна информация на последната страница.
Запознаване с контролите
Контролите са обекти, които показват данни, извършват действия и ви позволяват да преглеждате и да работите с информация, която подобрява потребителския интерфейс, като например етикети и изображения. Access поддържа три типа контроли: свързани, несвързани и изчисляеми:
-
Свързана контрола Контрола, чийто източник на данни е поле в таблица или заявка, е свързана контрола. Можете да използвате свързани контроли, за да показвате стойности от полета във вашата база данни. Стойностите могат да бъдат текст, дати, числа, стойности "Да/Не", картини или графики. Текстовото поле е най-често срещаният тип свързана контрола. Например текстово поле във формуляр, което показва фамилното име на служител, може да получава тази информация от полето "Фамилно име" в таблицата "Служители".
-
Несвързана контрола Контрола, която няма източник на данни (поле или израз), е несвързана контрола. Можете да използвате несвързани контроли, за да показвате информация, линии, правоъгълници и картини. Например етикет, който показва заглавието на отчет, е несвързана контрола.
-
Изчисляема контрола Контрола, чийто източник на данни е израз, а не поле, е изчисляема контрола. Можете да зададете желаната стойност за контролата, като дефинирате израз като източник на данните за контролата. Изразът е комбинация от оператори (като например = и +), имена на контроли, имена на полета, функции, които връщат единична стойност, и константи. Например следният израз изчислява цената на елемент с 25% отстъпка чрез умножаване на стойността в полето "Единична цена" по константна стойност (0,75).
= [Единична цена] * 0,75
Изразът може да използва данните от поле в базовата таблица или заявка на отчета или от контрола в отчета.
Когато създавате отчет, може би е най-ефективно първо да добавите и да подредите всички свързани контроли, особено ако те представляват по-голямата част от контролите в отчета. След това можете да добавите необвързаните и изчисляемите контроли, които завършват проекта, с помощта на инструментите в групата Контроли на раздела Проектиране на отчет .
За да свържете контрола с поле, трябва да идентифицирате полето, от което контролата получава своите данни. Можете да създадете контрола, която е свързана с избраното поле, като плъзнете полето от екрана Списък на полетата в отчета. Екранът Списък на полетата показва полетата от базовата таблица или заявка на отчета. За да покажете екрана Списък на полетата , в раздела Проектиране на отчет , в групата Инструменти щракнете върху Добавяне на съществуващи полета.
Или можете да свържете поле с контрола, като въведете името на полето в самата контрола или в полето за стойността на ControlSource в списъка със свойства на контролата. Списъкът със свойства определя характеристиките на контролата, като например нейното име, източника на данните й и нейния формат.
Използването на екрана Списък на полетата е най-добрият начин да създадете контрола поради две причини:
-
Към свързаната контрола е прикачен етикет, който по подразбиране използва за свой надпис името на полето (или надписа, определен за това поле в базовата таблица или заявка), така че не е необходимо да въвеждате надписа.
-
Свързаната контрола наследява много от същите настройки като полето в базовата таблица или заявка (например за свойствата Format, DecimalPlaces и InputMask). Следователно можете да сте сигурни, че тези свойства на полето остават същите, когато създадете контрола, която е свързана с това поле.
Ако вече сте създали несвързана контрола и искате да я свържете с поле, задайте името на полето като стойност за свойството ControlSource на контролата. За подробности относно свойството ControlSource потърсете "ControlSource" в помощта.
Прецизна настройка на отчета в изглед на оформление
След като създадете отчет, лесно можете да прецизирате проекта му в изглед на оформление. Като се ръководите от действителните данни в отчета, можете да промените ширината на колоните, да пренаредите колоните и да добавите нива на групиране и общи суми. Можете да добавите нови полета в проекта на отчета и да зададете свойствата за отчета и неговите контроли.
За да превключите към изглед на оформление, щракнете с десния бутон върху името на отчета в навигационния екран и след това щракнете върху Изглед на оформление .
Access показва отчета в изглед на оформление.
Можете да използвате списъка със свойства, за да променяте свойствата за отчета и неговите контроли и раздели. За да покажете списъка със свойства, натиснете F4.
Можете да използвате екрана Списък с полета, за да добавите полета от базовата таблица или заявка в проекта на вашия отчет. За да покажете екрана Списък на полетата, направете едно от следните неща:
-
В раздела Проектиране на оформление на отчет , в групата Инструменти щракнете върху Добавяне на съществуващи полета.
-
Натиснете ALT+F8.
След това можете да добавите полета, като ги плъзнете от екрана Списък на полетата в отчета.
Прецизна настройка на отчета в изглед за проектиране
Можете също да направите прецизна настройка на проекта на отчета в изгледа за проектиране. Можете да добавите нови контроли и полета в отчета, като ги добавите към мрежата за проектиране. Списъкът със свойства ви дава достъп до голям брой свойства, които можете да задавате, за да персонализирате отчета.
За да превключите към изглед за проектиране, щракнете с десния бутон върху името на отчета в навигационния екран и след това щракнете върху Изглед за проектиране .
Access показва отчета в изглед за проектиране.
Можете да използвате списъка със свойства, за да променяте както свойствата за самия отчет, така и контролите и разделите, които съдържа. За да покажете списъка със свойства, натиснете F4.
Можете да използвате екрана Списък с полета, за да добавите полета от базовата таблица или заявка в проекта на вашия отчет. За да покажете екрана Списък на полетата, направете едно от следните неща:
-
В раздела Проектиране на отчет, в групата Инструменти щракнете върху Добавяне на съществуващи полета.
-
Натиснете ALT+F8.
След това можете да добавите полета, като ги плъзнете от екрана Списък на полетата в отчета.
Добавяне на полета от екрана "Списък на полетата"
-
За да добавите единично поле, плъзнете полето от екрана Списък на полетата в раздела, в който искате да се показва в отчета.
-
За да добавите няколко полета едновременно, задръжте натиснат клавиша CTRL и щракнете върху желаните полета. След това плъзнете избраните полета в отчета.
Когато пуснете полетата в раздел на отчета, Access създава свързана контрола текстово поле за всяко поле и автоматично поставя контрола етикет до всяко поле.
Добавяне на контроли в отчета
Някои контроли се създават автоматично, като например свързаната контрола текстово поле, която се създава, когато добавите в отчета поле от екрана Списък с полета. Много други контроли могат да бъдат създадени в изглед за проектиране с помощта на инструментите в групата Контроли на раздела Проектиране на отчет .
Определяне на името на инструмент
-
Поставете показалеца на мишката над инструмента.
Access показва името на инструмента.
Създаване на контрола с помощта на инструментите в групата "Контроли"
-
Щракнете върху инструмента за типа контрола, която искате да добавите. Например за да създадете квадратче за отметка, щракнете върху инструмента квадратче за отметка

-
В мрежата за проектиране на отчета щракнете там, където искате да разположите горния ляв ъгъл на контролата. Щракнете веднъж, за да създадете контрола с размер по подразбиране, или щракнете върху инструмента и след това плъзнете в мрежата за проектиране на отчета, за да създадете контрола с желания размер.
-
Ако не разположите идеално контролата от първия опит, можете да я преместите по следния начин:
-
Щракнете върху контролата, за да я изберете.
-
Позиционирайте показалеца на мишката над ръба на контролата, докато показалецът се превърне в четирипосочна стрелка

-
Плъзнете контролата до желаното местоположение.
-
Тази процедура създава "несвързана" контрола. Ако контролата е от тип, който може да показва данни (например текстово поле или квадратче за отметка), трябва да въведете име на поле или израз в свойството ControlSource за контролата, преди тя да може да показва данни. За повече информация вж. раздела Запознаване с контролите в тази тема.
Показване на списъка със свойства
За да покажете списъка със свойствата в изглед за проектиране, направете едно от следните неща:
-
В раздела Депортиране на структура , в групата Инструменти щракнете върху Списък на свойствата.
-
Натиснете F4.
Записване на вашата работа
След като запишете проекта на вашия отчет, можете да изпълнявате отчета толкова често, колкото е необходимо. Проектът на отчета си остава същия, но получавате актуалните данни всеки път, когато отпечатвате или преглеждате отчета. Ако нуждите ви за отчитане се променят, можете да промените проекта на отчета или да създадете нов, подобен отчет въз основа на първоначалния.
Записване на проекта на отчета
-
Щракнете върху Файл > Запиши или натиснете CTRL + S.
Можете също да щракнете върху Запиши в лентата с инструменти за бърз достъп.
-
Ако отчетът е без име, въведете име в полето Име на отчет и след това щракнете върху OK.
Записване на проекта на отчета с ново име
-
Щракнете върху Файл > Запиши като > Запиши обекта като.
-
В диалоговия прозорец Запиши като въведете име в полето Записване на отчета в за новия отчет и след това щракнете върху OK.
Преглед, отпечатване или изпращане на отчета като имейл съобщение
След като запишете проекта на отчета, можете да го използвате отново и отново. Проектът на отчета си остава същия, но получавате актуалните данни всеки път, когато преглеждате или отпечатвате отчета. Ако нуждите ви за отчитане се променят, можете да промените проекта на отчета или да създадете нов, подобен отчет въз основа на първоначалния.
Преглед на отчета
Има няколко начина за преглеждане на отчета. Кой от тях ще изберете зависи от това какво искате да направите с отчета и неговите данни:
-
Ако искате да направите временни промени в това кои данни да се показват в отчета, преди да го отпечатате, или ако искате да копирате данни от отчета в клипборда, използвайте изгледа за отчет.
-
Ако искате възможност да променяте проекта на отчета, докато преглеждате данните, използвайте изгледа на оформление.
-
Ако просто искате да видите как ще изглежда отчетът, когато се отпечата, използвайте визуализация на печата.
Забележка: Ако отчетът е форматиран с няколко колони, оформлението на колоните ще се вижда само във "Визуализация на печата". Изгледът на оформление и изгледът за отчет показват отчета като една колона.
Преглед на отчета в изглед за отчет
Изгледът за отчет е изгледът по подразбиране, който се използва, когато щракнете двукратно върху отчет в навигационния екран. Ако отчетът не е отворен, щракнете двукратно върху него в навигационния екран, за да го видите в изглед за отчет.
Ако отчетът вече е отворен, щракнете с десния бутон върху името му в навигационния екран и след това щракнете върху Изглед за отчет.
Работа с данните в изглед за отчет
В изгледа за отчет можете да изберете текст и да го копирате в клипборда. За да изберете цели редове, щракнете и плъзнете в полето до редовете, които искате да изберете. След това можете да копирате тези редове в клипборда, като направите едно от следните неща:
-
В раздела Начало, в групата Клипборд щракнете върху Копиране.
-
Щракнете с десния бутон върху избраните редове и после щракнете върху Копирай.
-
Използвайте клавишната комбинация: натиснете CTRL+C.
Показване само на определени редовете с помощта на филтри
Можете да приложите филтри директно към отчета, без да излизате от изгледа за отчет. Ако например имате колона "Страна/регион" и искате да видите само тези редове, в които стойността за страната/региона е "Канада", направете следното:
-
Намерете в отчета думата "Канада" и щракнете с десния бутон върху нея.
-
Щракнете върху Равно на "Канада".
Access създава филтъра и го прилага.
Включване/изключване на филтър
Можете да превключвате между филтрирано и нефилтрирано показване с щракване върху Превключване на филтъра в групата Сортиране и филтриране в раздела Начало. Това не премахва филтъра – просто го включва или изключва
Премахване на филтър
-
Щракнете с десния бутон върху полето, от което искате да премахнете филтъра.
-
Щракнете върху Изчисти филтъра от име_на_поле. (Действителното поле е в списъка за име_на_поле.)
След като сте премахнали филтър, не можете да го включите отново с командата Превключване на филтъра. Първо трябва да създадете отново филтъра.
Забележка: Ако приложите филтър към отчет и след това запишете и затворете отчета, филтърът ще се запише. Обаче следващия път, когато отворите отчета, Access няма да приложи филтъра. За да приложите отново филтъра, в раздела Начало, в групата Сортиране и филтриране щракнете върху Превключване на филтъра.
Визуализация на отчета с помощта на "Визуализация на печата"
Щракнете с десния бутон върху отчета в навигационния екран и след това щракнете върху Визуализация на печата в контекстното меню.
Можете да използвате бутоните за навигация, за да преглеждате страниците на отчета последователно, или да прескочите направо към определена страница в отчета.
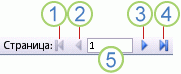
1. Щракнете, за да покажете първата страница.
2. Щракнете, за да покажете предишната страница.
3. Щракнете, за да покажете следващата страница.
4. Щракнете, за да покажете последната страница.
5. Въведете номер на страница в това поле и след това натиснете ENTER, за да отидете направо на тази страница.
В изгледа "Визуализация на печата" можете да увеличавате, за да видите подробности от информацията, или да намалявате, за да видите дали данните са добре разположени върху страницата. Поставете курсора върху отчета и щракнете веднъж. За да мащабирате обратно, щракнете отново. Можете също да използвате контролата за мащабиране в лентата на състоянието на Access, за да увеличавате или намалявате още.
За да затворите визуализацията на печата, направете едно от следните неща:
-
В раздела Визуализация на печата щракнете върху Затвори визуализацията на печата.
-
Щракнете с десния бутон върху отчета в навигационния екран и след това щракнете върху Изглед на оформление или Режим на проектиране в контекстното меню.
Съвет: След като сте прегледали отчета си, можете да експортирате резултатите в Microsoft Word, Microsoft Excel или няколко други програми на Office. В раздела Външни данни, в групата Експортиране щракнете върху бутона за желания формат и следвайте инструкциите.
Отпечатване на отчета
Можете да отпечатате отчет, докато е отворен в който и да е изглед или дори когато е затворен. Преди да отпечатате, не забравяйте да проверите настройките на страницата, като например полета или ориентация на страницата. Access записва настройките на страницата заедно с отчета, така че ще трябва да ги зададете само веднъж. Можете да ги зададете отново по-късно, ако се налага да направите промени в разпечатката.
Промяна на настройките на страница
-
Отворете отчета във Визуализация на печата. Можете да промените настройките на страницата във всеки изглед, но е най-добре да го направите във "Визуализация на печата", защото можете веднага да видите ефекта от промените.
-
В раздела Визуализация на печата , в групите Оформление на страниците и Размер на страница щракнете върху Портретна




-
След като направите промяна, използвайте бутоните за навигация и прегледайте няколко страници, за да се уверите, че не сте създали проблеми с форматирането на следващите страници.
Изпращане на отчета към принтер
-
Отворете отчета в който и да е изглед или изберете отчета в навигационния екран.
-
Щракнете върху Файл > Печат > Печат.
Access показва диалоговия прозорец Печат.
-
Въведете избраните стойности за опциите, като например принтер, диапазон за печат и брой копия.
-
Щракнете върху OK.
Изпращане на отчета като имейл съобщение
Можете да изпратите отчета до получатели във вид на имейл съобщение, вместо да го отпечатвате на хартия:
-
В навигационния екран щракнете върху отчета, за да го изберете. В раздела Външни данни , в групата Експортиране щракнете върху Имейл.
-
В диалоговия прозорец Изпрати обекта като, в списъка Изберете изходящ формат щракнете върху файловия формат, който искате да използвате.
-
Попълнете всички останали диалогови прозорци.
-
Във вашето приложение за имейл въведете подробностите за съобщението и го изпратете.










