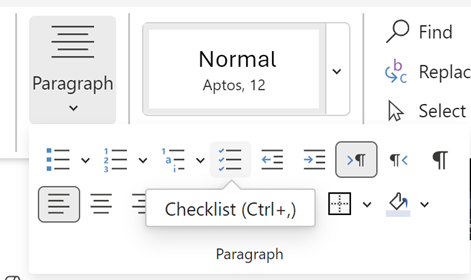Показване на раздела "Разработчик"
Ако разделът разработчик все още не е видим, вижте Показване на раздела "Разработчик".
Направете списъка си
-
Въведете списъка.
-
Отидете на Разработчик и изберете Контрола за съдържание на квадратче за отметка в началото на първия ред.

-
За да промените X по подразбиране на нещо друго, вижте Промяна на отметнати квадратчета от X на отметка.
-
Копирайте и поставете контролата квадратче за отметка в началото на всеки ред.
-
Изберете квадратче за отметка, за да поставите X (или друг знак) в квадратчето за отметка.
Добавяне на висящ отстъп
Ако някои елементи от списъка са дълги повече от един ред, използвайте висящи отстъпи, за да ги подравните.
-
Изберете списъка. Водещите символи или номерата няма да изглеждат избрани.
-
Отидете на Начало и изберете иконата за стартиране на диалоговия прозорец Абзац

-
Под Отстъп, в полето Ляво напишете 0,25.
-
Под Специален изберете Висящ.
-
За От Word задава стойност по подразбиране 0,5 инча. Променете това, ако искате вашите допълнителни редове да са с различен отстъп.
-
Изберете OK , когато сте готови.
Заключване на текста и контролите за предотвратяване на промени
-
Изберете списъка и квадратчетата за отметка.
-
Отидете на Група > >разработчици.
За да отключите списъка, изберете списъка и изберете Групиране > Разгрупиране.
Създаване на списък само за печат
-
Отидете на Начало и изберете стрелката надолу до бутона Водещи символи .
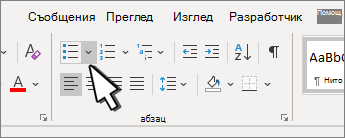
-
В падащото меню изберете Дефиниране на нов водещ символ.
-
Изберете Символ и намерете знак в полето. Ако първоначално не виждате такъв, променете Шрифт на Wingdings или Segoe UI Symbol.
-
Изберете два пъти OK и създайте вашия списък.

Създаване на контролен списък, който да можете да отмятате в Word
За да създадете списък, който можете да отмятате в Word, добавете контроли на съдържание за квадратчета за отметка в документа.
Показване на раздела "Разработчик"
За повече информация, ако разделът "Разработчик" вече не се вижда в Word вж. Показване на раздела "Разработчик".
Направете списъка си
-
Създайте вашия списък.
-
Поставете курсора в началото на първия ред.
-
Отидете в раздела Разработчик и след това щракнете върху Квадратче за отметка.
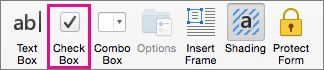
-
Ако искате интервал след квадратчето за отметка, натиснете Tab или интервал.
Използвайте знак за табулация, ако искате да форматирате елемента от списъка с висящ отстъп, като например Word се отнася за списъци с водещи символи.
-
Изберете и копирайте (⌘ + C) квадратчето за отметка и всички раздели или интервали.
-
Поставете курсора в началото на всеки елемент от списъка и поставете (⌘ + V ) копираното квадратче за отметка и знаците.
-
Поставете квадратчето за отметка в началото на всеки ред в списъка.
Добавяне на висящ отстъп
Ако някои от елементите от списъка са по-дълги от един ред, използвайте висящ отстъп, за да ги подравните.
-
Изберете списъка.
-
Отидете на Формат и изберете Абзац.
-
Под Отстъп напишете 0,25 в полето Ляво.
-
В списъка Специален изберете Висящ.
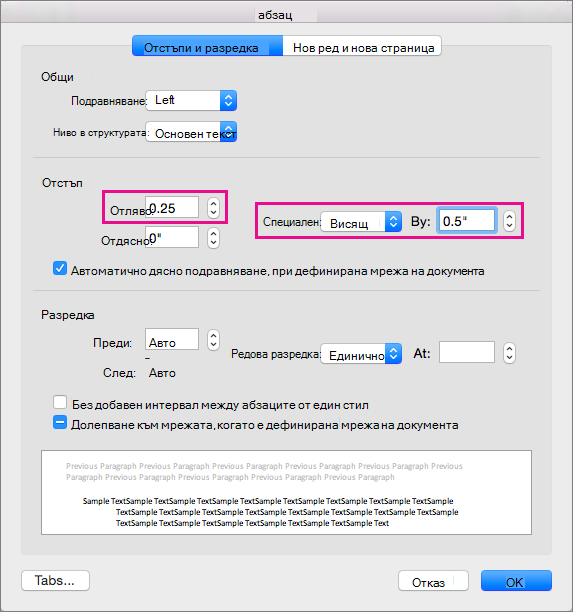
За От Word задава стойност по подразбиране 0,5 инча. Променете това, ако искате вашите допълнителни редове да са с различен отстъп.
Създаване на списък за проверка само за печат
Можете да заместите водещите символи или номерата в списък с друг символ, например правоъгълникът може да бъде отметнат в отпечатаната версия на вашия документ.
-
Изберете целия списък.
-
Изберете Начало и изберете стрелката до Водещи символи.
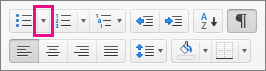
-
Изберете Дефиниране на нов водещ символ.
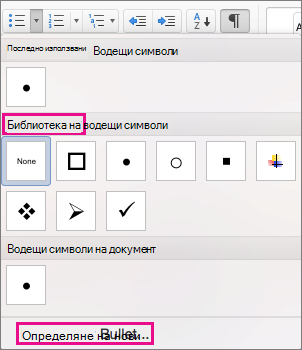
-
Изберете Водещ символ и изберете символ от таблицата със символи.
За повече възможности за избор в полето Шрифт изберете шрифт за символ, като например Wingdings.
-
Изберете символ, който да използвате, като например отворено поле (


-
Изберете OK, след което изберете отново OK .
Добавяне на интерактивен контролен списък
Контролен списък е функция, която ви позволява да вмъкнете интерактивен списък в Word за уеб. Можете да отметнете и махнете отметката от контролния списък и да следите задачите, които изпълнявате.
Вмъкване на контролен списък
Метод 1: От лентата
За да вмъкнете контролен списък от лентата:
-
Отидете в раздела Начало .
-
Придвижете се до групата Абзац.
-
Щракнете върху Контролен списък.
-
Метод 2: Използване на пряк път
Като алтернатива, за да вмъкнете контролен списък, натиснете (Ctrl + ,) клавишни комбинации.
Превключване на контролен списък
Метод 1: Използване на мишка
Поставете отметка в празното или отметнато квадратче отляво на текста в контролен списък.
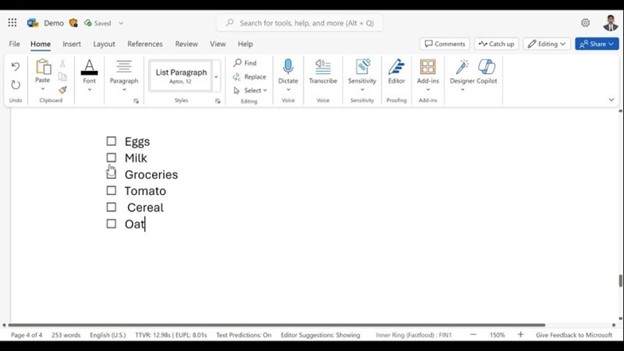
Метод 2: Използване на пряк път
Като алтернатива, натиснете Ctrl + Alt + Enter върху елемента на контролния списък, за да го отметнете или премахнете отметката.