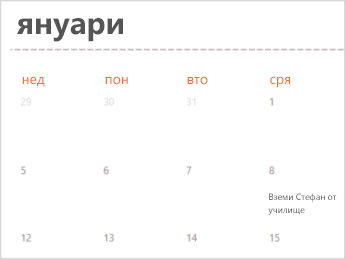Много шаблони за календари са налични за използване в Excel. Шаблонът предоставя основно оформление на календара, което можете лесно да адаптирате към нуждите си.
Можете да изтеглите шаблони за календари с полезни и творчески теми, когато щракнете върху Файл > Създай в Excel.
-
Изберете Търсене на онлайн шаблони, въведете календар и изберете

-
Щракнете върху шаблон, който ви интересува, и след това щракнете върху Създай.
- Коя версия на Excel използвате?
- По-нови версии
- Excel for Mac 2011
-
В менюто Файл щракнете върху Създай от шаблон.
-
В най-дясната страна, в полето Търсене във всички шаблони въведете Календар.
-
Изберете желания шаблон на календар и щракнете върху Създай.
Лесно можете да приложите свой собствен облик към календар. Шаблоните за календари се форматират с помощта на теми, които ви позволяват да прилагате шрифтове, цветове и ефекти на графично форматиране в работната книга само с едно щракване. В раздела Оформление на страниците , под Теми изберете от десетки вградени теми, налични в галерията Теми, или намерете опции, за да промените само шрифтовете на темата или цветовете на тема.
Важно: Формулите съществуват във всички клетки, които показват дата, както и в тези клетки в редовете за дата, които изглеждат празни. Тези формули позволяват на календара да се актуализира автоматично. Ако промените ръчно данните в тези клетки, календарът повече няма да може да се актуализира автоматично.
Съвет: Можете също да търсите други шаблони на календари онлайн. Изтеглените шаблони се поставят във временна папка на вашия компютър. Можете да запишете шаблон в друго местоположение веднага, така че лесно да можете да го намерите отново по-късно. За да намерите бързо всички шаблони на календари, които са налични на Office.com или на вашия компютър, в полето за търсене Галерия с работни книги на Excel 
Лесно можете да приложите свой собствен облик към календар. Шаблоните за календари се форматират с помощта на теми, които ви позволяват да прилагате шрифтове, цветове и ефекти на графично форматиране в работната книга само с едно щракване. В раздела Начало , под Теми изберете от десетки вградени теми, налични в галерията Теми, или намерете опции, за да промените само шрифтовете на темата или цветовете на темата.
Важно: Формулите съществуват във всички клетки, които показват дата, както и в тези клетки в редовете за дата, които изглеждат празни. Тези формули позволяват на календара да се актуализира автоматично. Ако промените ръчно данните в тези клетки, календарът повече няма да може да се актуализира автоматично.
Създаване на годишен календар с една страница
Важно: Формулите съществуват във всички клетки, включително тези клетки, които се показват празни. Тези формули позволяват на календара да се актуализира автоматично. Ако промените ръчно данните в клетките, календарът повече няма да може да се актуализира автоматично.
-
В менюто Файл щракнете върху Създай от шаблон.
-
В левия навигационен екран, под ШАБЛОНИ щракнете върху Управление на времето.
-
Щракнете двукратно върху шаблона "Календар с една страница" .
Excel отваря нов лист, базиран на шаблона за годишен календар с една страница.
-
Щракнете върху клетката, която показва годината, и в изскачащия списък, който се появява, изберете желаната година.
Когато направите избор, листът на календара автоматично се актуализира.
Забележка: За да промените наличните години в този списък, редактирайте данните в листа "Списък със справки".
-
Запишете работната книга.
Създаване на ежемесечен календар с няколко листа
Работната книга с много листове на календара съдържа дванадесет месеца в една работна книга, което я прави удобна за лично планиране или за препращане към дати за всяка година. Можете да добавите собствен текст по избор в по-високите клетки под всяка клетка с дата.
-
В менюто Файл щракнете върху Създай от шаблон.
-
В левия навигационен екран, под ШАБЛОНИ щракнете върху Управление на времето.
-
Щракнете двукратно върху шаблона "Календар на много страници" .
Excel отваря нова работна книга, която се базира на шаблона за ежемесечен календар на няколко листа.
-
Щракнете върху клетка K1 и в изскачащия списък, който се появява, изберете календарната година, която искате.
Когато правите избор, листовете с календари за всички месеци в работната книга автоматично се актуализират.
Забележка: За да промените наличните години в този списък, редактирайте данните в листа "Списък със справки".
-
Щракнете върху някоя по-висока клетка в календара, като например първата налична по-висока клетка, където виждате "Примерен текст", и добавете своя собствена информация.
Забележка: Ако промените годината в календар, който съдържа информация по избор, информацията по избор, която е съществувала в календара, няма да промени местоположението на клетката, когато датите се променят.
-
Запишете работната книга.
Вж. също
Разлики между шаблоните, темите и стиловете на Word
Създаване и използване на ваш собствен шаблон в Office for Mac
Създаването на календар по този начин, докато сте онлайн, става бързо и лесно.
Изберете един от нашите шаблони за календари и го отворете в програма за Office за уеб, за да я направите своя (някои календари са за редактиране в Excel за уеб, някои в Word за уеб, а други работят в PowerPoint за уеб ).
Съвет: Ако вече сте в Excel за уеб, вижте всички шаблони на календари, като отидете на Файл > Създай и след това под изображенията на шаблони щракнете върху Още в Office.com.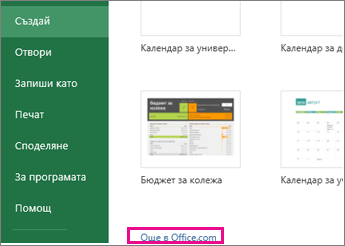
Докато работите по календара, вероятно ще искате да го преименувате.
Споделяне на вашия календар
Когато сте готови, отпечатайте календара или го споделете онлайн. Можете да направите това, докато календарът все още е отворен в Excel за уеб. Няма нужда първо да я записвате (това вече е направено автоматично).
Отпечатване
За да го отпечатате, натиснете Ctrl+P и щракнете върху Печат, за да видите визуализация. Щракнете отново върху Печат, за да отпечатате работния лист.
Съвет: За да отпечатате всички листове в шаблона, щракнете върху раздела на всеки лист и ги отпечатайте един по един.
Споделяне
За да я споделите онлайн, изпратете връзка:
-
Близо до горната част на екрана щракнете върху Споделяне.
-
Под Споделяне щракнете върху Получаване на връзка.
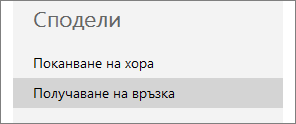
-
Под Изберете опция щракнете върхуСамо преглед.
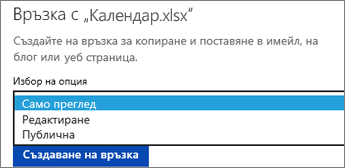
-
Щракнете върху Създаване на връзка.
-
Щракнете върху уеб адреса, за да го изберете, и след това го копирайте и поставете в имейл, съобщение или публикация.
Съвет: Ако имате блог или уеб сайт, можете да вградите изглед на календара там.
Вж. също
Имате нужда от още помощ?
Винаги можете да попитате експерт в техническата общност на Excel или да получите поддръжка в Общността за отговори от.