Можете да създадете изгледи по избор на библиотека с документи, за да покажете елементите по начин, който има смисъл за вас. Можете например да изберете колоните, които искате да покажете, и да ги подредите в реда, който искате. Можете също да сортирате, филтрирате или групирате елементи, за да създадете изглед, който отговаря на вашите нужди. Когато сте готови, просто дайте име на изгледа и го запишете. В менюто за изглед в горния десен ъгъл на страницата на библиотеката с документи, където сте създали изгледа, ще се появи връзка към изгледа по избор.
Използвайте един или повече от методите по-долу, за да създадете изглед по избор на библиотека с документи. Когато сте готови, можете да дадете име на изгледа и да го запишете. В менюто за изглед на библиотеката, където сте създали изгледа по избор, ще се появи връзка към записания изглед.
-
Отидете в библиотеката с документи, където искате да създадете изглед по избор.
-
На страницата на библиотеката с документи щракнете върху + или + Добавяне на колона.
-
За да създадете и добавите нов тип колона, който да включите във вашия изглед по избор, изберете типа на колоната, която искате да добавите, да му дадете име и всички други необходими данни и да щракнете върху Запиши. Ако имате разрешения за собственик на библиотека или администратор за библиотеката, където искате да създадете и добавите нов тип колона, щракнете върху Още..., за да отидете на страницата с настройки на библиотеката, където можете да създавате и добавяте други типове колони. За повече информация относно създаването и добавянето на други типове колони вижте Създаване на изглед.
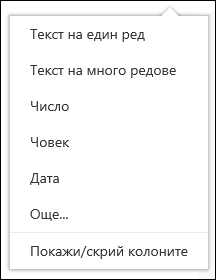
-
За да изберете кои колони искате да се показват, щракнете върху Покажи/скрийколоните, изберете колоните, които искате да покажете или скриете, и след това щракнете върху Приложи.
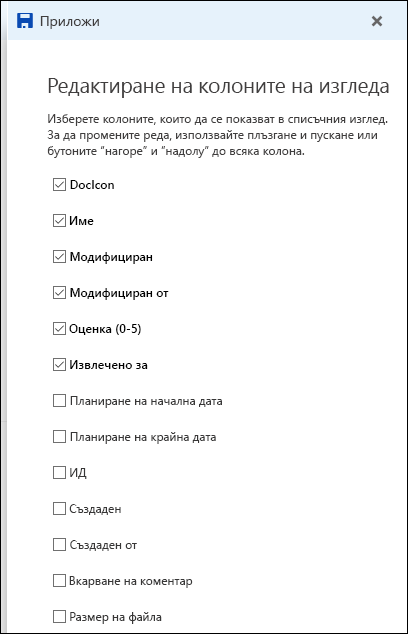
Забележка: Екранът ви изглежда ли различно от това? Възможно е администраторът ви да има зададен класически режим в библиотеката с документи. Ако е така, вижте Създаване на изглед.
-
В заглавната лента на страницата на библиотеката с документи щракнете върху + или + Добавяне на колона.
-
Щракнете върху Показване/скриване на колони в долната част на списъка.
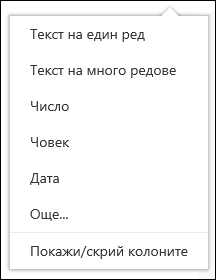
-
В екрана Редактиране на колони на изглед изберете колона от списъка и плъзнете и пуснете или използвайте стрелките нагоре или надолу, за да промените реда, в който ще се показват колоните.
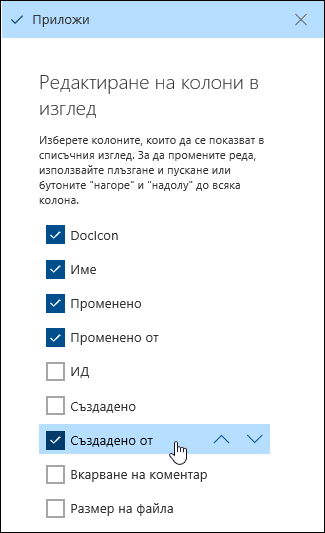
-
Когато приключите с подреждането на колоните, щракнете върху Приложи.
Забележка: Екранът ви изглежда ли различно от това? Възможно е администраторът ви да има зададен класически режим в библиотеката с документи. Ако е така, вижте Създаване на изглед.
-
На страницата на библиотеката с документи посочете името на колоната, по която искате да сортирате, и щракнете върху стрелката надолу до името на колоната.
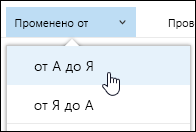
-
Щракнете върху една от двете опции за сортиране в горния край на списъка с менюта, за да сортирате елементите в библиотеката с документи. Наличните опции зависят от типа на данните за колоните. Например колоната "Модифицирани по" се сортира по азбучен ред, докато колоната "Модифицирана" е сортирана по дата – по-стара към по-нова или по-нова на по-стара. Можете също да сортирате по размер – по-малки до по-големи или по-големи до по-малки.
-
На страницата на библиотеката с документи посочете името на колоната, по която искате да филтрирате, и щракнете върху стрелката надолу до името на колоната.
-
Щракнете върху Филтриране по и след това изберете стойността, която искате да използвате, за да филтрирате елементите в панела Филтриране по. Само елементите, които съответстват на стойността, която сте избрали, ще се покажат в списъка.
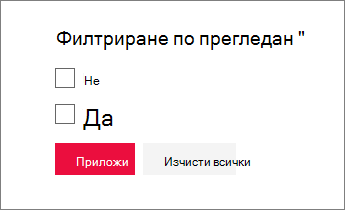
-
Можете също да щракнете върху Отваряне на екрана за филтриране

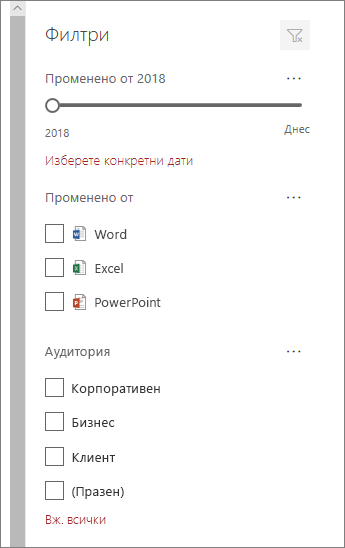
-
За да премахнете филтър, заглавието на колоната и след това щракнете върху Изчисти филтрите.
-
На страницата на библиотеката с документи посочете името на колоната, по която искате да групирате, и щракнете върху стрелката надолу до името на колоната.
-
Щракнете върху Групиране по, за да групирате елементите в библиотеката с документи по избраната колона.
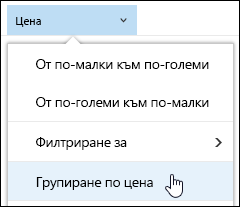
-
За да премахнете групирането, щракнете върху Групиране по отново.
-
След като създадете изглед по избор, до името на изгледа в горния десен ъгъл на страницата на библиотеката с документи ще се покаже *, за да се покаже, че изгледът е променен. За да запишете промените, щракнете върху Преглед на опциите и след това щракнете върху Запиши изгледа като.
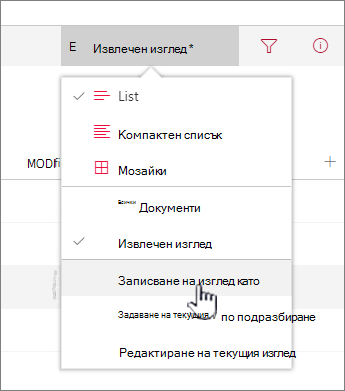
-
В полето Запиши като въведете име за вашия изглед и след това щракнете върху Запиши. Връзка към вашия изглед по избор сега ще се появи в менюто за изглед на библиотеката, където сте създали изгледа, и * ще изчезне.
За да промените изглед по избор на библиотека с документи:
-
Отидете до изгледа по избор, който искате да промените.
-
За да добавите нов тип колона, щракнете върху бутона добавяне на колона + Добавяне на колона или +. Оттук можете да добавите често срещан тип колона или да щракнете върху Още..., за да създадете типове по избор. Ако колоната вече съществува, щракнете върху Показване/скриване на колони.
За повече информация вижте Създаване на колона в SharePoint списък или библиотека.
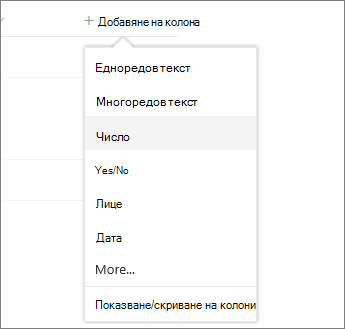
-
Направете редакциите в изгледа по избор, който искате, и след това щракнете върху Преглед на опциите

-
Щракнете върху Запиши изгледа както в менюто Опции за изглед.
-
Актуализирайте или променете името в диалоговия прозорец Запиши като и щракнете върху Запиши.
Задаване на изглед по подразбиране за библиотека с документи
За да зададете изгледа по подразбиране за библиотека с документи, отидете до изгледа, който искате да зададете по подразбиране, и след това щракнете върху Задайте текущия изглед по подразбиране в менюто на изгледа.
Изтриване на изглед по избор от библиотека с документи
За да изтриете изглед по избор на библиотека с документи, трябва да имате разрешения за собственик на библиотека или администратор за библиотеката, където искате да изтриете изгледа по избор. Вижте Изтриване на изглед по избор на библиотека с документи за стъпките за изтриване на изглед по избор на библиотека с документи.










