Информацията в тази статия обяснява как се създава и изпълнява заявка за създаване на таблица в Access. Можете да използвате заявка за създаване на таблица, когато трябва да копирате данните в таблица, да ги архивирате или може би да запишете резултатите от заявката като таблица.
Ако ви трябва да промените или актуализирате част от данните в съществуващ набор от записи, например едно или повече полета, можете да използвате заявка за актуализиране. За повече информация относно заявките за актуализиране вж. статията Създаване и изпълнение на заявка за актуализиране.
Ако ви трябва да добавите записи (редове) към съществуваща таблица, ще използвате заявка за добавяне. За повече информация относно заявките за добавяне вж. статията Добавяне на записи към таблица с помощта на заявка за добавяне.
Какво искате да направите?
Разбиране на заявките за създаване на таблица
Заявката за създаване на таблица извлича данни от една или няколко таблици, след което зарежда набора от резултати в нова таблица. Новата таблица може да бъде съхранена в базата данни, която сте отворили, или да бъде създадена в друга база данни.
Обикновено заявките за създаване на таблица се използват, когато трябва да копирате или архивирате данни. Да предположим например, че имате таблица (или таблици) с данни за предишни продажби и използвате тези данни в отчетите си. Стойностите за продажбите не се променят, защото транзакциите са направени най-малко преди един ден, а постоянното изпълнение на заявка за извличане на данните може да отнеме време, особено ако изпълнявате сложна заявка в голямо хранилище за данни. Ако заредите данните в отделна таблица и я използвате като източник на данни, ще можете да намалите натоварването и да осигурите удобен архив за данни. В процеса на работа не забравяйте, че данните в тази нова таблица са само "снимка" и нямат отношение или връзка с таблицата (или таблиците) източник.
Създаването на заявка за създаване на таблица минава през следните основни стъпки:
-
Разрешете базата данни, ако не е подписана или не се съхранява в надеждно местоположение. В противен случай не можете да изпълнявате заявки за действие (заявки за добавяне, актуализиране и създаване на таблица).
-
В режима на проектиране на заявки създайте заявка за избиране и след това променяйте тази заявка, докато тя върне записите, които искате. Можете да изберете данни от няколко таблици и наистина да премахнете нормализирането на данните. Можете например да поставите данните за клиенти, спедитори и доставчици в една-единствена таблица – нещо, което не бихте направили в една производствена база данни с подходящо нормализирани таблици. Можете също да използвате критерии в заявката за по-нататъшно персонализиране или стесняване на набора от резултати.
За повече информация относно нормализирането на данните вж. статията Основи на проектирането на бази данни.
-
Преобразувайте заявката за избиране в заявка за създаване на таблица, изберете местоположение за новата таблица и след това изпълнете заявката, за да създадете таблицата.
Не бъркайте заявка за създаване на таблица със заявка за актуализиране или за добавяне. Можете да използвате заявка за актуализиране, когато трябва да добавите или промените данни в отделни полета. Можете да използвате заявка за добавяне, когато трябва да добавите нови записи (редове) към съществуващ набор от записи в съществуваща таблица.
Създаване на заявка за създаване на таблица
Заявка за създаване на таблица се създава, като първо създадете заявка за избиране и след това я преобразувате в заявка за създаване на таблица. Вашата заявка за избиране може да използва изчисляеми полета и изрази, за да върне нужните ви данни. Следващите стъпки обясняват как можете да създадете и преобразувате заявката. Ако вече имате заявка за избиране, която отговаря на вашите нужди, можете да преминете направо към стъпките за преобразуване на заявката за избиране и да изпълните заявката за създаване на таблица.
Създаване на заявката за избиране
Забележка: Ако вече имате заявка за избиране, която връща данните, от които имате нужда, преминете към следващите стъпки.
-
В раздела Създаване, в групата Заявки щракнете върху Проектиране на заявка.
-
Щракнете двукратно върху таблиците, от които искате да извлечете данни. Всяка таблица се показва като прозорец в горната секция на конструктора на заявки. Когато приключите с добавянето на таблиците, щракнете върху Затвори.
-
Във всяка от таблиците щракнете двукратно върху полето или полетата, които искате да използвате във вашата заявка. Всяко поле се появява в празна клетка в реда Поле на мрежата за проектиране. На фигурата е показана мрежата за проектиране с няколко добавени полета на таблица.
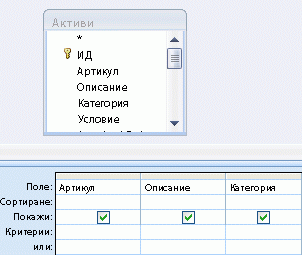
-
Ако желаете, можете да добавите всякакви изрази в реда Поле.
-
Ако желаете, можете да добавите критерии в реда Критерии на мрежата за проектиране
-
Щракнете върху Изпълни

-
Ако желаете, можете да промените вашите полета, изрази или критерии и да изпълните отново заявката, докато тя върне данните, които искате да поставите в новата си таблица.
Преобразуване на заявката за избиране
-
Отворете вашата заявка за избиране в изглед за проектиране или преминете в изглед за проектиране. Access предоставя няколко начина, за да направите това:
-
Ако заявката е отворена в лист с данни, щракнете с десния бутон върху раздела на документа за вашата заявка и щракнете върху Изглед за проектиране.
-
Ако заявката е затворена, в навигационния екран щракнете с десния бутон върху заявката и щракнете върху Изглед за проектиране в контекстното меню.
-
-
В раздела Проектиране на заявка , в групата Тип на заявката щракнете върху Създаване на таблица.
Появява се диалоговият прозорец Създаване на таблица.
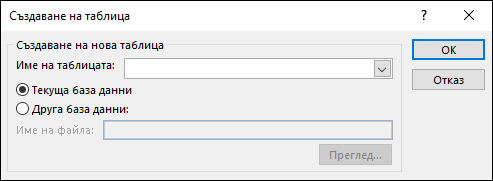
-
В полето Име на таблица въведете име за новата таблица.
-или-
Щракнете върху стрелката надолу и изберете име на съществуваща таблица.
-
Направете едно от следните неща:
-
Поставяне на новата таблица в текущата база данни
-
Ако вече не е избрана, щракнете върху Текуща база данни и след това щракнете върху OK.
-
Щракнете върху Изпълни

Забележка: Ако замествате съществуваща таблица, Access първо изтрива тази таблица и ви пита дали потвърждавате изтриването. Щракнете върху Да и след това отново щракнете върху Да, за да създадете новата таблица.
-
-
Поставяне на новата таблица в друга база данни
-
Щракнете върху Друга база данни.
-
В полето Име на файл въведете местоположението и името на файла на другата база данни.
-или-
Щракнете върху Преглед, използвайте новия диалогов прозорец Създаване на таблица, за да намерите другата база данни, и щракнете върху OK.
-
Щракнете върху OK, за да затворите първия диалогов прозорец Създаване на таблица.
-
Щракнете върху Изпълни

Забележка: Ако заместите съществуваща таблица, Access първо изтрива тази таблица и ви пита дали потвърждавате изтриването. Щракнете върху Да и след това отново щракнете върху Да, за да създадете новата таблица.
-
-
Научете повече за критериите за заявки и изразите
В стъпките в тази статия се говори за критерии за заявки и изрази. Критерият за заявка е правило, идентифициращо записите, които искате да включите в заявката; критериите се използват, когато не искате да виждате всички записи в даден набор от данни. Например критерият >25 AND <50 връща стойностите, които са по-големи от 25 и по-малки от 50. Критерият "Чикаго" OR "Париж" OR "Москва" връща само записите за тези градове.
За повече информация относно използването на критерии вж. статията Примери на критерии за заявки.
Изразът е комбинация от математически или логически оператори, константи, функции и имена на полета, контроли и свойства, който изчислява до една единствена стойност. Можете да използвате израз, когато ви трябват данни, които не се съхраняват директно в таблица. Например изразът [Единична цена]*[Количество] умножава стойността в полето "Единична цена" по стойността в полето "Количество". Можете да използвате изразите по най-различни начини и процесът на създаването и използването им може да стане доста сложен.
За повече информация относно създаването и използването на изрази вж. статията Създаване на израз.
Отменяне на блокиране на заявка в дезактивиран режим
Ако отворите база данни, която не е записана в надеждно местоположение, или ако не сте избрали да се доверите на базата данни, по подразбиране Access забранява изпълнението на всички заявки за действие – заявките за добавяне, актуализиране, изтриване или създаване на таблица.
Ако се опитате да изпълните заявка за действие и видите, че нищо не се случва, проверете в лентата на състоянието на Access за следното съобщение:
Действието или събитието е блокирано от дезактивиран режим.
Когато видите това съобщение, направете следното:
-
В лентата за съобщения (точно под лентата) щракнете върху Разрешаване на съдържание.

-
Изпълнете заявката отново.










