Вие използвате заявки за актуализиране в бази данни на Access, за да добавяте, променяте или изтривате информацията в съществуващ запис. Можете да мислите за заявките за актуализиране като за мощен вариант на диалоговия прозорец Намери и замести. Не можете да използвате заявка за актуализиране, за да добавите нови записи към база данни или да изтриете записи от база данни.
За да добавите нови записи към база данни, използвайте заявка за добавяне, а за да изтриете цели записи от база данни, използвайте заявка за изтриване.
В тази статия
Общ преглед
Приликите и разликите между търсене и заместване и заявка за актуализиране са:
Както диалоговия прозорец Търсене и заместване, заявката за актуализиране ви позволява да зададете коя стойност да се замести и каква да е новата стойност.
За разлика от диалоговия прозорец Търсене и заместване, заявката за актуализиране ви позволява:
-
Да използвате критерии, които не зависят от стойността, която искате да заместите.
-
Да актуализирате множество записи едновременно.
-
Да променяте записи в повече от една таблица едновременно.
Ограничения за полетата, които може да бъдат актуализирани
Заявката за актуализиране не може да бъде използвана, за да актуализира данни в следните типове полета:
-
Изчисляеми полета Стойностите в изчисляемите полета не съществуват постоянно в таблиците. Те съществуват само във временната памет на вашия компютър, след като Access ги изчисли. Тъй като изчисляемите полета нямат постоянно място във външна памет, те не могат да се актуализират.
-
Полета от заявка за общи суми или кръстосана заявка Стойностите в тези типове заявки са изчисляеми и следователно не може да бъдат актуализирани от заявка за актуализиране.
-
Полета с автоматично номериране. По дефиниция стойностите в полетата с автоматично номериране се променят само когато добавите запис към таблица.
-
Полета в заявки с уникални стойности и заявки с уникални записи Стойностите в такива заявки са обобщени. Някои от стойностите представляват единичен запис, а други представляват повече от един запис. Операцията за актуализиране не е възможна, защото не е възможно да се определи кои записи са изключени като дублиращи се, и следователно не е възможно да се актуализират всички необходими записи. Това ограничение се прилага винаги, когато използвате заявка за актуализиране и когато се опитате да модифицирате ръчно данни чрез въвеждане на стойности във формуляр или лист с данни.
-
Полета в заявка за обединение Не може да актуализирате данни от полета в заявка за обединение, защото всеки запис, който се появява в два или повече източници на данни, се показва само веднъж в резултата от заявката за обединение. Тъй като някои дублиращи се записи са премахват от резултатите, Access не може да актуализира всички необходими записи.
-
Полета, които са първични ключове В някои случаи, например ако поле първичен ключ се използва в релация на таблици, полето не може да се актуализира с помощта на заявка, освен ако първо не зададете релацията за автоматично каскадно актуализиране.
Забележка: Когато актуализирате каскадно, Access автоматично актуализира стойностите на външните ключове, когато промените стойност на първичен ключ в родителската таблица.
Използване на заявка за актуализиране
Препоръчва се, когато създавате заявка за актуализиране, първо да създадете заявка за избиране, която идентифицира записите, които искате да актуализирате, и след това да преобразувате тази заявка в заявка за актуализиране, която можете да изпълните, за да актуализирате записите. Когато първо изберете данните, можете да проверите дали актуализирате желаните записи, преди действително да променяте данни.
Съвет: Архивирайте вашата база данни, преди да изпълните заявка за актуализиране. Вие не можете да отмените резултатите от заявка за актуализиране, а архивирането ви помага да сте сигурни, че можете да възстановите предишното състояние, ако промените намеренията си.
Как да архивирате вашата база данни
-
Щракнете върху раздела Файл, след което щракнете върху Запиши като.
-
Отдясно, под Разширени, щракнете върху Архивиране на базата данни.
-
В диалоговия прозорец Запиши архивния файл като задайте име и местоположение за архивното копие и след това щракнете върху Запиши.
Access затваря първоначалния файл, създава архивно копие и след това отваря отново първоначалния файл.
За да възстановите архивното копие, затворете и преименувайте първоначалния файл, така че архивното копие да може да използва името на първоначалната версия. Дайте на архивното копие името на първоначалната версия и след това отворете преименуваното архивно копие в Access.
В този раздел
Стъпка 1: Създаване на заявка за избиране, която определя записите за актуализиране
-
Отворете базата данни, съдържаща записите, които искате да актуализирате.
-
В раздела Създаване, в групата Заявки щракнете върху Проектиране на заявка.
-
Щракнете върху раздела Таблици.
-
Изберете таблицата или таблиците, съдържащи записите, които искате да актуализирате, щракнете върху Добави и след това щракнете върху Затвори.
Таблицата или таблиците се показват като един или повече прозорци в конструктора на заявки, които съдържат списък на всички полета във всяка таблица. Тази фигура показва конструктора на заявки с типична таблица.
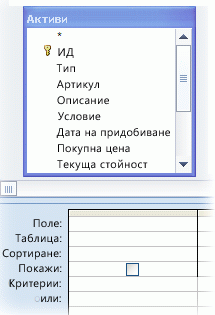
1. Таблица, показана в конструктора на заявки
2. Мрежа на заявка за проектиране
-
Щракнете двукратно върху полетата в прозореца на таблицата, които искате да актуализирате. Избраните полета се показват в реда Поле в мрежата на заявката за проектиране.
Можете да добавите едно поле от таблица за всяка колона в мрежата на заявката за проектиране.
За да добавите бързо всички полета в една таблица, щракнете двукратно върху звездичката (*) в горния край на списъка на полетата на таблицата в прозореца на таблицата. Тази фигура показва мрежата за проектиране на заявки с добавени всички полета.

-
За да ограничите резултатите от заявката на базата на стойности на полета, в мрежата на заявката за проектиране, в реда Критерии въведете критерии, които искате да използвате, за да ограничите резултатите.
Таблица на примерни критерии
Следващата таблица показва някои примерни критерии и обяснява ефекта им върху резултатите от заявката.
Забележка: Много от примерите в тази таблица използват заместващи символи, за да направят заявката по-гъвкава или по-мощна.
Критерии
Ефект
>234
Връща всички числа, по-големи от 234. За да намерите всички числа, по-малки от 234, използвайте < 234.
>="Тодоров"
Връща всички записи от Тодоров до края на азбуката.
Between #2/2/2020# And #12/1/2020#
Връща датите от 2-2-17 до 1-12-17 (ANSI-89). Ако вашата база данни използва заместващи символи ANSI-92, използвайте единични кавички (') вместо знака за диез (#). Пример: Between '2/2/2020' And '1/12/2020'.
Not "Германия"
Намира всички записи, където точното съдържание на полето не е точно равно на "Германия". Критерият ще върне записи, които съдържат знаци в допълнение към "Германия", като например "Германия (евро)" или "Европа (Германия)".
Not "T*"
Намира всички данни, освен тези, които започват с Т. Ако вашата база данни използва набора заместващи символи ANSI-92, използвайте знака за процент (%) вместо звездичка (*).
Not "*т"
Намира всички данни, освен тези, които завършват на "т". Ако вашата база данни използва набора заместващи символи ANSI-92, използвайте знака за процент (%) вместо звездичка (*).
In(Канада,САЩ)
В списък намира всички данни, съдържащи "Канада" или "САЩ".
Like "[А-Й]*"
В текстово поле намира всички данни, които започват с буквите от А до Й. Ако вашата база данни използва набора заместващи символи ANSI-92, използвайте знака за процент (%) вместо звездичка (*).
Like "*ар*"
Намира всички данни, които съдържат поредицата от букви "ар". Ако вашата база данни използва набора заместващи символи ANSI-92, използвайте знака за процент (%) вместо звездичка (*).
Like "Maison Dewe?"
Намира всички данни, които започват с "Maison" и съдържат друг 5-буквен низ, в който първите 4 букви са "Dewe", а последната буква е неизвестна. Ако вашата база данни използва набора заместващи символи ANSI-92, използвайте долна черта (_) вместо въпросителен знак (?).
#2/2/2020#
Намира всички записи за 2 февруари 2020 г. Ако вашата база данни използва набора заместващи символи ANSI-92, оградете датата с единични кавички (') вместо със символите (#); например ("2.2.2020").
< Date() - 30
Използва функцията Date, за да върне всички записи, по-ранни от датата преди 30 дни.
Date()
Използва функцията Date, за да върне всички записи, съдържащи текущата дата.
Between Date() And DateAdd("M", 3, Date())
Използва функциите Date и DateAdd, за да върне всички записи между днешната дата и датата три месеца след днешната дата.
Is Null
Връща всички записи, които съдържат Null (празна или неопределена стойност).
Is Not Null
Връща всички записи, които съдържат стойност.
""
Връща всички записи, които съдържат низ с нулева дължина. Използвайте низове с нулева дължина, когато трябва да добавите стойност към задължително поле, но още не знаете коя е стойността. Например едно поле може да изисква номер на факс, но някои от вашите клиенти може да нямат факсове. В този случай вместо число въведете двойка двойни кавички без интервал между тях ("").
-
В раздела Проектиране на заявка , в групата Резултати щракнете върху Изпълни.
-
Проверете дали заявката връща записите, които искате да актуализирате.
-
За да премахнете полетата, които не искате да се включат в проекта на заявката, изберете полетата и след това натиснете DELETE.
-
За да добавите полета, които искате да включите в проекта на заявката, плъзнете допълнителните полета в мрежата на заявката за проектиране.
Стъпка 2: Актуализиране на записите
-
В раздела Проектиране на заявка , в групата Тип заявка щракнете върху Актуализиране.
Тази процедура показва как да промените заявка за избиране в заявка за актуализиране. Когато направите това, Access добавя реда Актуализиране на в мрежата на заявката за проектиране. Следващата илюстрация показва заявка за актуализиране, която връща всички активи, закупени след 5 януари 2005 г., и променя местоположението на "Склад 3" за всички записи, които отговарят на този критерий.
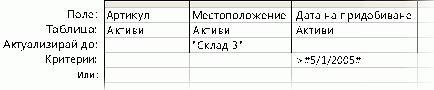
-
Намерете полето, съдържащо данните, които искате да промените, и въведете вашия израз (критериите за промяна) в реда Актуализиране на за това поле.
Можете да използвате всеки валиден израз в реда Актуализиране на.
Таблица с примерни изрази
Тази таблица показва някои примерни изрази и обяснява как те променят данните.
Израз
Резултат
"Продавач"
В поле "Кратък текст" променя текстова стойност на "Продавач".
#8/10/20#
В поле за дата/час променя стойността на датата на 10-aug-20.
Да
В поле от тип "Да/не" променя стойността Не на Да.
"НЧ" & [Номер на част]
Добавя "НЧ" в началото на всеки зададен номер на част.
[Единична цена] * [Количество]
Умножава стойностите в полета с имена "Единична цена" и "Количество".
[Навло] * 1,5
Увеличава стойностите в поле с име "Навло" с 50 процента.
DSum("[Количество] * [Единичнацена]";
"Подробни данни за поръчката", "[ИДпродукта]=" & [ИДпродукто])Там, където стойностите на "ИД на продукт" в текущата таблица съвпадат със стойностите на "ИД на продукт" в таблицата с име "Подробни данни за поръчка", този израз актуализира общите суми на продажбите, като умножава стойностите в полето с име "Количество" по стойностите в полето с име "Единична цена". Изразът използва функцията DSum, защото тя може да работи с повече от една таблица и едно поле от таблица.
Right([Пощенски код], 5)
Отрязва (премахва) най-левите знаци в текст или числов низ и оставя петте най-десни знаци.
IIf(IsNull([Единична цена]), 0, [Единична цена])
Променя стойност Null (неизвестна или неопределена стойност) в нула (0) в поле с име "Единична цена".
-
В раздела Проектиране на заявка , в групата Резултати щракнете върху Изпълни.
Показва се предупредително съобщение.
-
За да изпълните заявката и да актуализирате данните, щракнете върху Да.
Забележка: Когато изпълнявате заявката, може да забележите, че някои полета липсват от набора резултати. Ако вашата заявка съдържа полета, които не актуализирате, по подразбиране Access не показва тези полета в резултатите. Можете например да включите полета "ИД" от две таблици, за да се убедете, че вашата заявка идентифицира и актуализира правилните записи. Ако актуализирате тези полета, Access няма да ги покаже в резултатите.
Актуализиране на данни от една таблица в друга
Когато трябва да модифицирате данни от една таблица в друга, имайте предвид следното правило: типовете данни за полетата в източника и местоназначението трябва или да съвпадат, или да са съвместими.
Освен това, когато модифицирате данни от една таблица в друга и използвате съвместими вместо съвпадащи типове данни, Access преобразува типовете данни на тези полета в таблицата местоназначение. В резултат на това някои от данните в полетата местоназначение може да бъдат орязани (изтрити). Разделът Ограничения в преобразуването на типове данни съдържа таблица за начините, по които може или не може да се преобразуват типове данни. Таблицата в този раздел обяснява също кога преобразуване на тип данни може да промени или премахне някои или всички данни в поле и какви данни може да бъдат премахнати.
Процесът на актуализиране на данни от една таблица в друга съдържа следните общи стъпки:
-
Създаване на заявка за актуализиране и добавяне на таблицата източник и таблицата местоназначение към заявката.
-
Съединяване на тези таблици по полетата, които съдържат свързаната информация.
-
Добавяне на имената на полетата местоназначение към реда Поле от мрежата на заявката за проектиране.
-
Добавяне на имената на полетата източници към реда Актуализиране на на мрежата на заявката за проектиране с помощта на следния синтаксис: [таблица_източник].[поле_източник].
Стъпките в този раздел предполагат използването на две подобни таблици. В този пример таблицата "Clients" се намира в база данни, която току-що сте наследили, и съдържа последните данни от таблицата "Customers". Може да видите, че някои от имената и адресите на ръководителите са променени. Затова решавате да актуализирате таблицата "Customers" с данните от таблицата "Clients".
Таблицата Clients
|
ИД на клиент |
Име |
Адрес |
Град |
Щат/провинция: |
Пощенски код |
Страна/Регион |
Телефон |
Контакт |
|---|---|---|---|---|---|---|---|---|
|
1 |
Baldwin Museum of Science |
ул. "Хемус" 16 |
Велико Търново |
София |
12345 |
България |
+359 55 52 122 |
Мартин Банков |
|
2 |
Blue Yonder Airlines |
ул. "Освобождение" 6 |
Велинград |
Пазарджик |
23456 |
България |
+359 55 52 123 |
Костадин Белишки |
|
3 |
Coho Winery |
ул. "Захари Стоянов" 22 |
Брацигово |
Пазарджик |
34567 |
България |
+359 55 52 124 |
Надежда Маринова |
|
4 |
Contoso Pharmaceuticals |
ул "Марица" 77 |
Вършец |
Монтана |
NS1 EW2 |
България |
+359 55 52 125 |
Петър Банков |
|
5 |
Fourth Coffee |
ул. "Хан Аспарух" 81 |
Видин |
56789 |
Видин |
+359 55 52 126 |
Теодор Тодоров |
|
|
6 |
Consolidated Messenger |
ул "Юнак" 4567 |
Брацигово |
Пазарджик |
34567 |
България |
+359 55 52 127 |
Ивайло Главчовски |
|
7 |
Graphic Design Institute |
ул. Ливада 1234 |
Кричим |
Пловдив |
87654 |
България |
+359 55 52 123 |
Вяра Калнъкова |
|
8 |
Litware, Inc. |
ул. "Пещерняк" |
Никопол |
Плевен |
31415 |
България |
+359 55 52 123 |
Борислав Димитров |
|
9 |
Tailspin Toys |
ул. "Пещерняк" 44 |
Никопол |
Плевен |
31415 |
България |
+359 55 52 123 |
Милена Думанова |
Таблицата Customers
|
ИД на клиента |
Име |
Адрес |
Град |
Щат/провинция: |
Пощенски код |
Страна или регион |
Телефон |
Ръководител |
|---|---|---|---|---|---|---|---|---|
|
1 |
Baldwin Museum of Science |
ул. "Хемус" 16 |
Велико Търново |
София |
12345 |
България |
+359 55 52 122 |
Илиана Симбаева |
|
2 |
Blue Yonder Airlines |
ул. "Освобождение" 6 |
Велинград |
Пазарджик |
23456 |
България |
+359 55 52 123 |
Костадин Белишки |
|
3 |
Coho Winery |
ул. "Захари Стоянов" 22 |
Брацигово |
Пазарджик |
34567 |
България |
+359 55 52 124 |
Надежда Маринова |
|
4 |
Contoso Pharmaceuticals |
ул "Марица" 77 |
Вършец |
Монтана |
NS1 EW2 |
България |
+359 55 52 125 |
Петър Банков |
|
5 |
Fourth Coffee |
ул. Бор 134 |
Видин |
56789 |
Видин |
+359 55 52 126 |
Теодор Тодоров |
|
|
6 |
Consolidated Messenger |
ул "Юнак" 4567 |
Брацигово |
Пазарджик |
34567 |
България |
+359 55 52 127 |
Христина Христозова |
|
7 |
Graphic Design Institute |
ул. "Победа" 12 |
Кричим |
Пловдив |
87654 |
България |
+359 55 52 123 |
Диляна Алексиева-Босева |
|
8 |
Litware, Inc. |
ул. "Пещерняк" |
Никопол |
Плевен |
31415 |
България |
+359 55 52 123 |
Петър Христов |
|
9 |
Tailspin Toys |
ул. "Пещерняк" 44 |
Никопол |
Плевен |
31415 |
България |
+359 55 52 123 |
Милена Думанова |
По-нататък не забравяйте, че въпреки че типовете данни за всяко поле от таблица не трябва да съвпадат, те трябва да са съвместими. Access трябва да може да преобразува данните в таблицата източник в тип, който таблицата местоназначение може да използва. В някои случаи процесът на конвертиране може да изтрие някои данни. За повече информация относно ограниченията при преобразуване на типове данни вж. раздела Ограничения при преобразуване на типове данни.
Създаване и изпълняване на заявката за актуализиране
Забележка: Следващите стъпки предполагат използването на двете горни примерни таблици. Можете да адаптирате стъпките според вашите данни.
-
В раздела Създаване, в групата Заявки щракнете върху Проектиране на заявка.
-
Изберете Добавяне на таблици.
-
Щракнете двукратно върху таблиците източник и местоназначение, за да ги добавите към заявката. Всяка таблица се появява в прозорец в конструктора на заявки.
-
В повечето случаи Access автоматично съединява свързаните полета в заявка. За да съедините ръчно полета, съдържащи свързана информация, плъзнете свързаното поле от едната таблица до еквивалентното поле в другата таблица.
Ако например използвате примерните таблици, показани по-горе, плъзнете полето "ИД на клиент" в полето "ИД на клиент". Access създава релация между тези полета в двете таблици и използва тази релация, за да съедини всички свързани записи.
-
В раздела Проектиране на заявка , в групата Тип заявка щракнете върху Актуализиране.
-
В таблицата местоназначение щракнете двукратно върху полетата, които искате да актуализирате. Всяко поле се появява в реда Поле в мрежата на заявката за проектиране.
Ако използвате примерните таблици, добавете всички полета, освен полето "Идентификатор на клиент". Обърнете внимание, че името на таблицата местоназначение се появява в реда Таблица на мрежата за проектиране.
-
В реда Актуализиране на на заявката, във всяка от колоните, съдържаща поле местоназначение, добавете името на таблицата източник и полето в таблицата източник, което отговаря на полето в таблицата местоназначение, и се уверете, че използвате следния синтаксис: [Таблица].[Поле], като поставяте имената на таблицата и полето в квадратни скоби и ги разделяте с точка.
Следващата фигура показва част от мрежата за проектиране, като използва примерните таблици. Обърнете внимание на синтаксиса за имената на таблиците и полетата в реда Актуализиране на.

По-нататък имайте предвид, че трябва да запишете правилно имената на таблицата и на полетата в реда Актуализиране на и трябва да запазите пунктуацията в имената на първоначалната таблица и на полетата. Не е необходимо обаче да запазвате съответствието между главните и малките букви.
-
В раздела Проектиране на заявка , в групата Резултати щракнете върху Изпълни.
-
Когато бъдете подканени да потвърдите актуализирането, щракнете върху Да.
Ограничения при преобразуване на типове данни
Следващата таблица съдържа типовете данни, които Access предоставя, обяснява ограниченията при преобразуване на типовете данни и описва накратко възможните загуби на данни по време на преобразуване.
|
Преобразуване в този тип |
От този тип |
Промени или ограничения |
|---|---|---|
|
Кратък текст |
Дълъг текст |
Access изтрива всички знаци след първите 255. |
|
Число |
Без ограничения. |
|
|
Дата/час |
Без ограничения. |
|
|
Валута |
Без ограничения. |
|
|
Автономериране |
Без ограничения. |
|
|
Да/не |
Стойността -1 ("Да" в полета "Да/не") се преобразува в "Да". Стойността 0 ("Не" в полета "Да/не") се преобразува в "Не". |
|
|
Хипервръзка |
Access отрязва връзките, по-дълги от 255 знака. |
|
|
Дълъг текст |
Кратък текст |
Без ограничения. |
|
Число |
Без ограничения. |
|
|
Дата/час |
Без ограничения. |
|
|
Валута |
Без ограничения. |
|
|
Автономериране |
Без ограничения. |
|
|
Да/не |
Стойността -1 ("Да" в полета "Да/не") се преобразува в "Да". Стойността 0 ("Не" в полета "Да/не") се преобразува в "Не". |
|
|
Хипервръзка |
Без ограничения. |
|
|
Число |
Кратък текст |
Текстът трябва да се състои от числа, валидна валута и десетични разделители. Броят на знаците в текстовото поле трябва да е съобразен с размера, зададен за числовото поле. |
|
Дълъг текст |
Полето "Дълъг текст" трябва да съдържа само текст и валидни валутни и десетични разделители. Броят на знаците в полето "Дълъг текст" трябва да е съобразен с размера, зададен за числовото поле. |
|
|
Число, но с друг размер или точност |
Стойностите не трябва да са по-големи или по-малки от тези, които може да се съхраняват в новия размер на полето. Променената точност може да наложи Access да съкрати някои стойности. |
|
|
Дата/час |
Датите, които можете да преобразувате, зависят от размера на числовото поле. Запомнете, че Access съхранява всички дати като серийни дати във вид на числа с двойна точност. Access използва 30 декември 1899 г. като дата 0. Дати извън диапазона от 18 април 1899 г. до 11 септември 1900 г. превишават размера на поле Byte. Дати извън диапазона от 13 април 1810 г. до 16 септември 1989 г. превишават размера на поле Integer. За да се побират всички възможни дати, задайте за свойството Размер на поле на вашето числово поле тип Long Integer или по-голямо. |
|
|
Валута |
Стойностите не трябва да превишават (или да са по-малки) от границата, зададена за размера на полето. Можете например да преобразувате поле за валута в поле за цяло число само когато тези стойности са по-големи от 255 и не превишават 32 767. |
|
|
Автономериране |
Стойностите трябва да попадат в границите, зададени за размера на полето. |
|
|
Да/не |
"Да" се преобразува в -1. "Не" се преобразува в 0. |
|
|
Дата/час |
Кратък текст |
Първоначалният текст трябва да бъде разпознаваема дата или комбинация дата/час. Например 18 януари 2020 г. |
|
Дълъг текст |
Първоначалният текст трябва да бъде разпознаваема дата или комбинация дата/час. Например 18 януари 2020 г. |
|
|
Число |
Стойността трябва да бъде между -657 434 и 2 958 465,99998843. |
|
|
Валута |
Стойността трябва да бъде между -$657 434 и $2 958 465,9999. |
|
|
Автономериране |
Стойността трябва да е по-голяма от -657 434 и по-малка от 2 958 466. |
|
|
Да/не |
Стойността -1 ("Да") се преобразува в 29 декември 1899 г. Стойността 0 ("Не") се преобразува в полунощ (12:00 AM). |
|
|
Валута |
Кратък текст |
Текстът трябва да се състои от цифри и валидни разделители. |
|
Дълъг текст |
Текстът трябва да се състои от цифри и валидни разделители. |
|
|
Число |
Без ограничения. |
|
|
Дата/час |
Без ограничения, но Access може да закръгли стойността |
|
|
Автономериране |
Без ограничения. |
|
|
Да/не |
Стойността -1 ("Да") се преобразува в $1, а стойността 0 ("Не") се преобразува в 0$. |
|
|
Автономериране |
Кратък текст |
Не е разрешено, ако полето с автоматично номериране се използва като първичен ключ. |
|
Дълъг текст |
Не е разрешено, ако полето с автоматично номериране се използва като първичен ключ. |
|
|
Число |
Не е разрешено, ако полето с автоматично номериране се използва като първичен ключ. |
|
|
Дата/час |
Не е разрешено, ако полето с автоматично номериране се използва като първичен ключ. |
|
|
Валута |
Не е разрешено, ако полето с автоматично номериране се използва като първичен ключ. |
|
|
Да/не |
Не е разрешено, ако полето с автоматично номериране се използва като първичен ключ. |
|
|
Да/не |
Кратък текст |
Първоначалният текст трябва да се състои само от "Да", "Не", "True", "False", "Вкл" или "Изкл". |
|
Дълъг текст |
Първоначалният текст трябва да се състои само от "Да", "Не", "True", "False", "Вкл" или "Изкл". |
|
|
Число |
Нула или Null се преобразуват в "Не", а всички други стойности се преобразуват в "Да". |
|
|
Дата/час |
Null или 12:00:00 AM се преобразуват в "Не", а всички други стойности се преобразуват в "Да". |
|
|
Валута |
Нула или Null се преобразуват в "Не", а всички други стойности се преобразуват в "Да". |
|
|
Автономериране |
Всички стойности се преобразуват в "Да". |
|
|
Хипервръзка |
Кратък текст |
Ако първоначалният текст съдържа валиден уеб адрес, например adatum.com, www.adatum.com или http://www.adatum.com, Access преобразува текста в хипервръзка. Access се опитва да преобразува други стойности в случай, че виждате подчертан текст и курсорът се променя, когато посочи връзка, но връзките не работят. Текстът може да съдържа всеки валиден уеб протокол, включително http://, gopher://, telnet://, ftp:// и wais://. |
|
Дълъг текст |
Вижте предишната точка. В сила са същите ограничения. |
|
|
Число |
Не е разрешено, когато числовото поле е част от релация. Ако първоначалната стойност е във вид на валиден IP адрес (четири числови тройки, разделени с точка: nnn.nnn.nnn.nnn) и числата случайно съвпадат с уеб адрес, преобразуването дава за резултат валидна връзка. В противен случай Access добавя >http:// в началото на всяка стойност и получените връзки са невалидни. |
|
|
Дата/час |
Access добавя http:// към началото на всеки адрес, но получените връзки почти никога няма да работят. |
|
|
Валута |
Access добавя http:// към началото на всяка стойност, но както при датите, получените връзки почти никога няма да работят. |
|
|
Автономериране |
Не е разрешено, когато полето с автоматично номериране е част от релация. Access добавя >http:// съм началото на всяка стойност, но получените връзки почти никога няма да работят. |
|
|
Да/Не |
Access преобразува всички стойности "Да" в -1 и всички стойности "Не" в 0 и добавя >http:// към началото на всяка стойност. Получените връзки не работят. |
Отменяне на блокиране на заявка в дезактивиран режим
Ако се опитате да изпълните заявка за действие и видите, че нищо не се случва, проверете в лентата на състоянието на Access за следното съобщение:
Действието или събитието е блокирано от дезактивиран режим.
По подразбиране Access забранява всички заявки за действия (актуализиране, добавяне, изтриване или заявки за създаване на таблици), освен ако вашата база данни е в надеждно местоположение или базата данни е подписана и надеждна. Дори това да не е така, можете да разрешите заявката за текущата сесия с базата данни, като щракнете върху Разрешаване на съдържание в лентата за съобщения.
SQL версия: команда UPDATE
Ако имате опит в работата с SQL, можете също да напишете команда UPDATE с помощта на SQL изглед. За да използвате SQL изглед, създайте празна нова заявка и след това преминете в SQL изглед.
Този раздел представя синтаксиса на командата UPDATE и пример за командата.
Синтаксис
UPDATE таблица SET нова_стойност WHERE критерии;
Командата UPDATE има следните части:
|
Част |
Описание |
|---|---|
|
таблица |
Името на таблицата, съдържащи данните, които искате да промените. |
|
нова_стойност |
Израз, определящ стойността, която искате да бъде вмъкната в конкретно поле на актуализираните записи. |
|
критерии |
Израз, който определя кои записи ще бъдат актуализирани. Актуализират се само записите, които удовлетворяват израза. |
Забележки
Командата UPDATE е особено полезна, когато искате да промените много записи или когато записите, които искате да промените, са в повече от една таблица.
Можете да промените няколко полета едновременно. Следващият пример увеличава стойностите на "Заявено количество" с 10 процента и на "Навло" с 3 процента за стойности UK:
UPDATE Orders
SET OrderAmount = OrderAmount * 1.1,
Freight = Freight * 1.03
WHERE ShipCountry = 'UK';










