Можете по-бързо да направите етикет за всеки от вашия списък с помощта на циркулярни документи. Настройката отнема малко време – но можете да отпечатате всички етикети едновременно. Можете и да запишете настройката на етикета, за да използвате следващия път, когато искате да отпечатате етикетите.
Изберете шаблон, който отговаря на вашите етикети
Ако имате пакет с етикети с конкретен номер на продукт, потърсете шаблон за този продукт.
-
Щракнете върху файл > Създайи въведете номера на производителя (като Avery 8871) в полето за търсене.
-
Изберете шаблон, Прегледайте описанието, за да се уверите, че работи с номера на продукта за етикет, и щракнете върху Създай.
Свързване на публикацията на етикети към вашия адресен списък
Следващата стъпка е да свържете листа с етикети към източник на данни. Източникът на данни е файл, който съдържа вашия адресен списък.
Можете да използвате контактите си на Outlook или адресен списък, който е в електронна таблица на Excel или база данни на Access. Ако все още нямате списък, можете да въведете един в Publisher.
Ако все още нямате списък
Започнете, като съберете информацията за всички хора, които искате да са в списъка ви с адреси.
-
В Publisher щракнете върху пощенски съобщения , за > изберете получатели > Въведете нов списък.
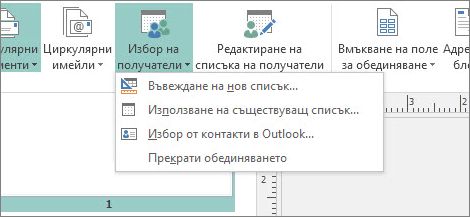
-
В първия ред въведете информацията за първия човек в списъка.

Съвет: За да промените колоните в Publisher, щракнете върху бутона " Персонализиране на колони ". След това можете да добавяте, изтривате, преименувате и пренареждате колоните в списъка.
-
Когато сте въвели цялата информация за този човек, натиснете нов записи въведете информацията за следващия човек в списъка.
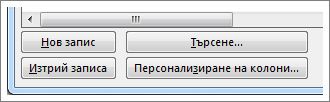
-
След като сте добавили всички към списъка, щракнете върху OK.
-
В диалоговия прозорец записване на списък с адреси въведете име за адресния списък в полето име на файл и изберете папката, в която искате да запишете списъка.
Ако вече имате адресен списък
-
Щракнете върху пощенски съобщения , за > изберете получатели.
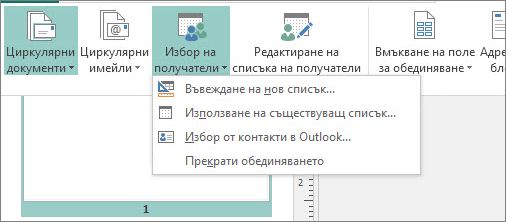
-
Ако списъкът ви е в електронна таблица или база данни, щракнете върху използване на съществуващ списък, намерете файла, съдържащ списъка, щракнете върху него и след това щракнете върху Отвори. (Ако бъдете подканени да изберете таблица, щракнете върху OK.)
-
Ако искате да използвате контактите си на Outlook, щракнете върху избор от контакти в Outlook, щракнете върху папката с контакти, която искате да използвате, след което щракнете върху OK.
Избор кои получатели да се включат
Когато използвате съществуващ списък или вашите контакти на Outlook, Publisher включва всеки във файла или папката с контакти. За вашия проект може да поискате да стесните списъка.
-
Щракнете върху Редактиране на списъка на получатели.
-
В диалоговия прозорец получатели на циркулярни документи поставете отметки в квадратчетата до хората, които искате да включите, и махнете отметките от квадратчетата до хората, които не искате да включвате този път.
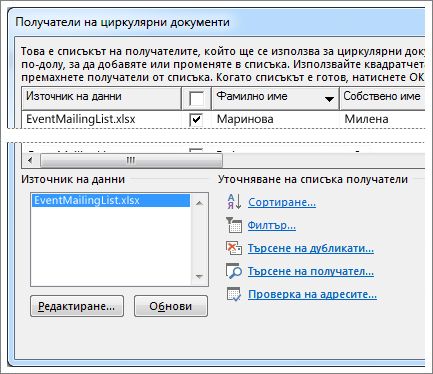
За да улесните намирането на хората, които искате да включите, можете да сортирате или филтрирате списъка.
Сортиране на елементи в списъка
-
В полето получатели на циркулярни документи щракнете върху заглавието на колоната, по която искате да сортирате.
Ако например искате да показвате списъка по азбучен ред на фамилното име, щракнете върху заглавката на колоната Фамилно име.
Съвет: За да сортирате по повече от едно нещо (например по щат и по град), щракнете върху сортиране под уточняване на списъка получатели в полето получатели на циркулярни документи . В диалоговия прозорец филтриране и сортиране изберете по какво искате да сортирате.
-
Поставете отметки в квадратчетата до хората, които искате да включите, и махнете отметките от квадратчетата до хората, които не искате да включвате този път.
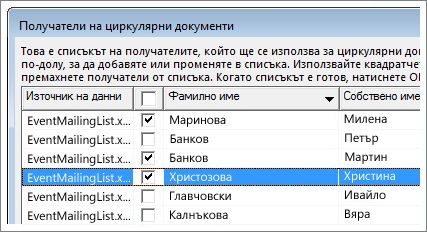
Филтриране на елементи в списъка
-
Щракнете върху стрелката до заглавието на колоната, по която искате да филтрирате.
-
Щракнете върху (празни) или (непразни) за общ филтър. За да филтрирате по нещо по-специфично – например само хора, живеещи в определен град – щракнете върху (разширени) и попълнете полетата за това, което искате да филтрирате.
Съвет: В полето филтър и сортиране можете да филтрирате и по повече от едно нещо.
-
Поставете отметки в квадратчетата до хората, които искате да включите, и махнете отметките от квадратчетата до хората, които не искате да включвате този път.
За да се покажат отново всички записи, трябва да щракнете върху (Всички).
Добавяне на адресите към етикетите
-
Щракнете върху пощенски съобщения > адресен блок.

-
Изберете как искате да се показва името.
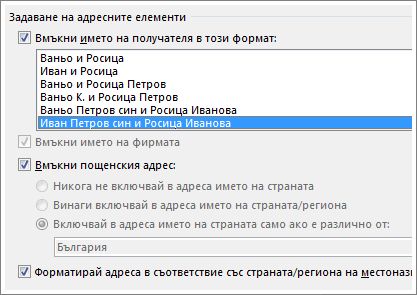
Съвет: За да сте сигурни, че Publisher намери имената и адресите в списъка ви, щракнете върху съгласуване на полета. Проверете дали полетата, които искате, се появяват в списъка. Ако дадено поле, което искате, гласи Несъгласувани, щракнете върху падащия списък за това поле и след това щракнете върху името на колоната, което отговаря на тази колона в списъка ви.
-
Щракнете върху OK.
Publisher добавя поле за циркулярен документ към публикацията ви. Когато приключите с обединяването, Publisher ще замести това поле с адрес във всеки етикет.
Забележка: Ако правите други видове етикети и искате да добавите друга информация, щракнете върху пощенски съобщения > Вмъкване на променливо полеи след това щракнете върху името за информацията, която искате да добавите.
Форматиране на адресите
-
В публикацията изберете полето адресен блок , включително знаците в началото и края му.

-
Щракнете върху инструменти за текстово поле – формати изберете шрифт, размер на шрифтаи цвят на шрифта , който искате.
Визуализиране на етикетите
Сега можете да проверите как ще изглеждат етикетите, преди да изпълните обединяването.
-
Щракнете върху Визуализация на резултатитеи след това щракнете върху стрелките, за да се уверите, че етикетите изглеждат по желания от вас начин.
Съвет: За да намерите и визуализирате конкретен запис в източника на данни, щракнете върху намиране на получател, въведете това, което търсите, в полето намиране на запис и щракнете върху Намери следващ.
Забележки:
-
Ако видите име, което искате да оставите извън обединяването, все още можете да го премахнете, като щракнете върху Изключи този получател.
-
Ако разбирате, че имате грешен списък изцяло, щракнете върху Редактиране на списъка на получателитеи сортирайте или филтрирайте, за да получите желания списък.
Отпечатване на етикетите
-
Щракнете върху край на обединяването на & > обедини в принтера.
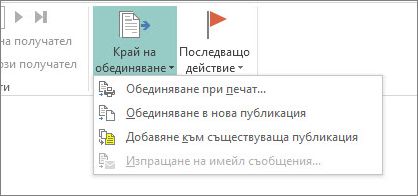
-
Под Настройкисе уверете, че Publisher казва множество страници на лист.
-
Щракнете върху Печат.
Записване на настройката за етикет за по-късна употреба
След като завършите обединяването, запишете файла с етикета, за да можете да го използвате отново.
-
Щракнете върху Файл > Запиши като.
-
Щракнете върху мястото, където искате да запишете файла с етикета, и след това щракнете върху Преглед.
-
Въведете име за публикацията на етикета в полето име на файл и след това щракнете върху Запиши.
Файлът с етикети остава свързан към вашия адресен списък. За да направите етикети отново, отворете файла и след това щракнете върху да , когато Publisher ви подкани да запазите тази връзка. Тогава, ако искате да промените кои хора или елементи да включите в документа, щракнете върху Редактиране на списъка на получателите, за да ги сортирате, филтрирате и изберете.










