Можете да създавате нови документи на Office директно от OneDrive за работата или учебното заведение. Ще ви трябва Office Web Apps Server, за да видите менюто "Създай". В противен случай това е икона "Папка".
Не сте сигурни къде да създадете документа си? Вижте трябва ли да записвам файлове в OneDrive или SharePoint?

-
Изберете Създай и след това изберете типа на документа, който искате да създадете, напр. Word, Excel или PowerPoint.
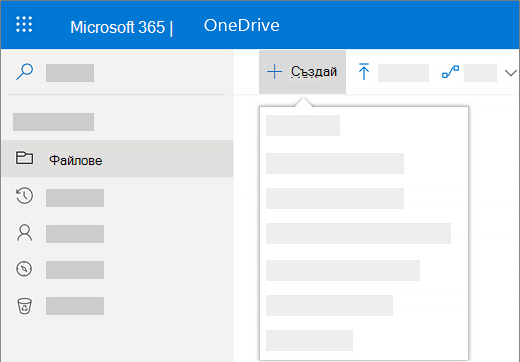
Новият документ се отваря в избраната от вас Microsoft 365 за уеб програма. Например избирането на документ на Word се отваря Word за уеб.
Съвет: Няма бутон за записване, тъй като документът се записва автоматично.
-
За да преименувате документа, щракнете върху името му в заглавната лента, въведете новото име, което искате, и след това натиснете клавиша ENTER.
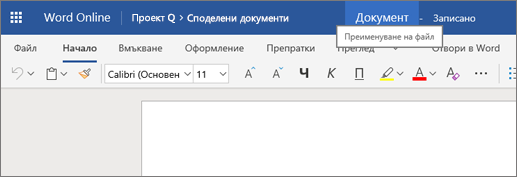
-
Когато сте готови и искате да се върнете на мястото, където е записан файлът, щракнете върху името си до името на файла.
(Или щракнете върху бутона назад в браузъра, за да се върнете на мястото, където е записан документът ви. Ако щракнете върху назад, щракнете върху Обнови , за да видите своя нов документ в списъка с файлове.)
Съвет: Ако искате достъп до всички функции на приложението, можете да превключите към пълното приложение на Office. Например в Word за уеб щракнете върху Отвори в Word , за да продължите да работите по документа в Word.

Създаване на документ от настолно приложение на Office
Можете също така да започнете в настолното приложение на Office, като например Word, Excel или PowerPoint, и да създадете и запишете документ направо в OneDrive за работата или учебното заведение.
-
Стартирайте документ както обикновено в настолното приложение на Office (Файл > Създай и изберете шаблон).
-
Когато сте готови да запишете документа, щракнете върху Файл > Запиши като > OneDrive – Име_на_фирма. Например OneDrive – Contoso.
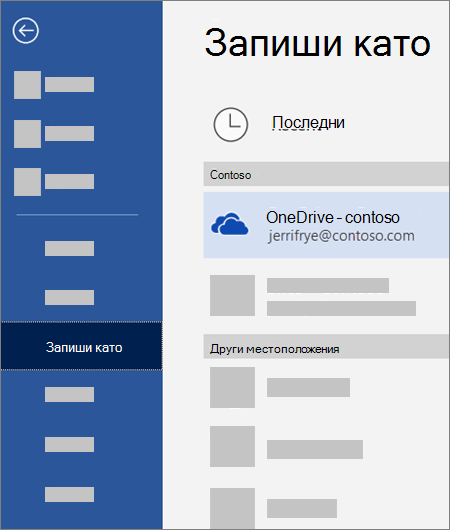
-
Задайте име на файла и щракнете върху Запиши.
Съвети:
-
Ако не виждате OneDrive – името_на_фирмата_ви, щракнете върху Добавяне на място > SharePoint в Office 365. След това влезте в Microsoft 365 със своя служебен или учебен акаунт.
-
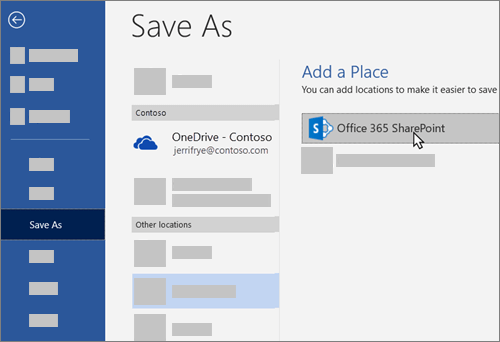
-
След като добавите OneDrive за работата или учебното заведение като позиция в едно Office приложение, можете да записвате файлове от всички приложения на Office.
Ако сте влезли в Microsoft 365 и абонаментът ви включва Office, можете да инсталирате най-новата версия на настолното приложение. В горния край на страницата в Microsoft 365 отидете на настройки 










