Забележка: Тази статия свърши работата си и ще бъде оттеглена скоро. За да предотвратим проблеми от типа "Страницата не е намерена", премахваме връзките, за които знаем. Ако сте създали връзки към тази страница, премахнете ги, и така заедно ще запазим целостта на връзките в уеб.
Не е нужно да започвате в Excel, за да добавите диаграма на Excel в документ на Word. Вместо това можете да създадете диаграма на Excel от нулата в Word и да редактирате данните и да персонализирате диаграмата точно там.
-
В документа на Word щракнете върху Вмъкване > Диаграма.
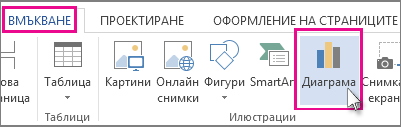
-
Изберете желания от вас тип диаграма, например колонна или кръгова, и щракнете върху OK. (Ако не сте сигурни каква да изберете, придвижете се в списъка Всички диаграми, за да прегледате всеки тип.)
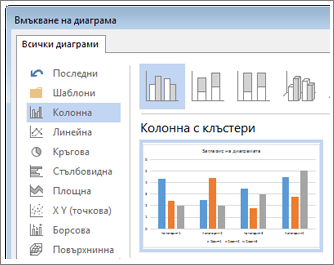
-
Въведете данните си в електронната таблица, която се отваря автоматично с диаграмата. Диаграмата ще се актуализира, за да съответства на данните, след като приключите с въвеждането в една клетка и преминете към следващата.
Редактиране и персонализиране на диаграмата
След като диаграмата ви е поставена, можете да промените цветовете, стиловете, подробностите, компонентите и данните толкова често, колкото искате. Тези три стъпки могат да ви помогнат да организирате вашия подход
-
За да промените нещо за цялата диаграма, щракнете върху диаграмата, за да се покажат четирите бутона по десния ръб. Щракнете върху тях, за да промените опциите за оформление (показани по-долу), елементина диаграма, стилове на диаграмии филтри на диаграмата.
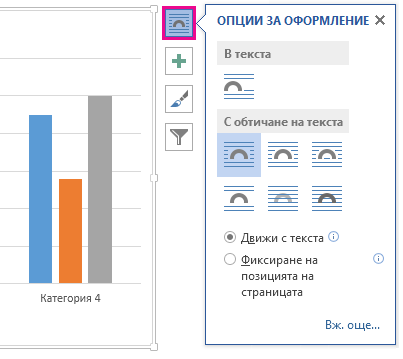
Или щракнете върху диаграмата, за да отворите инструменти за диаграма > дизайн, и изберете от много стилове, типове и елементи на диаграми.
-
За да редактирате данните, щракнете с десния бутон върху диаграмата и щракнете върху Редактиране на данни за повторно отваряне на електронната таблица. Промените в електронната таблица се показват автоматично в диаграмата. Или под проектиранещракнете върху данни , за > редактирате данни.
-
За да редактирате, промените, добавите или премахнете конкретен елемент на диаграмата, като например легенда, етикети на осите, заглавие, ленти за данни и фон, щракнете върху този елемент. След това щракнете върху опциите в екрана формат , който ще се отвори отдясно на работната област. (Ако не виждате екрана формат , щракнете двукратно върху елемента на диаграмата, който искате да промените.)
Ако например щракнете двукратно върху оста на диаграмата, се отваря екран за Форматиране на ос и ще видите тези типове ефекти под Опции за осите. Щракнете върху сенки, блясъки други, за да видите какво е възможно.
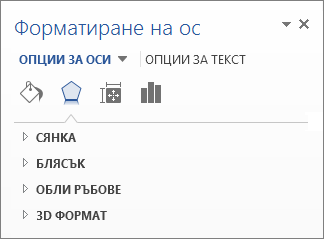
Ако вече сте създали диаграма в Excel, която предпочитате да копирате в Word – ако например искате да можете да актуализирате вашата диаграма автоматично, когато се променят данните във вашата първоначална работна книга на Excel, вижте Вмъкване на диаграма от електронна таблица на Excel в Word.










