Ако искате да илюстрирате непоследователни или групирани блокове с информация, можете да създадете графика SmartArt, която използва оформление на Вертикален списък с водещи символи. Вертикален списък с водещи символи графични показва списък с дълги заглавия или много информация от най-високо ниво или основна точка, която има няколко подточки. Като използвате графика SmartArt, можете да създадете вертикален списък с водещи символи и да го включите във вашата електронна таблица, имейл съобщение, презентация или документ.
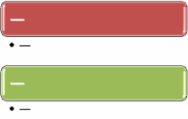
-
Щракнете върху раздела Вмъкване и след това върху графика SmartArt.
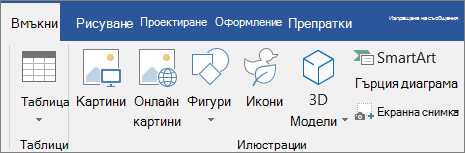
-
В галерията избор на графика SmartArt щракнете върху списъки след това щракнете двукратно върху вертикален списък с водещи символи.
-
За да въведете текст в поле, направете едно от следните неща:
-
Щракнете върху [Текст] в текстовия екран, след което въведете текста.
-
Копирайте текста от друго местоположение или програма, щракнете върху [Текст] в текстовия екран и поставете текста.
Забележка: Ако текстовият екран не се вижда, щракнете върху контролата.
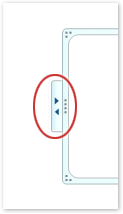
-
Щракнете в поле на графиката SmartArt, след което въведете текста.
Забележка: За да получите най-добри резултати, използвайте тази опция, след като добавите всички желани от вас полета.
-
Добавяне на поле
-
Щракнете върху графиката SmartArt, към която искате да добавите поле.
-
Щракнете върху съществуващото поле, което е разположена най-близо до мястото, в което искате да добавите новото поле.
-
Щракнете върху раздела проектиране под инструменти за SmartArt, след което щракнете върху стрелката под Добавяне на фигура.

Ако не виждате разделите Инструменти за SmartArt или Проектиране, проверете дали сте избрали графиката SmartArt.
-
Направете едно от следните неща:
-
За да вмъкнете поле на същото ниво, като избраното поле, но след него, щракнете върху Добави фигурата след.
-
За да вмъкнете поле на същото ниво, като избраното поле, но пред него, щракнете върху Добави фигурата пред.
-
Изтриване на поле
За да изтриете поле, щракнете върху границата на полето, което искате да изтриете, и натиснете DELETE.
-
Когато трябва да добавите поле към своя вертикален списък с водещи символи, Експериментирайте с добавянето на полето преди или след избраното поле, за да получите желаното от вас местоположение за новото поле. Просто е да коригирате често срещани грешки в графики SmartArt.
-
За да добавите поле от текстовия екран:
-
Поставете курсора в началото на текста, където искате да добавите поле.
-
Въведете текста, който искате, в новия си прозорец, натиснете ENTER и след това, за да отстъпите новото поле, натискайте клавиша TAB или отрицателен отстъп, натискайте SHIFT + TAB.
-
-
За да преместите поле, щракнете върху полето и след това го плъзнете на новото му място.
-
За да местите поле на много малки стъпки, задръжте натиснат клавиша CTRL, докато натискате клавишите със стрелки на клавиатурата.
За да добавите бързо дизайн с качество и полиране към графиката SmartArt, можете да промените цветовете или да приложите стил на SmartArt (вижте по-долу) към вертикален списък с водещи символи. Можете също така да добавите ефекти, като например блясъци, обли ръбове или 3D ефекти.
Можете да приложите комбинации на цветове, които са получени от цветове на тема към полетата във вашата графика SmartArt, така че когато вашата тема се промени, вашата графика SmartArt ще актуализира и цветовете.
-
Щракнете върху графиката SmartArt, чийто цвят искате да промените.
-
Щракнете върху раздела проектиране под инструменти за SmartArt, след което щракнете върху Промяна на цветовете.
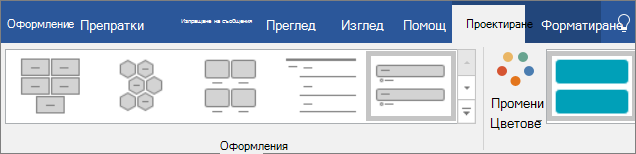
Ако не виждате разделите Инструменти за SmartArt или Проектиране, проверете дали сте избрали графика SmartArt.
-
Щракнете върху желаната от вас комбинация на цветове.
Съвет: Когато поставите показалеца върху миниатюра, можете да видите как въздействат цветовете върху вашата графика SmartArt.
Промяна на цвета на линия или стила на граница на поле
-
В графиката SmartArt щракнете с десния бутон върху границата на полето, което искате да промените, и след това щракнете върху Форматиране на фигура.
-
За да промените цвета, дебелината и облика на границата на полето, щракнете върху контури след това щракнете върху желаните опции.
-
За да промените стила на границата на полето, щракнете върху стили след това изберете желания стил на линиите.
Промяна на цвета на фона на поле във вертикален списък с водещи символи
-
Щракнете с десния бутон върху границата на поле, след което щракнете върху Форматиране на фигура, след което щракнете върху запълване.
-
Щракнете върху желания от вас цвят.
-
Изберете преливане , за да зададете колко можете да видите през фоновия цвят. Можете също да променяте процента на прозрачност от 0% (напълно непрозрачна, настройката по подразбиране) на 100% (напълно прозрачно) от екрана за запълване .
Стилът на SmartArt представлява комбинация от различни ефекти, например стил на линия, релефна рамка или 3D, която можете да приложите към полетата в графика SmartArt, за да създадете уникален и професионално проектиран изглед.
-
Щракнете върху графиката SmartArt, чийто стил на SmartArt искате да промените.
-
Щракнете върху раздела проектиране под инструменти за SmartArt, а след това щракнете върху желания стил на SmartArt.
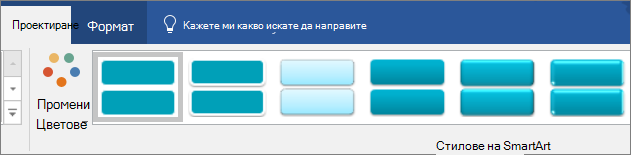
Щракнете върху стрелката до групата стилове на SmartArt за стилове, които най-добре отговарят на документа и други опции за стил.
Ако не виждате разделите Инструменти за SmartArt или Проектиране, проверете дали сте избрали графика SmartArt.
-
Когато поставите показалеца върху миниатюра, можете да видите как въздейства стилът на SmartArt върху вашата графика SmartArt.
-
Можете също да персонализирате своята графика SmartArt чрез преместване на полета, преоразмеряване на полетаи Добавяне на запълване или ефекти Добавяне на картина.
Ако използвате PowerPoint, можете да анимирате своя вертикален списък с водещи символи, за да подчертаете всяка точка от водещите символи.
-
Щракнете върху вертикален списък с водещи символи, който искате да анимирате.
-
В раздела анимации щракнете върху Анимиранеи след това щракнете върху един по един.
Забележка: Ако копирате вертикален списък с водещи символи, към който е приложена анимация, в друг слайд, анимацията също се копира.










