Можете да използвате Publisher, за да създадете и персонализирате бюлетин.
Създаване на бюлетин
-
Щракнете върху Вградени > бюлетини и превъртете надолу, за да намерите категорията Бюлетини.
(В Publisher 2010 щракнете върху Бюлетини под Най-популярни.)
-
Изберете шаблон и под Персонализиране щракнете върху желаната от вас цветова схема и шрифтов набор.
-
Щракнете върху желания набор с бизнес информация или създайте нов.
-
Под Опции изберете Разпространение на една страница (ако планирате да отпечатате бюлетина си едно или двустранно) или Две разтворени страници (ако искате да работите с дизайн, който включва срещуположни страници, и планирате да отпечатате бюлетина си на хартия с размер на табло).
-
Отметнете квадратчето Включи адреса на клиента , ако искате адресът на клиента в самия бюлетин да се изпраща по пощата, а не върху отделен плик.
-
Щракнете върху Създай.
-
Променете шаблона, така че да включва неща, които ще искате да използвате повторно в бъдещи бюлетини, като например заглавие и емблема.
-
Запишете новия си шаблон и от диалоговия прозорец Запиши като , който се появява, отидете до желаното местоположение и папка, изберете Шаблон на Publisher в полето Запиши като тип .

Съвет: Можете да кажете на Publisher къде винаги искате да записва шаблоните. Ако сте писали в Опции за > на файл > Запиши и въведете пътя до папката, която искате да съдържа всички ваши шаблони в Местоположение на личните шаблони по подразбиране. Ако направите това, ще бъде наличен и нов раздел, наречен "По избор", когато създавате нова публикация, и този раздел ще съдържа всички ваши лични шаблони.
Ако искате да промените бюлетина си, можете да добавяте страници към бюлетин или да премахвате страници от бюлетин. Можете също да отпечатате бюлетин на хартия 11x17 или да избегнете изцяло хартия и марка, като създадете и изпратите имейл бюлетини.
Извършване на промени в структурата на оформлението
-
В раздела Проектиране на страница щракнете върху Опции и след това щракнете върху желания брой колони на всяка страница.
На вътрешните страници (например страници 2 и 3 на бюлетин с 4 страници) се появява опцията Избор на страница за промяна . Щракнете върху Наляво вътре в страницата или Надясно вътре в страницата и след това за всяка страница щракнете върху един от следните формати: 3 сюжета, Календар, Формуляр за поръчка, Формуляр за отговор или Формуляр за записване.
Работа с текст
Ако вече сте създали набор с бизнес информация, вашата бизнес информация за връзка и емблемата ви автоматично ще заместят част от текста в контейнера.
Забележка: Бизнес информацията не замества автоматично текста в контейнера при шаблоните, които сте изтеглили от Office Online. За да заместите имената, адресите и емблемите на контейнерите с вашата бизнес информация, щракнете върху бутона за умно етикетче, 
-
За всеки блок текст в контейнер направете едно от следните неща:
-
Изберете текста в контейнера и след това напишете своя текст.
-
Щракнете с десния бутон, за да изберете текста в контейнера, посочете Промяна на текст в контекстното меню, щракнете върху Текстов файл, щракнете върху файла, съдържащ текста, който искате да използвате, и след това щракнете върху OK.
Забележка: В повечето случаи текстът се преоразмерява автоматично, така че да се побере в текстовото поле. Например ако заглавието на статия е дълго, текстът автоматично се намалява по размер, така че да се побере.
-
-
Регулиране на размера на текста. Направете едно от следните неща:
-
За да предотвратите автоматичното преоразмеряване на текста, така че да се побере в текстово поле, което не е свързано с други текстови полета, щракнете върху текстовото поле и в раздела Инструменти за форматиране на текстово поле щракнете върху Побиране на текст >Не автопобирай.
-
За да промените размера на шрифта ръчно, изберете текста и след това щракнете върху нов размер на шрифта в списъка Размер на шрифта в раздела Инструменти за форматиране на текстово поле .
-
За повече информация относно работата с текстови полета вижте Побиране на текст в текстово поле.
Работа с картините
-
Щракнете с десния бутон върху картината в контейнера, посочете Промяна на картина, щракнете върху Смяна на картина, изберете нова картина от един от наличните източници в диалоговия прозорец Вмъкване на картини и след това щракнете върху Вмъкни.
Съвет: Ако не виждате Промяна на картина , когато щракнете с десния бутон, щракнете върху картината в контейнера веднъж, докато не видите бели кръгове около рамката на картината. Щракнете отново върху картината, докато не видите сиви кръгове със знаци х в тях, ограждащи самата картина, и след това щракнете с десния бутон върху картината.
За повече информация за работата с картини вж. Съвети за работа с изображения.
Вж. също
Съвети за работа с изображения
Съвети за написването на ефективни маркетингови публикации
Съвети за отпечатване на публикацията ви
Намиране, създаване или промяна на шаблон в Publisher
Намиране на още шаблони за бюлетини в Създаване на съдържание на Microsoft
Защо бюлетините трябва да бъдат част от вашата стратегия за растеж
Създаване на вашия бюлетин
Избор и персонализиране на дизайна на бюлетина
-
Стартирайте Publisher.
-
В списъка Типове публикации щракнете върху Бюлетини.
-
Под Бюлетини щракнете върху По-нови проекти или Класически проекти.
-
Направете едно от следните неща:
-
Щракнете върху изображението за визуализация за дизайна на бюлетина, който искате.
Шаблонът за бюлетин за профил е отправната точка за бюлетина, показан в тази статия.
-
Търсене на допълнителни проекти за шаблони за бюлетини в Microsoft Office Online.
Как?
Важно: Първо трябва да сте свързани с интернет, преди да потърсите шаблони в Office Online.
-
В полето Търсене на шаблони въведете ключова дума. Например въведете бюлетини. В списъка щракнете върху В Microsoft Office Online и след това щракнете върху зеления бутон Търсене .
Забележка: Полето Търсене на шаблони е над заглавието Бюлетини .
-
Щракнете върху желания шаблон.
-
-
-
Изберете желаните опции за персонализиране на вашия проект.
Забележка: Ако използвате шаблон, който сте изтеглили от Office Online, не можете да персонализирате проекта, докато не отворите публикацията.
Направете някое от следните неща:
-
Под Персонализиране щракнете върху желаните от вас цветова схема и шрифтов набор.
-
Под Персонализиране щракнете върху желания набор с бизнес информация или създайте нов такъв.
-
Под Опции щракнете върху Разпространение на една страница , ако планирате да отпечатате бюлетина си едностранно, или щракнете върху Двустранно разпространение , ако искате да работите с дизайн, който включва срещуложни страници, и планирате да отпечатате бюлетина си двустранно или върху хартия с размер табло.
-
Под Опции отметнете квадратчето Включи адреса на клиента , ако искате адресът на клиента в самия бюлетин да е за изпращане по пощата, а не върху отделен плик.
-
-
Щракнете върху Създай.
Извършване на промени в структурата на оформлението
-
В прозореца на задачите Опции за страниците , под Колони щракнете върху желания брой колони на всяка страница.
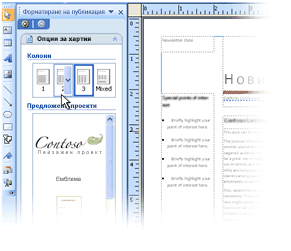
На вътрешните страници (например страници 2 и 3 от бюлетин с 4 страници) се появява списъкът Избор на страница за промяна . Щракнете върху Наляво вътре в страницата или Надясно вътре в страницата и след това за всяка страница щракнете върху един от следните формати: 3 сюжета, Календар, Формуляр за поръчка, Формуляр за отговор или Формуляр за записване.
За да научите повече за работата с колони, вижте Настройване на текстови колони с помощта на водачи за оформление.
-
Под Предлагани обекти щракнете върху опция, за да я вмъкнете в страницата.
Работа с текст
Ако вече сте създали набор с бизнес информация, вашата бизнес информация за връзка и емблемата ви автоматично ще заместят част от текста в контейнера.
Забележка: Бизнес информацията не замества автоматично текста в контейнера при шаблоните, които сте изтеглили от Office Online. За да заместите имената, адресите и емблемите на контейнерите с вашата бизнес информация, щракнете върху бутона за умно етикетче, 
-
За всеки блок текст в контейнер направете едно от следните неща:
-
Изберете текста в контейнера и след това напишете своя текст.
-
Щракнете с десния бутон, за да изберете текста в контейнера, посочете Промяна на текст, щракнете върху Текстов файл, щракнете върху файла, съдържащ текста, който искате да използвате, и след това щракнете върху OK.
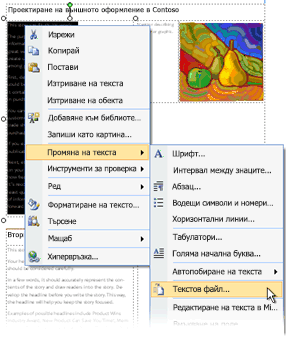
Забележка: В повечето случаи текстът се преоразмерява автоматично, така че да се побере в текстовото поле. Например ако заглавието на статия е дълго, текстът автоматично се намалява по размер, така че да се побере.
-
-
Регулиране на размера на текста. Направете едно от следните неща:
-
За да предотвратите автоматичното преоразмеряване на текста с цел побирането му в текстово поле, несвързано с други текстови полета, щракнете в текстовото поле, посочете Автопобиране на текст в менюто Форматиране и после щракнете върху Не автопобирай.
-
За да промените размера на шрифта ръчно, изберете текста и след това щракнете върху нов размер на шрифта в списъка Размер на шрифта на лентата с инструменти Форматиране .
За повече информация относно работата с текстови полета вижте Побиране на текст в текстово поле.
-
За информация как да персонализирате бюлетините си въз основа на получател, вижте Създаване на циркулярни документи и съвети за персонализиране на публикацията ви.
Работа с картините
-
Щракнете с десния бутон върху картината в контейнера, посочете Промяна на картина и след това щракнете върху източника на картината.
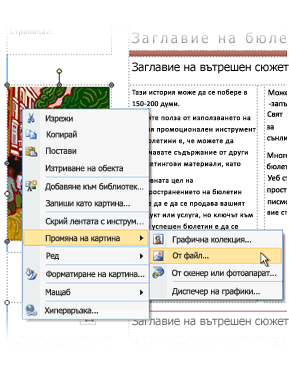
Съвет: Ако не виждате Промяна на картина , когато щракнете с десния бутон, щракнете върху картината в контейнера веднъж, докато не видите бели кръгове около рамката на картината. Щракнете отново върху картината, докато не видите сиви кръгове със знаци х в тях, ограждащи самата картина, и след това щракнете с десния бутон върху картината.
-
Изберете новата картина и след това щракнете върху Вмъкни.
За повече информация за работата с картини вж. Съвети за работа с изображения.
Разпространение на вашия бюлетин
След като създадете публикация в Office Publisher 2007, имате няколко опции за разпространението й:
-
Изпратете бюлетина в имейл съобщение, което се показва в основния текст на съобщението или е включено като прикачен файл, например PDF файл или XPS файл.
-
За да научите повече за изпращането на публикации по имейл, вижте Използване на Publisher за създаване и изпращане на имейл бюлетини.
-
За да разберете как да запишете бюлетина си като PDF или XPS файл, вижте Записване като или конвертиране на публикация в .pdf или .xps с помощта на Publisher.
-
За информация относно използването на имейл като част от маркетинговата ви кампания вж. Съвети за имейл маркетинг.
-
-
Публикуване на бюлетина в уеб сайт.
-
За да научите как да публикувате издания на бюлетини като PDF файл или XPS файлове и да се свържете към тях от страница на вашия уеб сайт, вижте Записване на файлове на Publisher във формати, които другите могат да преглеждат.
-
-
Пакетиране на всички негови компонентни файлове за изпращане в печатница.
-
За списък на най-важните проблеми, на които трябва да обърнете внимание, вижте Съвети за подготовка на публикацията ви за печат в голям обем.
-
Когато е време да подготвите публикацията си за предаване на принтера, вж. Използване на съветника за пакетиране и преминаване, за да запишете файл за печат в голям обем.
-
-
Отпечатване на бюлетина на настолен принтер.
Ако печатате само няколко копия, можете да отпечатате бюлетина си на настолния си принтер. Ако принтерът ви поддържа печат на хартия с размер 11 на 17 инча (или tabloid), можете да създадете сгънат бюлетин с 8,5 на 11-инчови страници. Можете да използвате тази техника с всеки размер на публикацията, който е половината от размера на хартията.
Настройване на бюлетина за печат на настолен принтер
-
Отворете публикацията на бюлетина, която искате да отпечатате като сгъната брошура.
-
В прозореца на задачите Форматиране на публикация , под Опции на бюлетина щракнете върху Промяна на размера на страницата.
-
В диалоговия прозорец Настройка на страниците , под Празни размери на страниците щракнете върху Брошури и след това щракнете върху Буквена брошура 8,5 x 11".
-
Щракнете върху OK.
-
В менюто Файл щракнете върху Настройка на печата и след това щракнете върху раздела Настройки за публикация и хартия .
-
В списъка Име на принтера изберете принтер, който може да се отпечатва на хартия с размер 11 на 17 инча или на таблоид.
-
Под Хартия се уверете, че е избран размерът на хартията 11 на 17 инча или таблоид.
-
Под Ориентация проверете дали е избрано Пейзажно .
-
Под Опции за печат щракнете върху Брошура, странично сгъване.
Ако Брошура страничното сгъване не е налична опция, избраният размер на хартията може да е твърде малък за страниците. Уверете се, че размерът на хартията е два пъти по-голям от размера на страницата.
Под Визуализация можете да видите как ще изглеждат две от страниците, когато се отпечатат на един лист с tabloid.
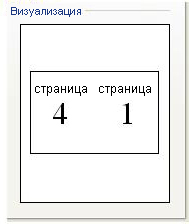
-
Щракнете върху OK.
Отпечатване на бюлетина на настолен принтер
-
В менюто Файл щракнете върху Визуализация на печата , за да прегледате работата си, и след това щракнете върху Затвори.
-
В менюта Файл щракнете върху Печат и след това щракнете върху раздела Настройки за публикация и хартия.
-
Ако принтерът ви поддържа двустранен печат (или двустранен печат), уверете се, че Двустранен или Двустранен, обръщане на късата страна е избрано под Опции за двустранен печат.
-
Под Копия въведете броя на копията, които искате да отпечатате.
Забележка: Ако печатате множество копия на бюлетин, който изисква няколко листа хартия, отметнете квадратчето Комплектовай , за да запазите страниците подред във всяко копие на отпечатаната публикация.
-
Под Обхват на печат щракнете върху Всички страници.
-
Изберете всички други желани опции и след това щракнете върху Печат , за да отпечатате публикацията.
Ако печатате върху хартия с размер на табло, Office Publisher 2007 отпечатва първата и последната страница от едната страна на листа хартия, втората и следващата до последната страница от другата страна на листа и т.н., както е показано тук.

Ако компютърът ви не поддържа двустранен печат, съветникът за настройка на принтер на Publisher стартира и ви напътства в отпечатването на копие на публикацията ви в правилния ред, така че първата и последната страница да се отпечатат на един лист хартия, втората и следващата до последната страница на друг лист и т.н. Когато фотокопирате страниците обратно, сгънете ги и след това ги подвържете с телбод или ги подвържете, те ще бъдат в правилния ред.
Вж. също
Съвети за отпечатване на публикацията ви
Съвети за подготовка на публикацията ви за печат в голям обем
Използване на съветника за пакетирането и преминаването за записване на файл за печат в голям обем
Намиране, създаване или промяна на шаблон в Publisher
Защо бюлетините трябва да бъдат част от вашата стратегия за растеж










