Създаване на библиотека с документи в SharePoint
Създайте библиотека с документи в SharePoint, за да съхранявате защитено файлове там, където вие и колегите ви можете да ги намирате лесно, да работите върху тях заедно и да имате достъп до тях от всяко устройство по всяко време. SharePoint екипни сайтове включват библиотека с документи по подразбиране, но можете да добавите допълнителни библиотеки с документи и други библиотеки към сайта, ако е необходимо. За повече информация относно библиотеките с документи вж. Какво представлява библиотеката с документи?
Забележка: Собствениците на сайтове могат да създават или управляват списъци. Други членове на екипа може да не са в състояние.
Създаване на библиотека в SharePoint в Microsoft 365 или SharePoint Server 2019
-
Отидете в екипния сайт, където искате да създадете нова библиотека с документи.
-
На лентата с менюта изберете Създай и след това изберете Библиотека с документи.
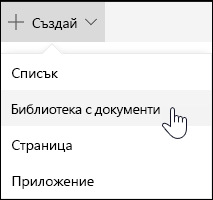
-
Въведете име за новата библиотека.
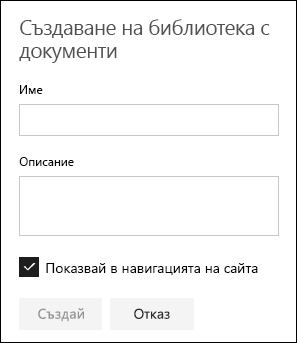
-
Изберете Създаване.
За информация относно добавянето на версии, качването на файлове и разрешаването на други функции на библиотеката вижте Следващи стъпки с библиотеката с документи.
Забележка: 2000 списъка и библиотеките, комбинирани за всяка колекция от сайтове, е ограничението (включително главния сайт и всички подсайтове), след което ще получите грешка: За съжаление, нещо се обърка. Опитаната операция е забранена, защото надвишава прага на списъчен изглед. Вижте Ограничения на SharePoint.
Създаване на библиотека в SharePoint Server 2016 и SharePoint Server 2013
-
Изберете Настройки

-
Изберете Добавяне на приложение.
-
Изберете типа на библиотеката, който искате (документ, формуляр, картина и т.ч.).
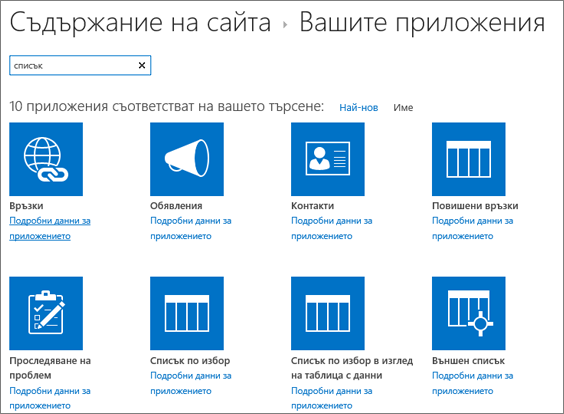
Ако не виждате тази, която искате, в полето за търсене въведете ключова дума и изберете търсене

-
В полето Име въведете заглавие.
Можете също да изберете Разширени опции и да въведете Описание. В зависимост от типа на библиотеката можете да добавяте версии и други функции.
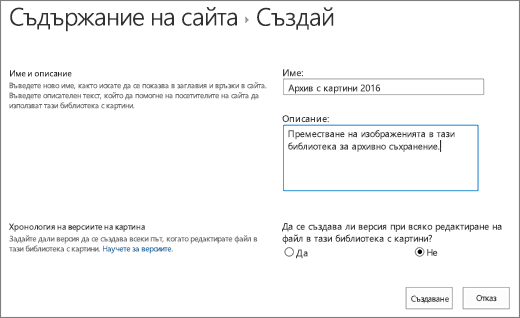
-
Щракнете върху Създай.
За информация относно добавянето на версии, качването на файлове и разрешаването на други функции на библиотеката вижте Следващи стъпки с библиотеката с документи.
Създаване на библиотека в SharePoint Server 2010
-
Придвижете се до сайта, където искате да създадете библиотеката.
-
Изберете Действия за сайта


-
Под Библиотеки изберете желания тип библиотека, като например Библиотека с документи или Библиотека с картини.
-
В полето Име въведете име за библиотеката. Името на библиотеката е задължително.
Името се появява в горния край на страницата на библиотеката, става част от адреса на страницата на библиотеката и се появява в навигационните елементи, които помагат на потребителите да намират и отварят библиотеката.
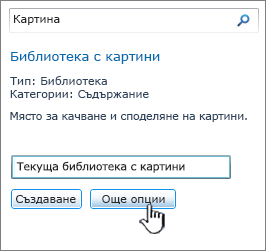
-
В зависимост от типа на библиотеката можете да изберете Още опции. Ето някои от опциите, които можете да изберете:
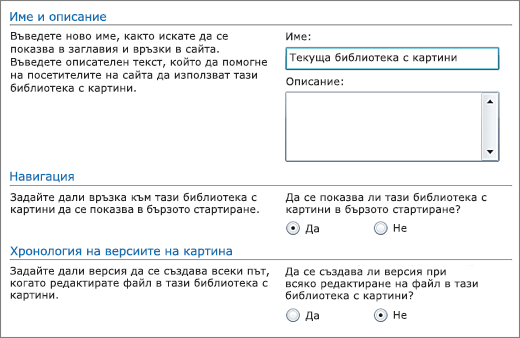
-
Въведете описание в полето Описание. Описанието не е задължително.
Описанието се появява в горния край на страницата на библиотеката, под името на библиотеката. Ако планирате да разрешите на библиотеката да получава съдържание по имейл, можете да добавите имейл адреса на библиотеката към описанието й, така че хората да могат лесно да го намират.
-
За да добавите връзка към тази библиотека в "Бързо стартиране", в секцията Навигация се уверете, че е избрано Да .
-
Някои библиотеки поддържат интегрирането на входящите имейли. Ако се появи раздел Входящи имейли , вашият администратор е разрешил на вашия сайт да получава съдържание по имейл. Ако искате хората да добавят файлове към библиотеката, като ги изпращат като прикачени файлове към имейли, изберете Да. След това в полето Имейл адрес въведете първата част от адреса, който искате хората да използват за библиотеката.
-
За да създадете версия при всяко вкарване на файл в библиотеката, в секцията Хронология на версиите на документа или Хронология на версиите на картината изберете Да.
По-късно можете да изберете дали искате да съхранявате както основните, така и второстепенните версии, както и колко версии на всяка от тях искате да проследявате.
-
За някои библиотеки може да е налична секция Шаблон на документ , която показва програмите по подразбиране за създаване на нови файлове. В секцията Шаблон на документ , в падащото меню изберете типа на файла по подразбиране, който искате да се използва като шаблон за файлове, които са създадени в библиотеката.
Забележка: Ако типовете съдържание са разрешени, шаблонът по подразбиране се задава чрез типа съдържание. Ако са разрешени няколко типа съдържание, можете да избирате от различни типове файлове по подразбиране, когато създавате нови файлове. В този случай типовете файлове по подразбиране се задават от типовете съдържание, а не от секцията "Шаблон на документ" , когато създавате библиотеката.
-
-
Щракнете върху Създай.
За информация относно добавянето на версии, качването на файлове и разрешаването на други функции на библиотеката вижте Следващи стъпки с библиотеката с документи.
Следващи стъпки с библиотеката с документи
След като създадете библиотека, можете да откриете повече информация относно:










